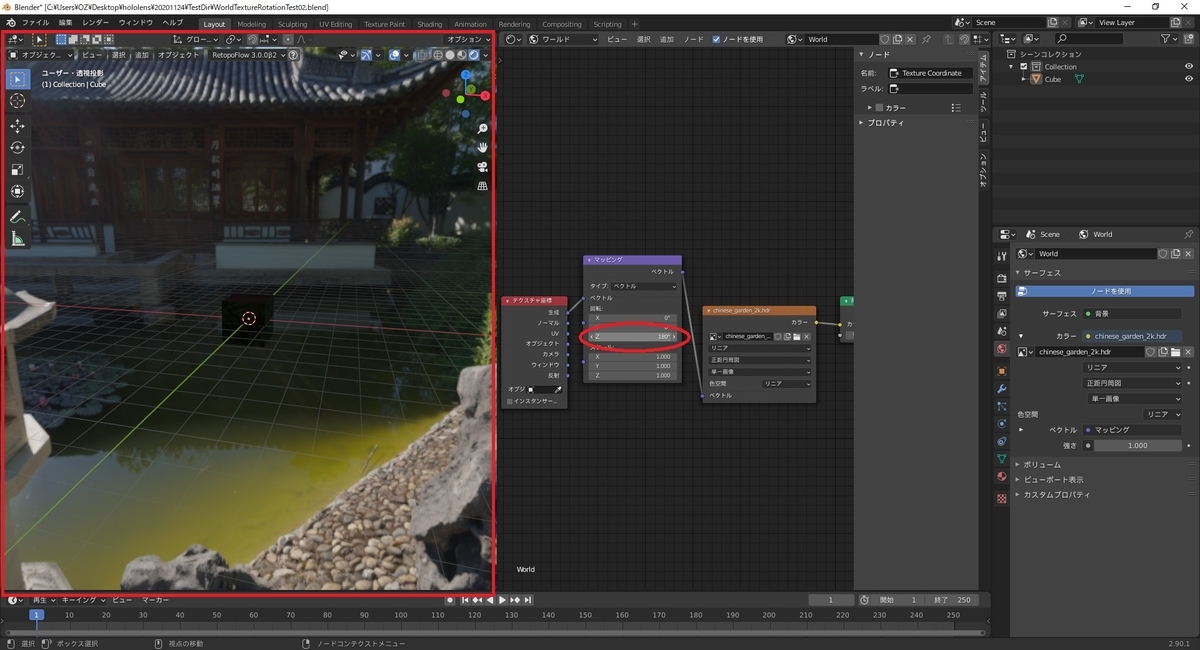本日は Blender2.9 の小ネタ枠です。
Blender 2.9でワールドの環境テクスチャを回転させる手順を記事にします。

環境テクスチャの設定
Blender では環境テクスチャを設定することで、ライティングの効果を得られる全天球の背景画像を設定できます。
今回は以下の HDRI HEAVEN のサイトから取得した背景画像を利用します。
hdrihaven.com
全天球画像を環境テクスチャとして設定するには調整パネルから[ワールド]タブ(地球儀型のアイコン)を開きます。
[サーフェス]パネルを開き、[カラー]の[〇]ボタンをクリックします。

プルダウンが開くので[環境テクスチャ]を選択します。

環境テクスチャを指定できるようになります。
新たに表示された[開く]ボタンをクリックし、取得した全天球画像のファイルを指定します。
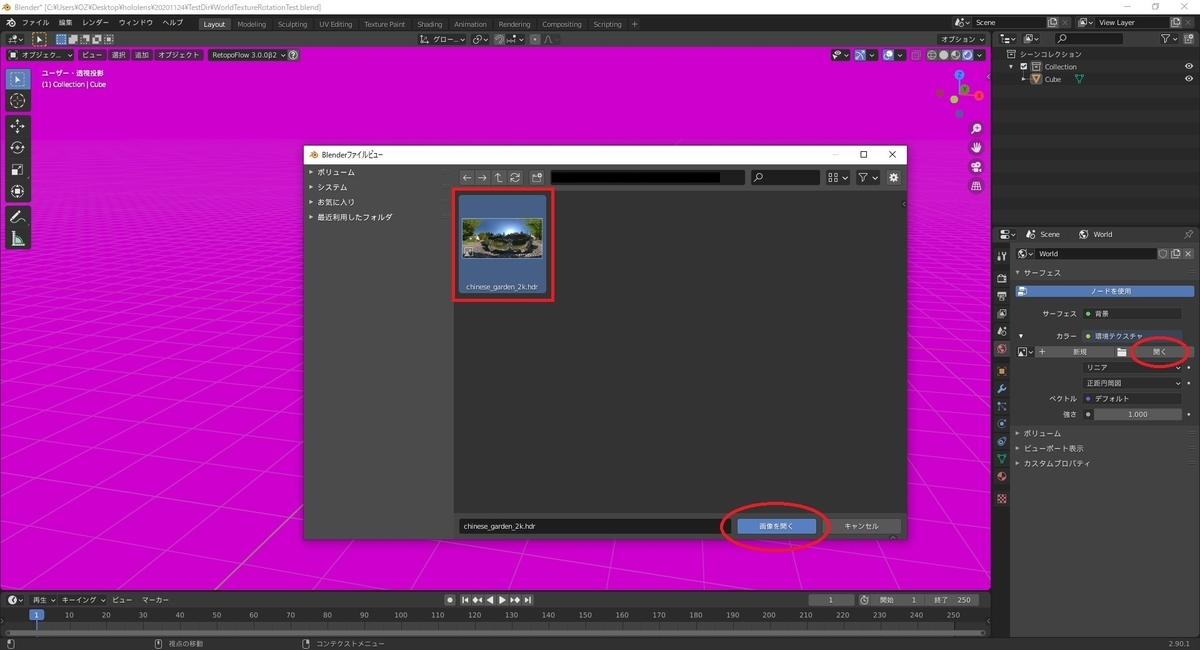
これで背景に全天球画像を設定することができました。
環境テクスチャを設定すると、光源もテクスチャを元に再現されていることが分かります。

環境テクスチャを回転させる
環境テクスチャのマッピングを回転させたい場合は[シェーダーエディター]を利用します。
新規ウィンドウを作成して[シェーダーエディター]を開きます。

[シェーダータイプ]から[ワールド]を選択します。
これで環境テクスチャのシェーダーノードが表示されます。
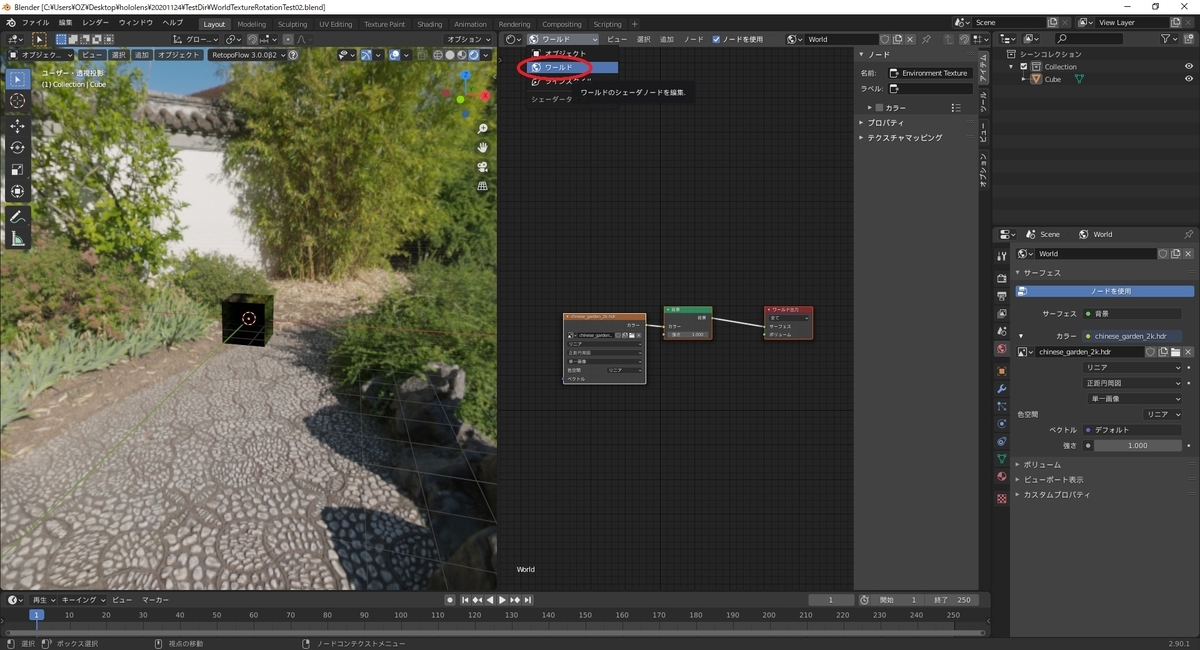
テクスチャのマッピングを変更するため、2つのノードを追加します。
まず、[追加 -> ベクトル -> マッピング]で[マッピング]ノードを追加します。

次に[追加 -> 入力 -> テクスチャ座標]で[テクスチャ座標]ノードを追加します。
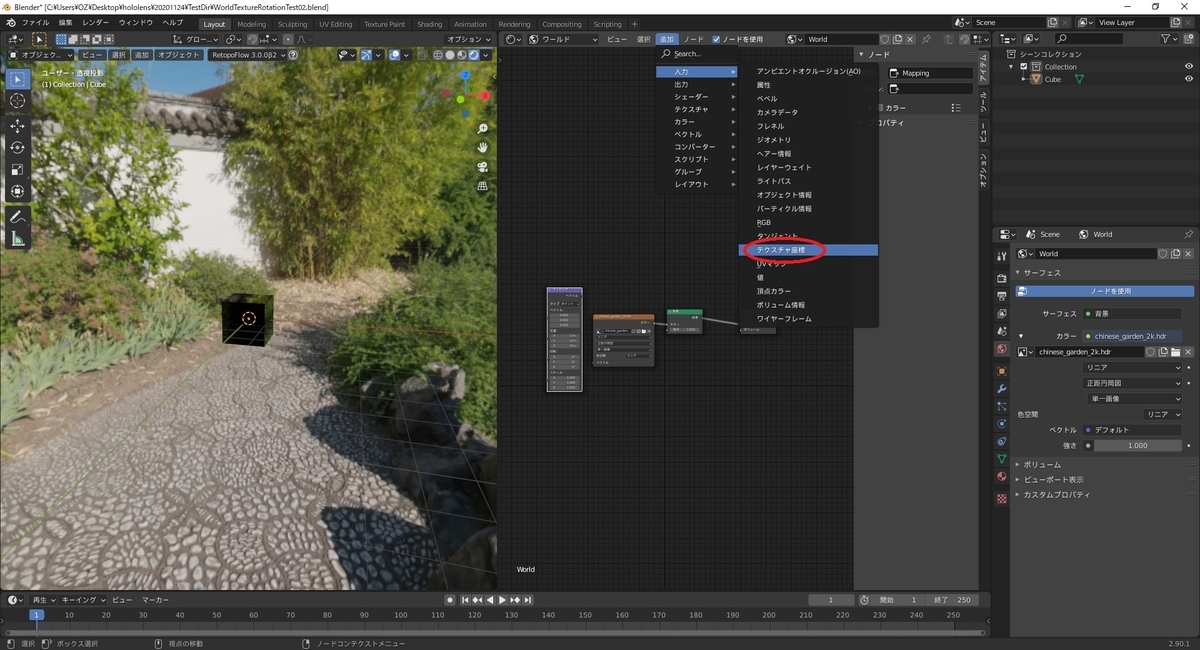
追加したノードを以下の通り、接続して設定します。
・[テクスチャ座標]ノードの[生成]出力を[マッピング]ノードの[ベクトル]入力に接続する
・[マッピング]ノードの[ベクトル]出力を[環境テクスチャ]ノードの[ベクトル]入力に接続する
・[マッピング]ノードの[タイプ:]を[ベクトル]に変更する

これで[マッピング]ノードで環境テクスチャのマッピングを調整できるようになりました。
例えば[回転:Z]の値を[180°]に設定すると、背景の環境テクスチャが180°回転します。