本日は cluster の技術調査枠です。
cluster の自作ワールドを作成してアップロードする手順を記事にします。
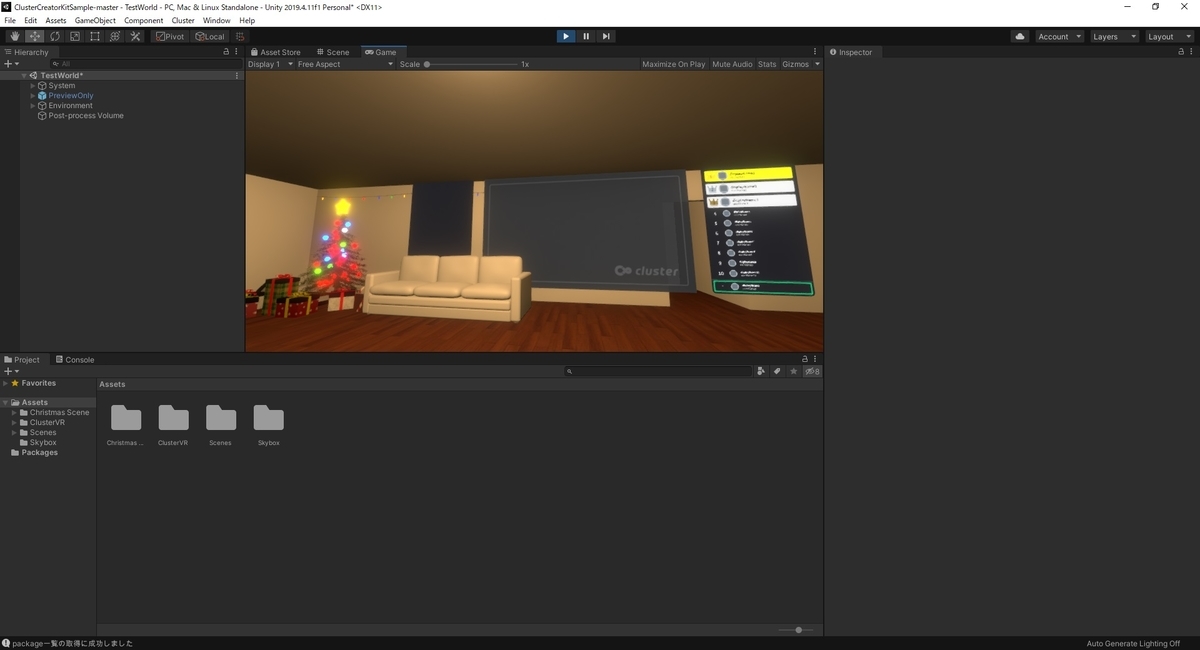
その7はポストプロセッシングと発光マテリアルの設定です。
前提条件
前回記事の続きになります。
bluebirdofoz.hatenablog.com
ポストプロセッシング(PostProcessing)
ポストプロセッシングは映像にフィルター(エフェクト)をかける機能を持つアセットです。
画面のぼかしやブラー、色調補正など様々な画面効果をワールドに設定することができます。
docs.unity3d.com
利用するには通常、PackageManager を使ってのインストールが必要です。
clustervr.gitbook.io
しかし ClusterCreatorKitSample には予め、対応バージョンのポストプロセッシングが含まれています。
ClusterCreatorKitSample でワールドを作成していれば簡単に利用することができます。
ポストプロセッシングの設定
今回、ClusterCreatorKitSample でワールドを作成したのでそのまま利用することができます。
ここではアンビエントオクルージョン(環境遮蔽の影)とブルーム(光の拡散)を試してみます。
ポストプロセスの追加
[Hierarchy]上で右クリックから[3D Object -> Post-process Volume]を選択します。
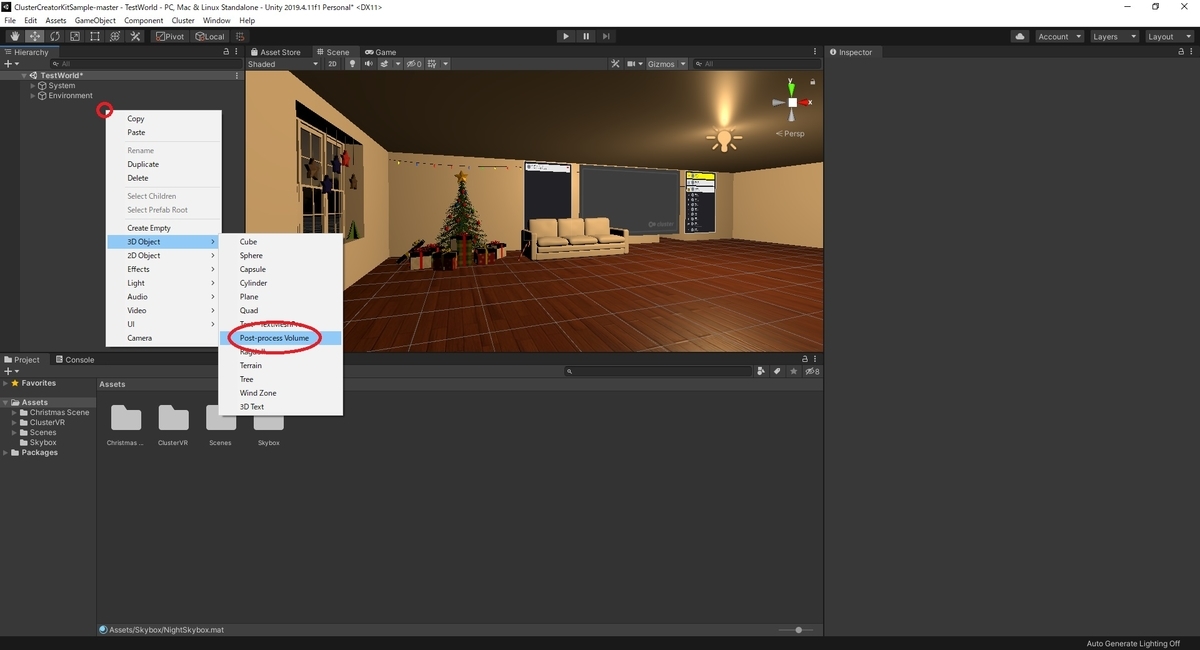
Post-process Volume オブジェクトが追加されます。
これを選択して Inspector ビューを開きます。

ポストプロセッシング用のレイヤーが予め用意されているので、オブジェクトのレイヤーを変更します。
[Layer]から[21:PostProcessing]を選択します。

次に[Post-process Volume]コンポーネントの[Is Global]をチェックします。
これで Collider 内だけでなく、ワールド全体で映像にエフェクトが反映されます。
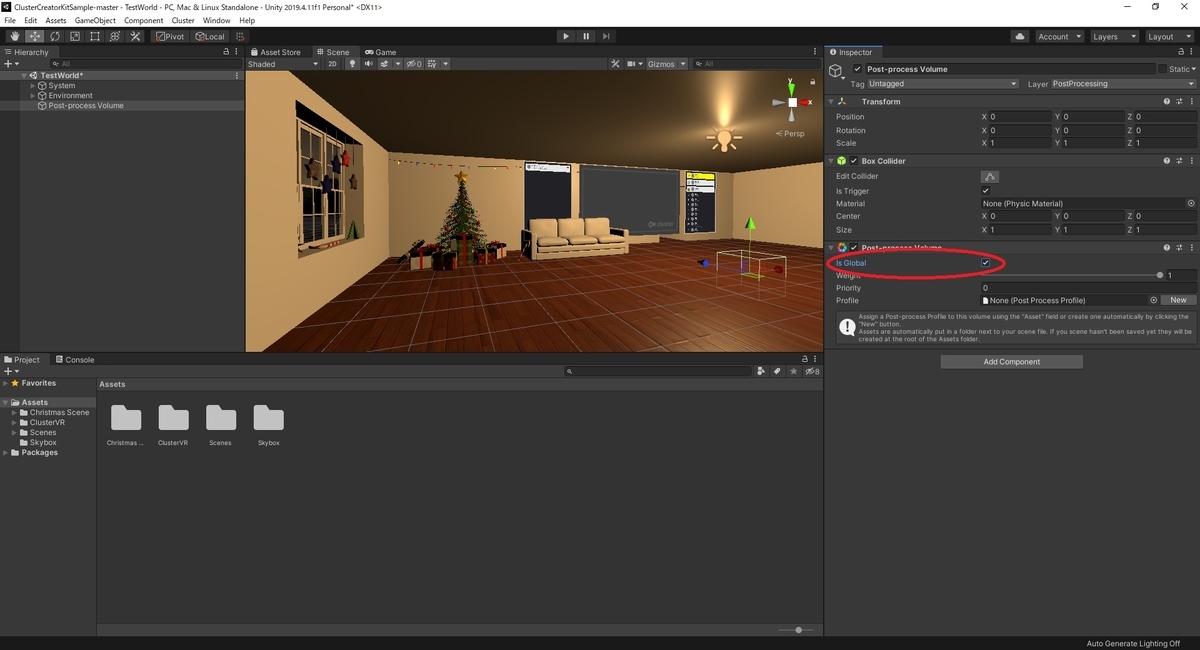
反映するエフェクトのプロファイルを作成します。
[Profile]の[New]をクリックします。
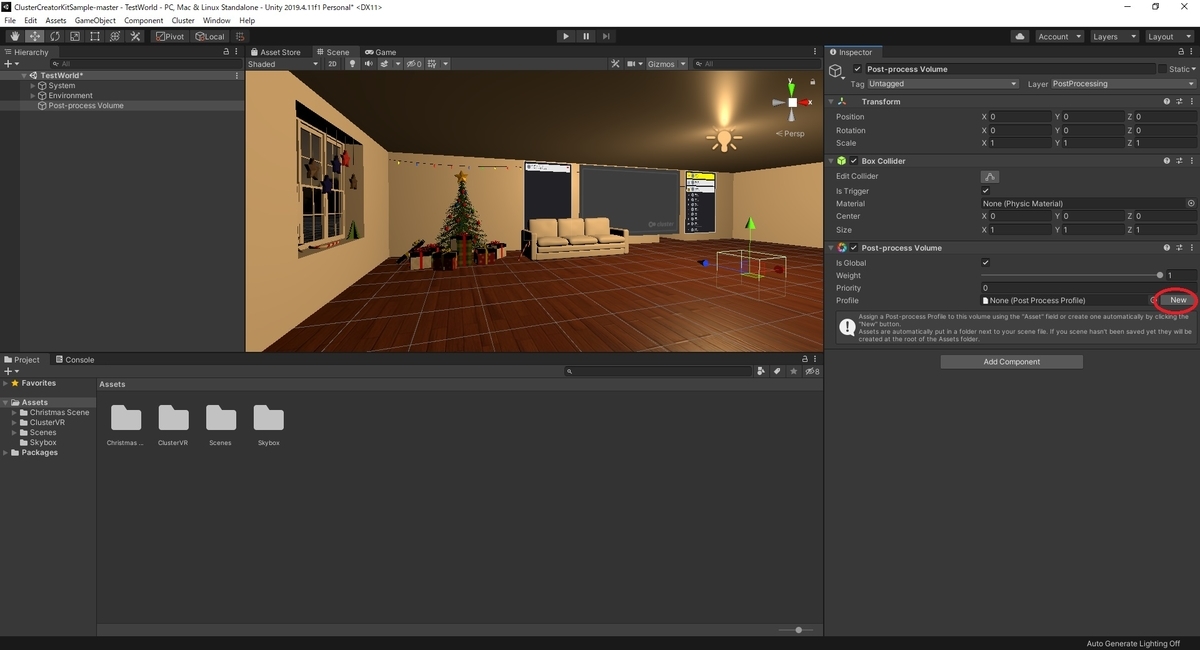
これでポストプロセッシングの準備が整いました。
後は反映するエフェクトの設定を追加していきます。
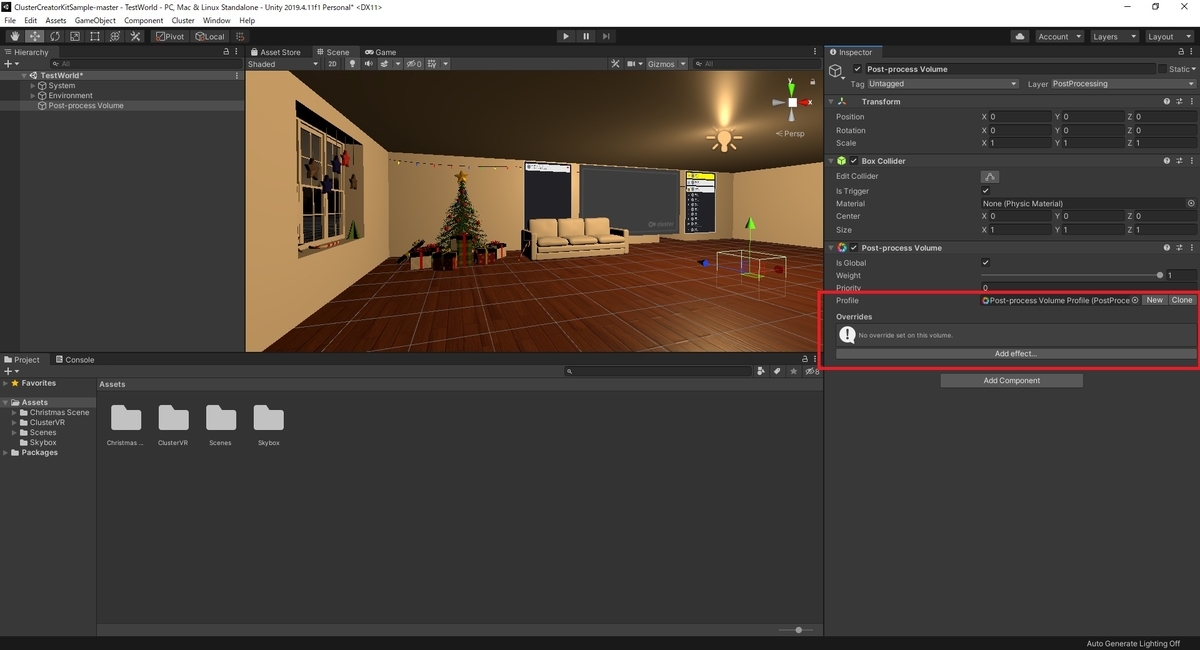
アンビエントオクルージョン(環境遮蔽の影)エフェクトの追加
まず、アンビエントオクルージョン(環境遮蔽の影)のエフェクトを追加します。
[Add effect -> Unity -> Ambient Occlussion]をクリックしてエフェクトを追加します。
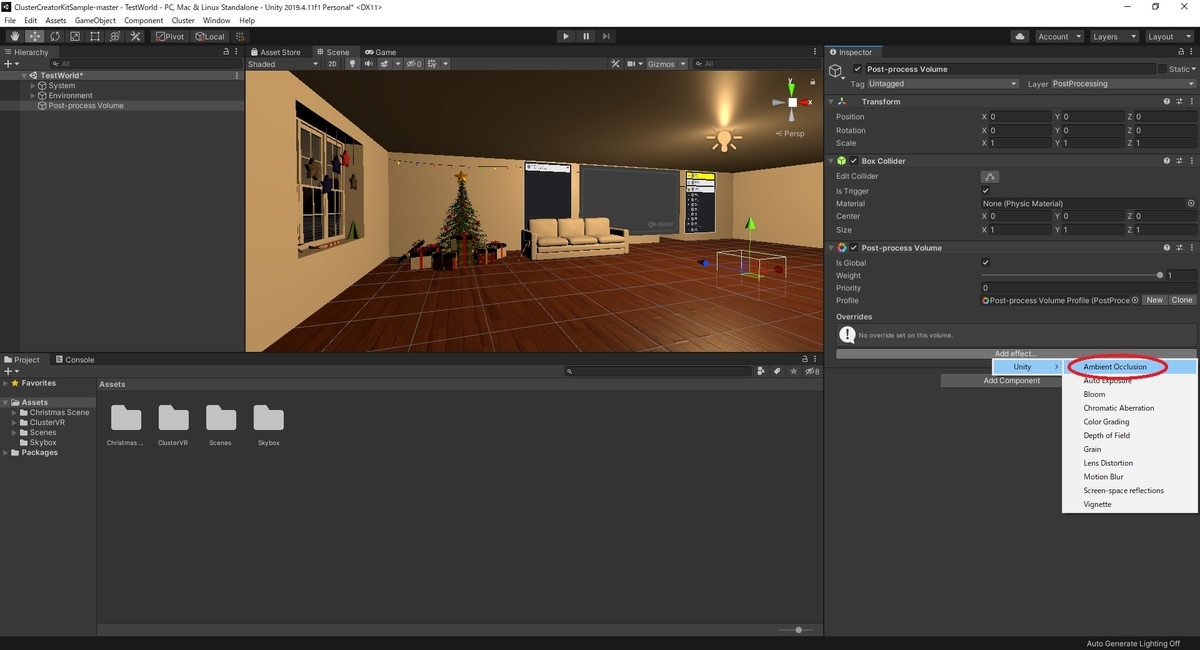
これでアンビエントオクルージョン(環境遮蔽の影)のエフェクトが追加されました。
効果はシーン再生時に反映されるので、シーンを再生して確認してみます。

[Intensity]で影が発生する遮蔽の強度を、[Thickness Modifier]で発生した影の暗さを変更できます。
アンビエントオクルージョン(環境遮蔽の影)を強くすると、チラつきが発生するので適切な強度に調整します。

各設定項目の詳細は以下を参照ください
docs.unity3d.com
ブルーム(光の拡散)エフェクトの追加
次にブルーム(光の拡散)のエフェクトを追加します。
[Add effect -> Unity -> Bloom]をクリックしてエフェクトを追加します。
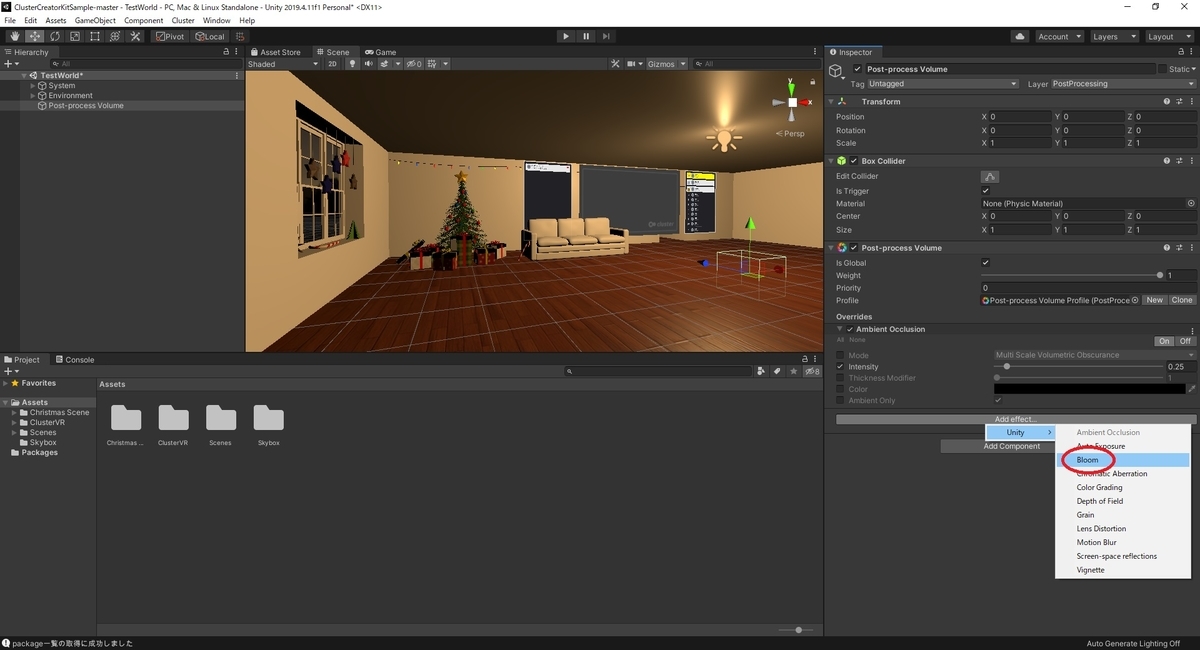
これでブルーム(光の拡散)のエフェクトが追加されました。
効果はシーン再生時に反映されるので、再びシーンを再生して確認して調整します。

[Intensity]で発生する拡散の強度を、[Threshold]で拡散が発生する光の閾値を、[Diffusion]で拡散の広さを変更できます。
[Fast Mode]は描画クオリティを下げてパフォーマンスを向上させます。
チェックを入れた状態で描画に問題なければチェックを入れておきます。

各設定項目の詳細は以下を参照ください
docs.unity3d.com
発光マテリアルの設定
光り物を増やしたいので、光っていないこのクリスマスツリーの電飾を光らせてみます。
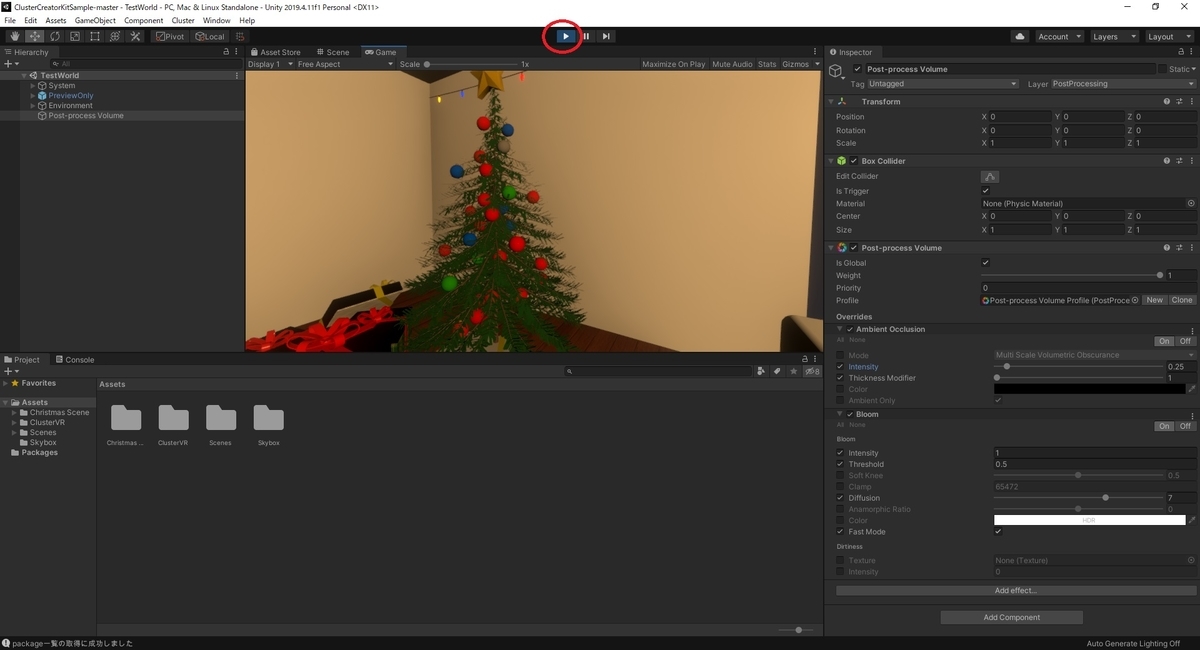
マテリアルのエミッション(発光)設定
電飾ごとにマテリアル(質感)が設定されているので、このマテリアルを発光させます。
赤い電飾を選択します。オブジェクトは[Scene]画面から直接選択することも可能です。

マテリアルの設定項目を開いて、[Emission]にチェックを入れて有効化します。
[Color]項目で発光色を設定します。[Intensity]で光の強度を変更できます。
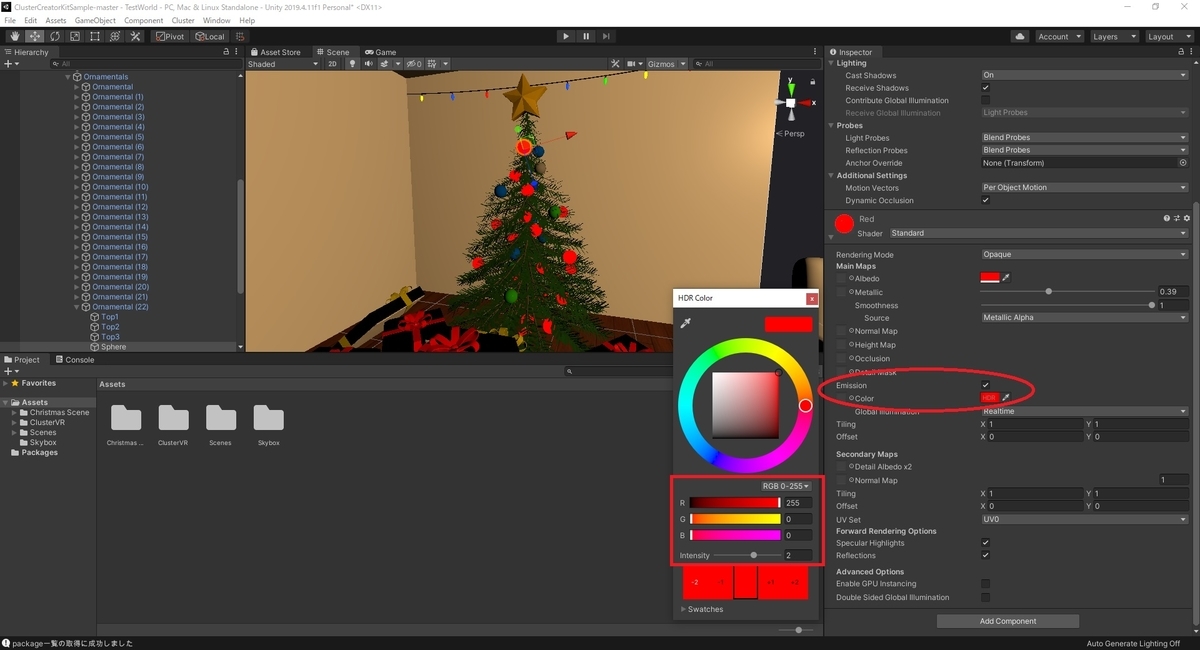
シーンを再生して、電飾が発光していることを確認します。

同じように他の色の電飾やツリーの星にもエミッションの設定を行います。

シーンを再生して確認してみると、クリスマスツリーの電飾が光って見えるようになりました。

Tips
エミッションによる発光のライティングは[Static]なオブジェクトにのみ反映されます。
[Static]でないオブジェクトにもライティングの効果を与えたい場合はライトプローブ等を利用する必要があります。
ワールドの更新と確認
ワールドが cluster で正常に動作するか、前回と同じ手順で再びワールドを更新して確認しました。

次はワールドにプレイヤーが持つことができるアイテムを追加してみます。
bluebirdofoz.hatenablog.com