本日は CLIP STUDIO PAINT の小ネタ枠です。
CLIP STUDIO PAINT で階調を付けたぼかしを利用する手順を記事にします。
サンプル絵
今回は以下の絵に分かりやすく円状に外側ほどぼかしの強いフィルタを掛けてみます。

グラデーションで範囲指定する
フィルタを階調を付けて利用するには、クイックマスクで階調を指定した範囲指定を行います。
メニューから[選択範囲 -> クイックマスク]を実行します。

[グラデーション]ツールから[描画色から透明色]を選択し、黒から透明色の諧調を指定します。
今回は円状のぼかしをかけるので、形状に[楕円]を選択します。

ぼかしたい範囲をグラデーションで選択します。

クイックマスクのレイヤーカラーで範囲選択の諧調が確認できます。
細かく調整したい場合はレイヤーの透明度を 100% にして色の諧調を調整します。

選択範囲を指定したら、再び[選択範囲 -> クイックマスク]を実行して選択状態に戻します。

ぼかしの反映
今回は円の外側をぼかしたいので、選択範囲の強さを反転します。
メニューから[選択範囲 -> 選択範囲を反転]を実行します。
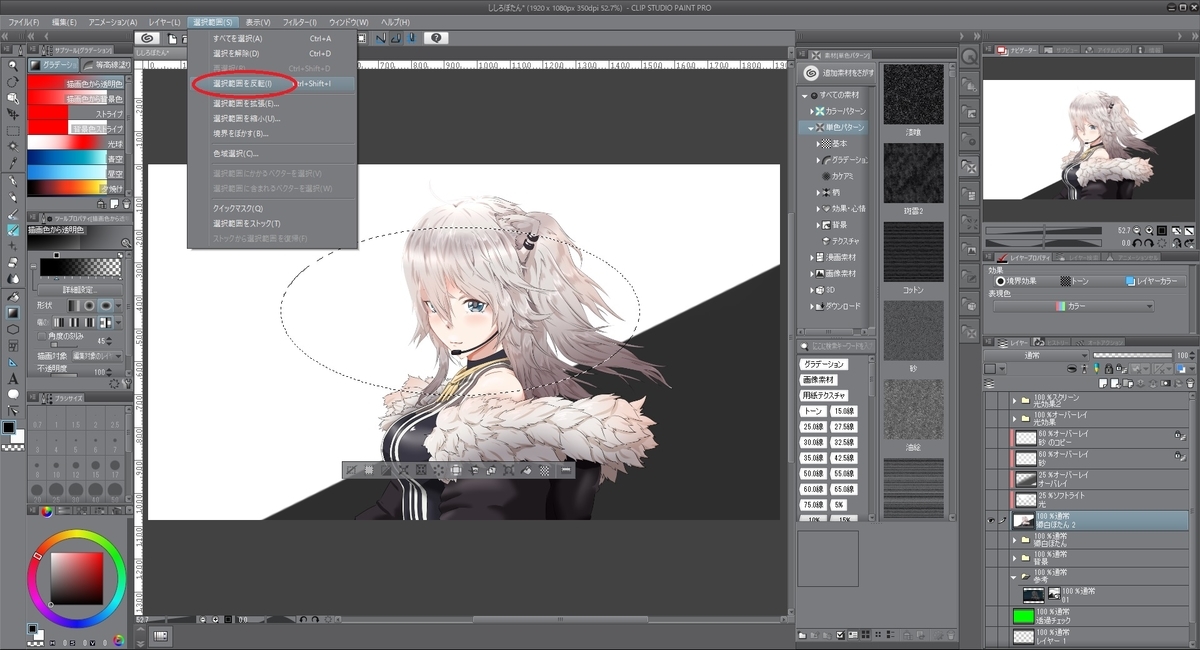
この状態で[フィルター -> ぼかし -> ガウスぼかし]を実行します。

変化が分かりやすいよう[ぼかす範囲]の強さを強めに設定してみます。

これで円状の外側ほどぼかしの強いフィルタを掛けることができました。
