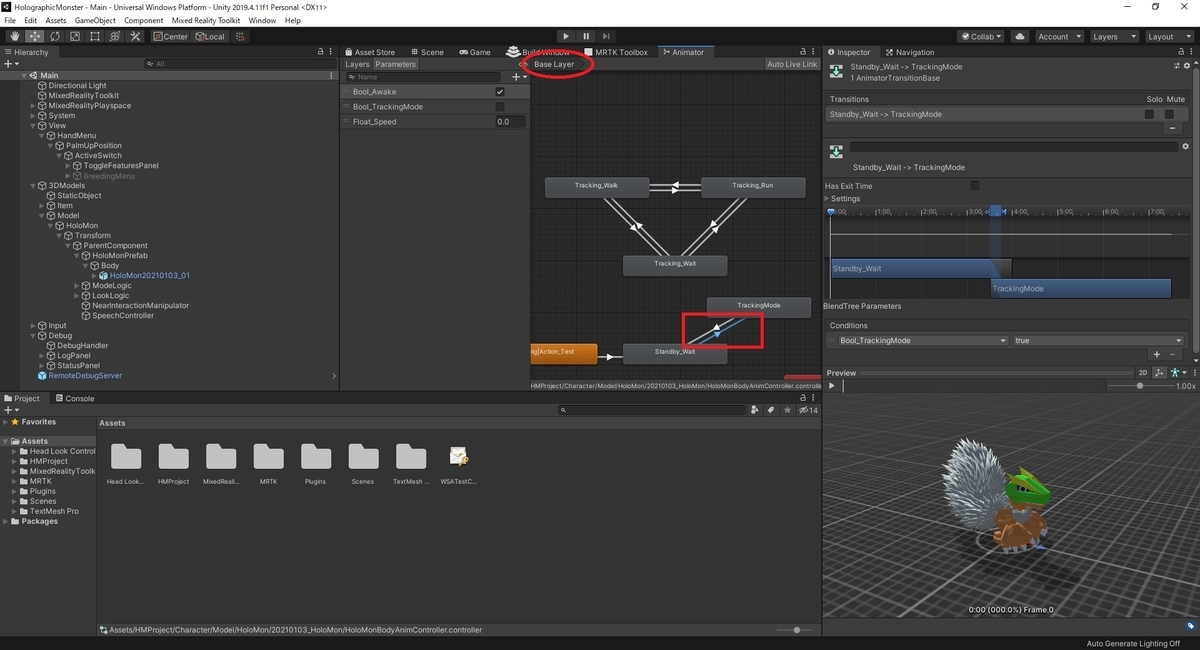本日はアプリ作成枠です。
HoloLens2でホロモンアプリを作る進捗を書き留めていきます。

アニメーションステートを Blend Tree にまとめるメモです。
Blend Tree
Blend Tree は2つ以上のアニメーションをブレンドする機能です。
ブレンドはステートの遷移と異なり、アニメーションを滑らかにブレンド(混合)するものです。
docs.unity3d.com
本記事は前回記事の続きです。
bluebirdofoz.hatenablog.com
以下の[Float_Speed]の値で遷移する3つのアニメーションステートを Blend Tree を使って一つのステートにまとめ、スムーズに遷移させてみます。
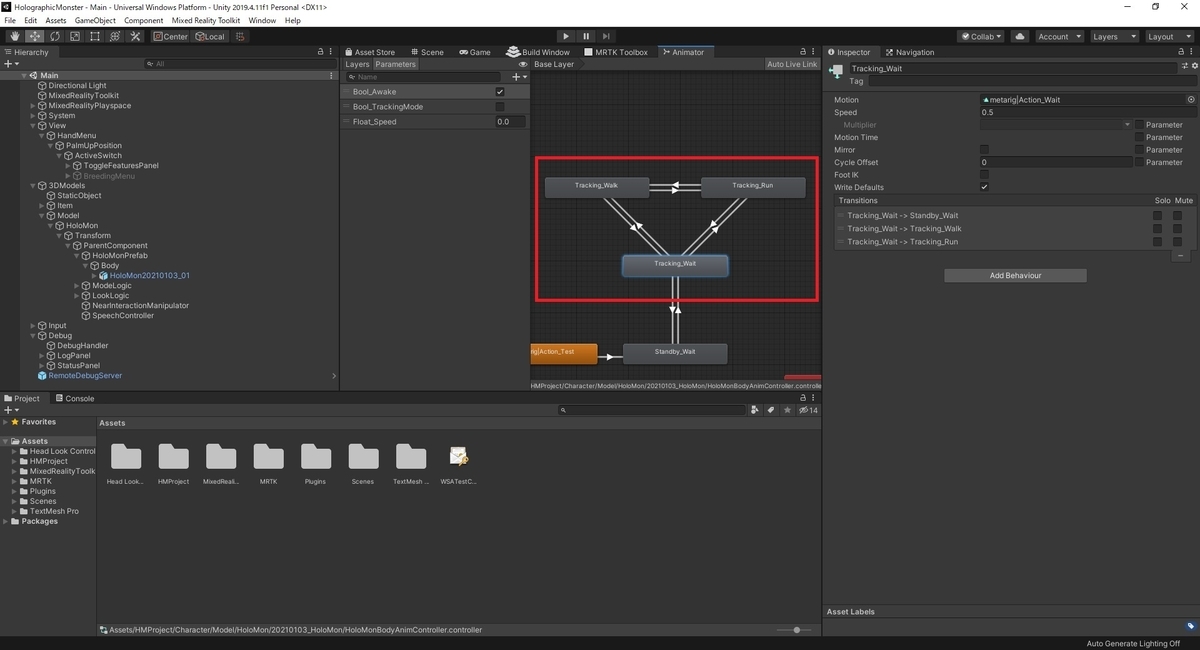
Blend Treeを作成する
[Animator]画面で右クリックから[Create State -> From New Blend Tree]を実行して、新規 Blend Tree を作成します。
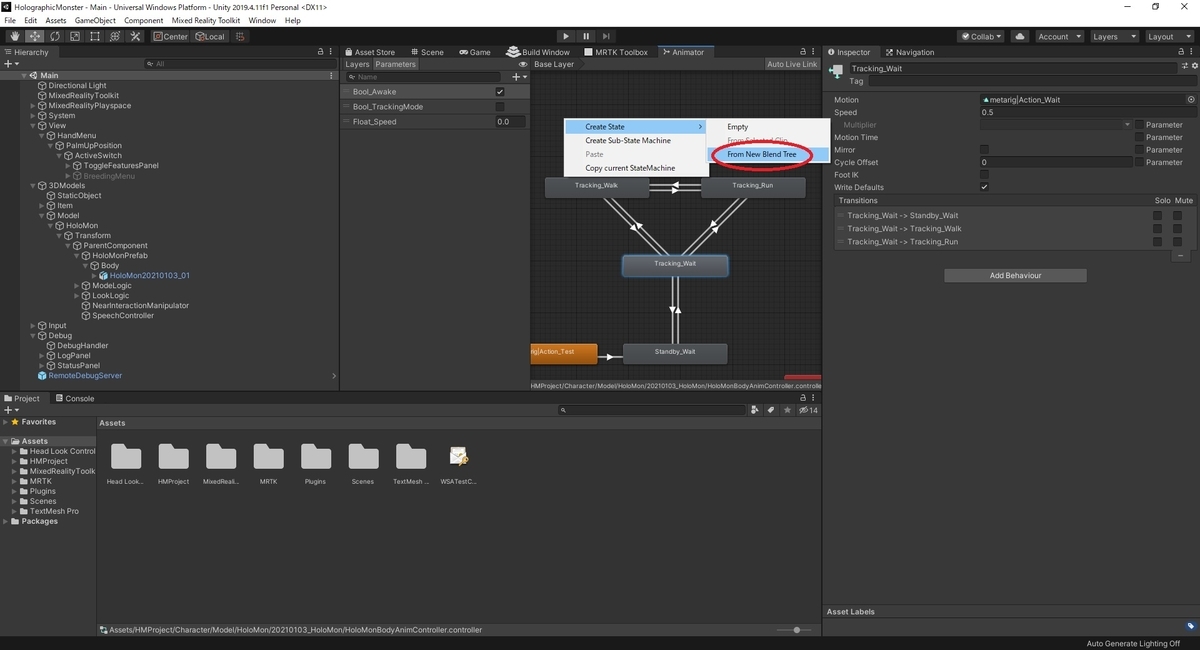
Blend Tree を作成すると[Animator]画面に追加されます。
ステートを選択すると[Inspector]ビューから命名などの基本設定を行うことができます。
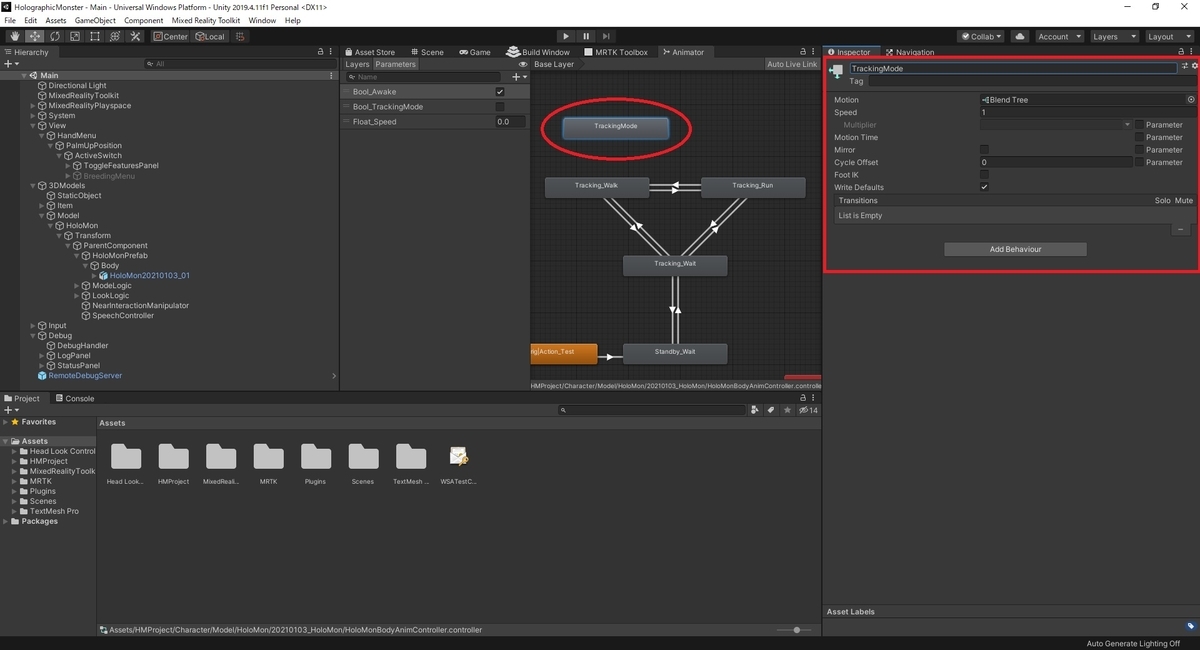
Blend Tree のアニメーション設定を編集する場合は、ステートをダブルクリックして Blend Tree の編集画面を開きます。

Blend Tree の編集画面の[Parameter]項目で遷移条件として利用する Parameter を選択できます。
今回は3つのアニメーションステートで参照していた[Float_Speed]の値を指定します。

次に[Motion]の[+]ボタンをクリックし、[Add Motion Field]を選択してモーションの設定欄を追加します。
3回操作を繰り返し、3つのモーションフィールドを作成します。
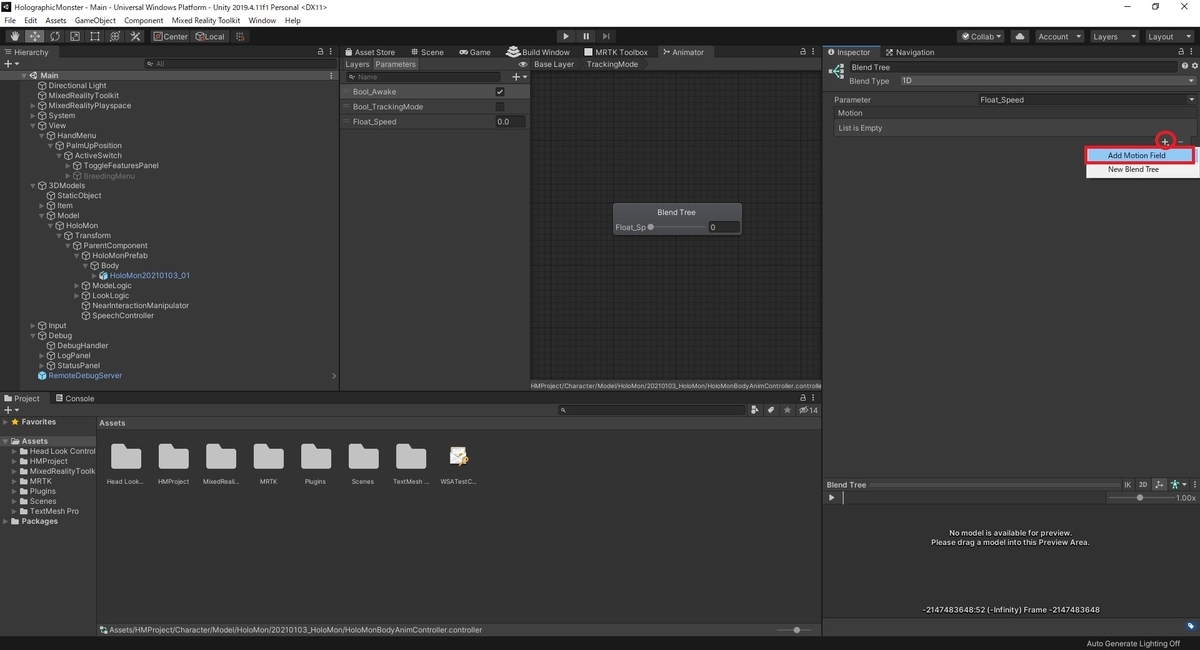
[Automate Thresholds]にチェックを入れていると、自動で指定 Parameter の敷居値が設定されます。
0.0 ~ 0.5 ~ 1.0 の値で3つのアニメーションが遷移するフィールドが作成されました。

各フィールドにアニメーションを設定します。
0.0 に待機アニメーション、0.5 に歩きアニメーション、1.0 に走りアニメーションを設定しました。

アニメーションを再生して、Parameter の値によってどのようなアニメーション遷移が行われるか確認します。
Parameter の値は[Animator]画面の Blend Tree のスライダー操作でシームレスに変更できます。
[0.0]のとき
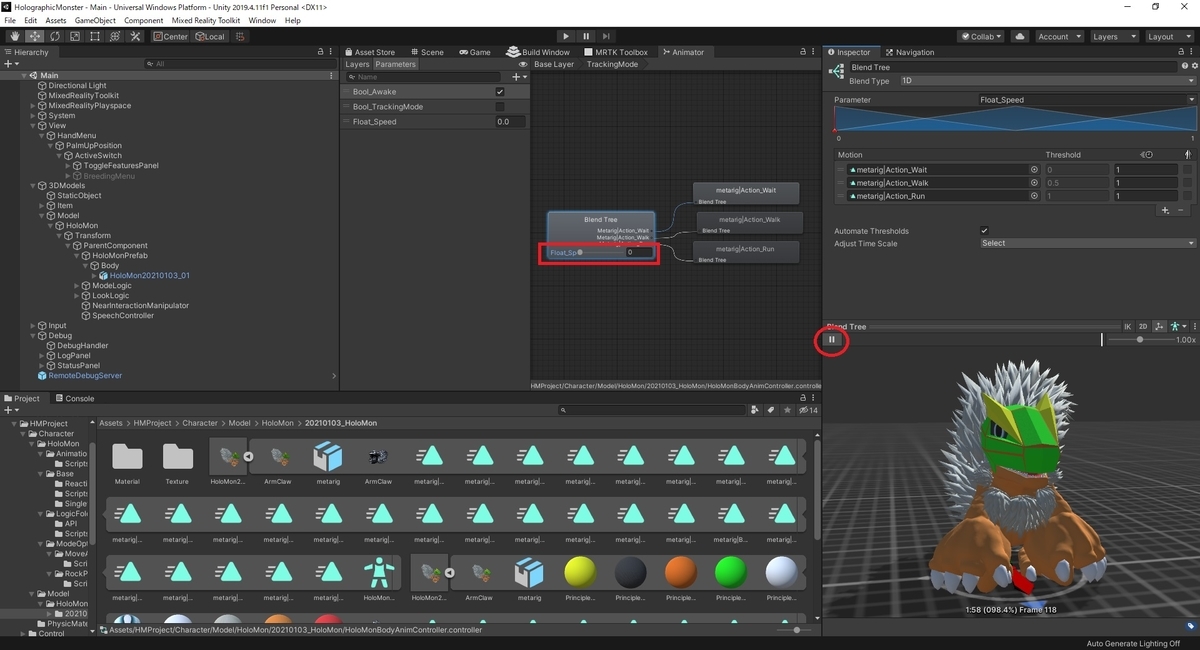
[0.25]のとき
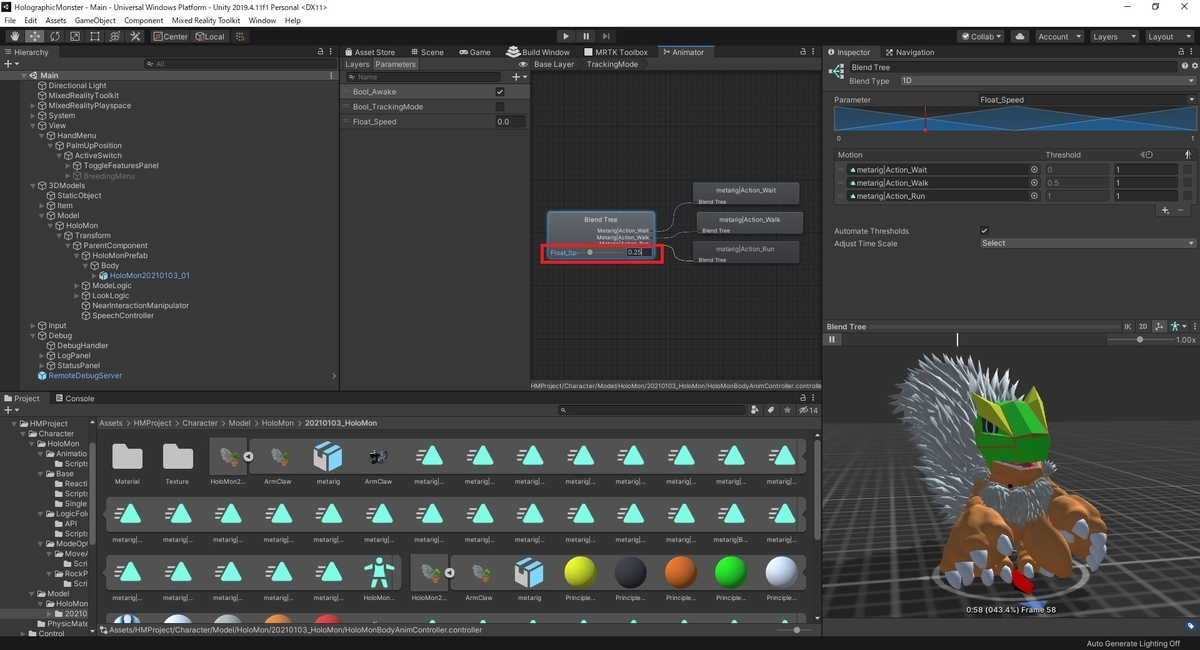
[0.5]のとき

[0.75]のとき

[1.0]のとき

各モーションフィールドの[Changes animation speed.]でそれぞれのアニメーションフィールドでの再生速度を調整できます。
こちらもアニメーションを確認しながら調整が可能です。
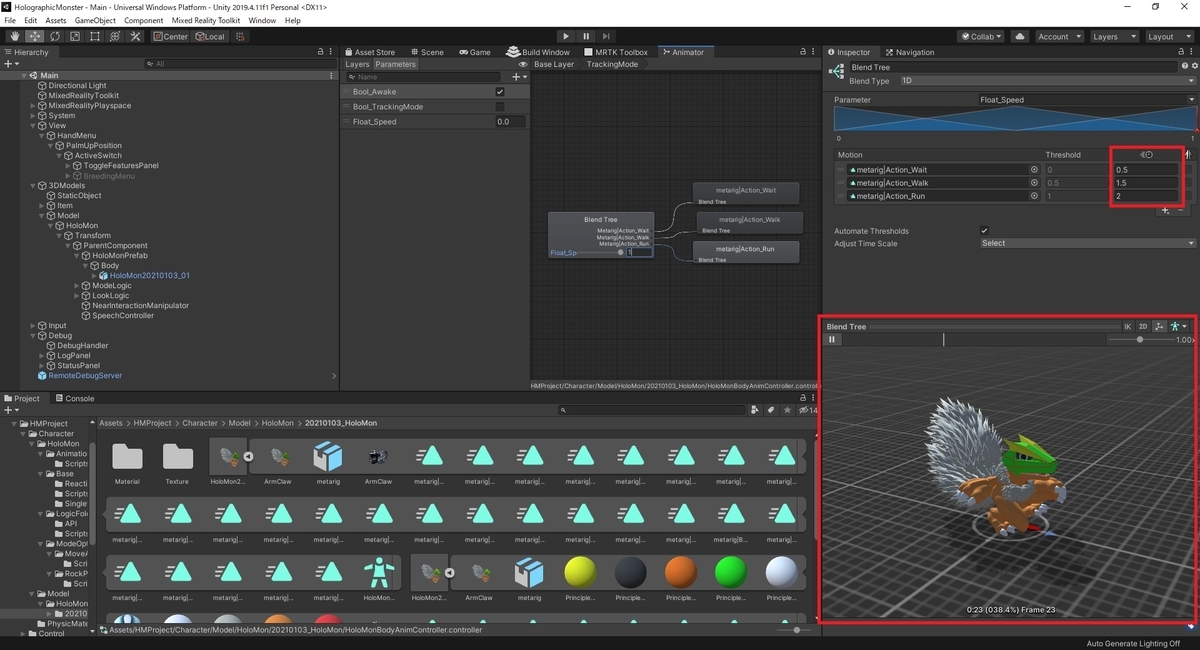
これで Blend Tree の設定が完了しました。
[Animator]画面の[Layer]画面に戻り、Transition の接続を Blend Tree 側に差し替えます。