本日は MetaQuestPro の技術調査枠です。
MetaQuestProでMRTKのハンドインタラクションのサンプルシーンを試す手順を記事にします。
全体の流れ
以下の流れで MetaQuestPro で MRTK のハンドインタラクションを試すまでの手順を記事にまとめます。
1.事前準備と MRTK のインポート
2.Oculus XR Plugin のインポート
3.Oculus Integration のインポート
4.シーンの設定とデプロイ
本記事は「4.シーンの設定とデプロイ」です。
前回記事
前回記事は以下になります。
bluebirdofoz.hatenablog.com
サンプルシーンの設定
MetaQuestPro のプロジェクト設定は完了したので、ハンドインタラクションのサンプルシーンを設定します。
メニューから[Windows -> Package Manager]を開きます。
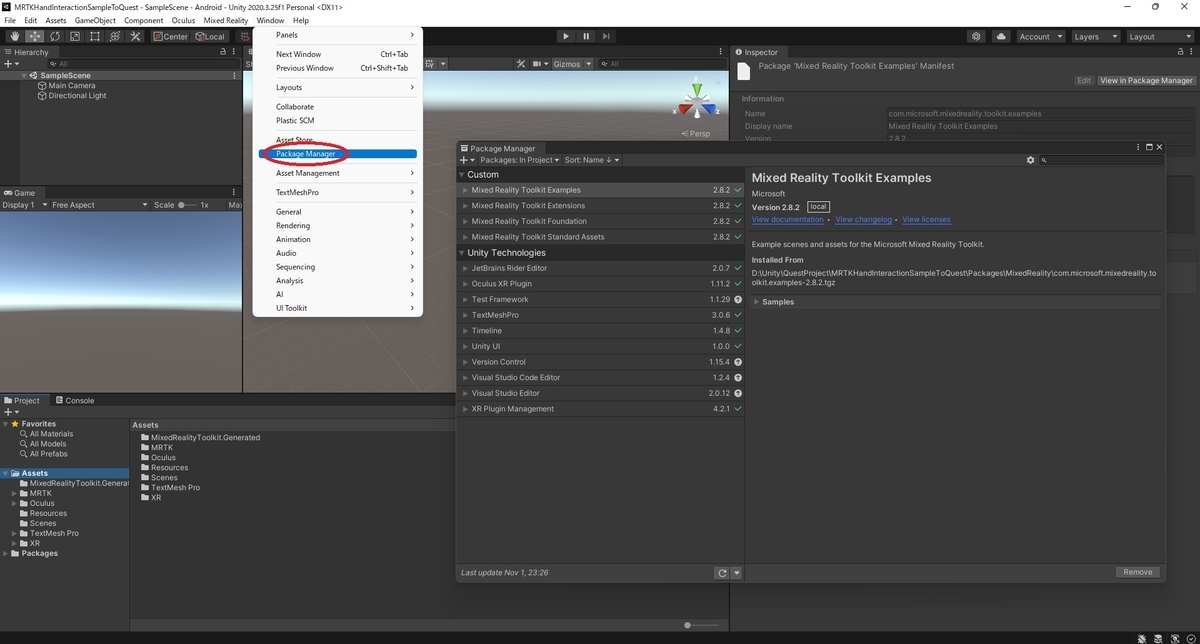
[Package:In Project]でプロジェクト内のパッケージを表示して[MixedRealityToolkit -> Examples]を選択します。
[Samples]パネル内の Demos - HandTracking にハンドインタラクションのサンプルシーンが含まれているので[Import]します。
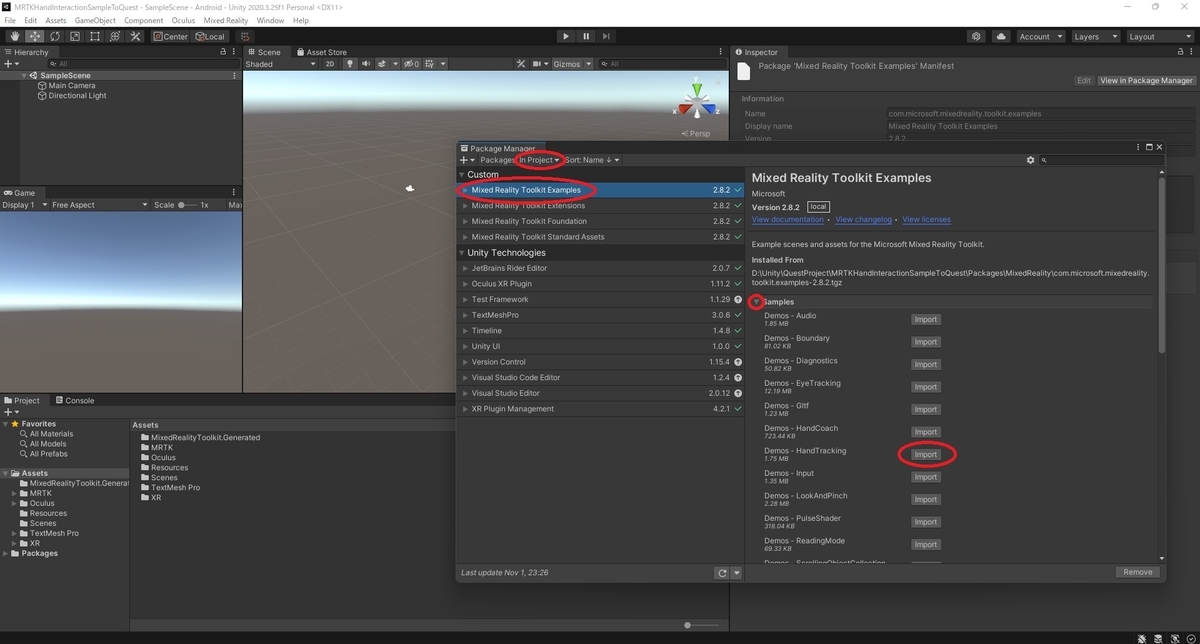
Assets/Samples/MixedRealityToolkitExamples/2.8.2/Demos-HandTracking/Scenes フォルダにサンプルシーンが展開されます。
HandInteractionExamples.unity シーンを開いてハンドインタラクションのサンプルシーンを開きます。

プロファイルの設定
本サンプルシーンには[DefaultHoloLens2ConfigurationProfile]プロファイルが設定されています。

試したところ、本プロファイルでは Data Provider が競合してハンドトラッキングが取得できなくなるようです。
[DefaultMixedRealityToolkitConfigurationProfile]プロファイルを設定すれば MetaQuestPro でもハンドトラッキングが動作します。

[input]タブ内の[Input Data Providers]に含まれる[XR SDK Oculus Device Manager]が MetaQuestPro の入力を処理する Data Provider です。
古いバージョンの MRTK では本 Data Provider が設定されていない可能性があるので注意してください。
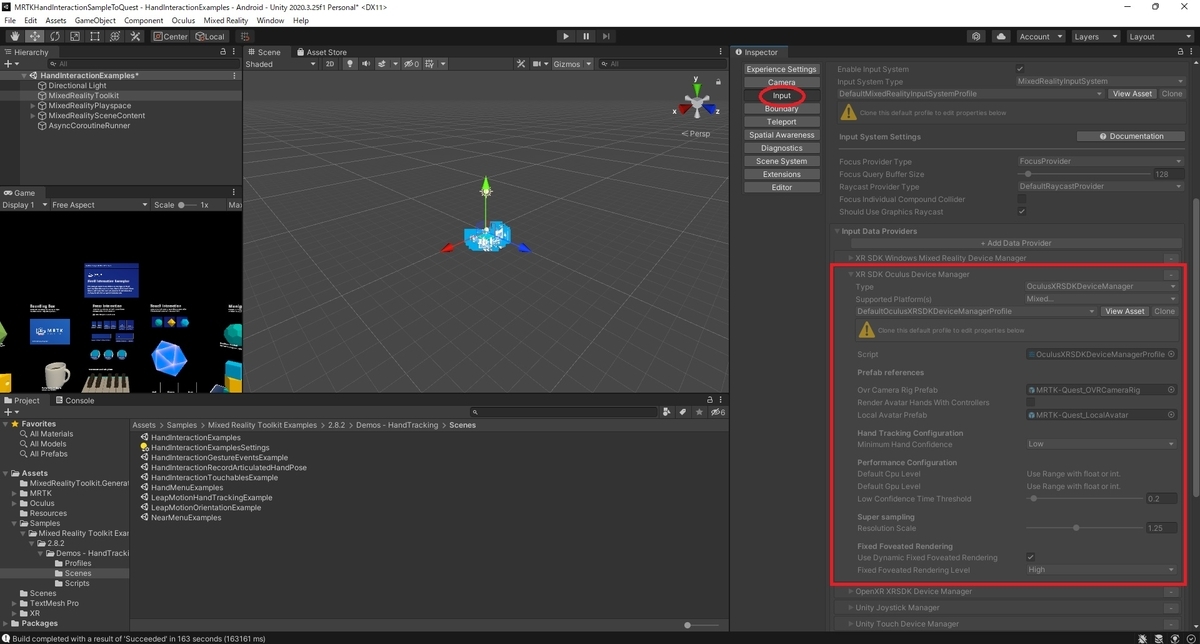
アプリのデプロイ
アプリをビルドして MetaQuestPro にデプロイします。
メニューから[File -> Build Settings...]を開きます。
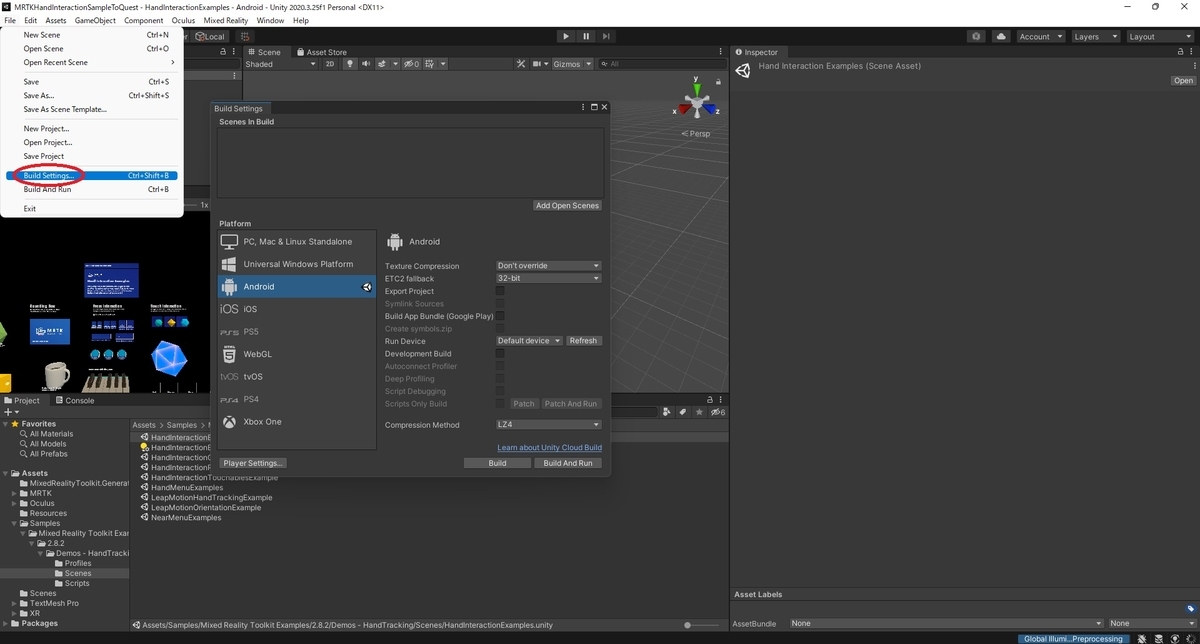
MetaQuestPro を USB ケーブルで PC に接続していれば[Run Device]の項目から展開先のデバイスを選択することができます。

MetaQuestPro を展開先のデバイスに指定して[Build And Run]を実行すればアプリが MetaQuestPro にデプロイされます。
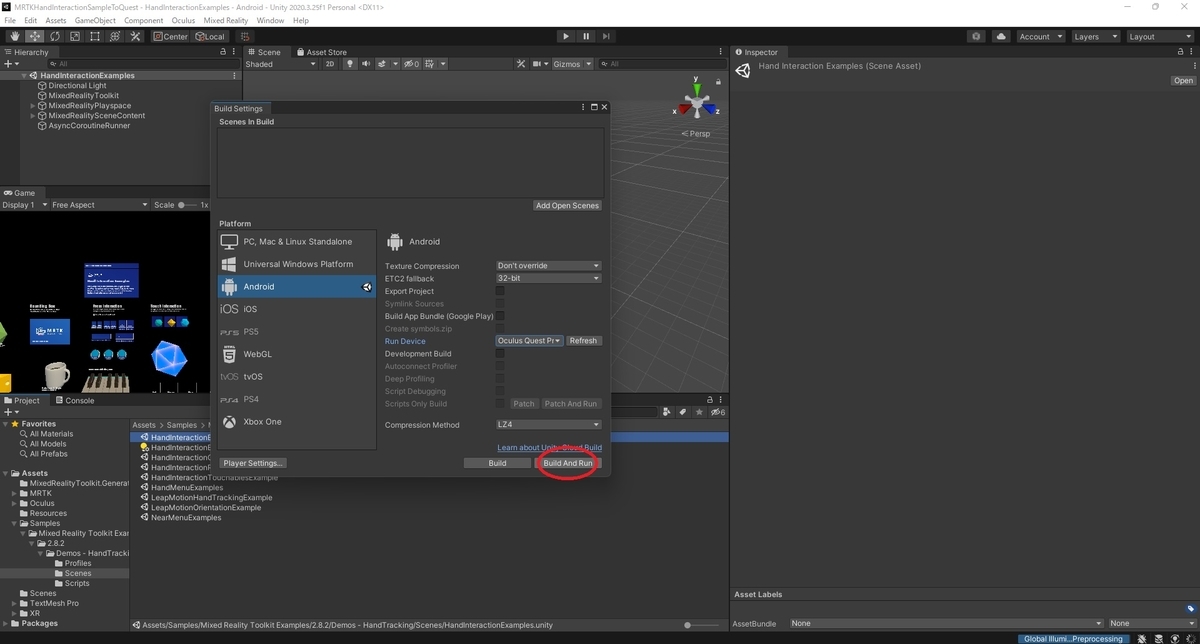
注意
MetaQuestPro に付属している以下の USB-C ケーブルは充電専用ケーブルのため、データ通信ができません。
本ケーブルで PC と MetaQuestPro を接続してもデバイスを検出できない点に注意してください。

PC と MetaQuestPro を接続したい場合は以下の Link ケーブルまたはデータ通信が可能な USB-C ケーブルが別途必要です。
www.meta.com
ビルドと展開を別々に行う場合
[Build]を実行した場合はビルドのみ実行され、apk ファイルが生成されます。
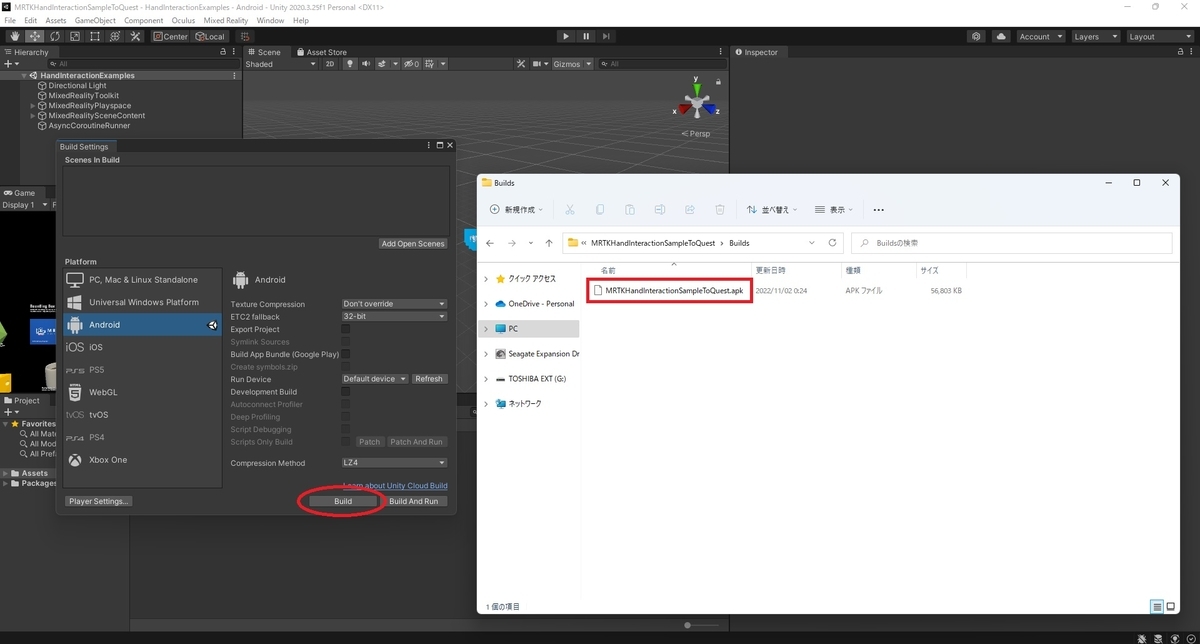
以下の SideQuest を使うことで、apk ファイルを手動で MetaQuestPro にデプロイすることもできます。
bluebirdofoz.hatenablog.com
動作確認
MetaQuestPro でアプリの動作確認を行います。
インストールした自作アプリを起動するには[アプリライブラリ]を開き、右上のプルダウンから[提供元不明]を選びます。

提供元不明の一覧にインストールしたアプリが表示され、アプリ名をタップすると起動します。
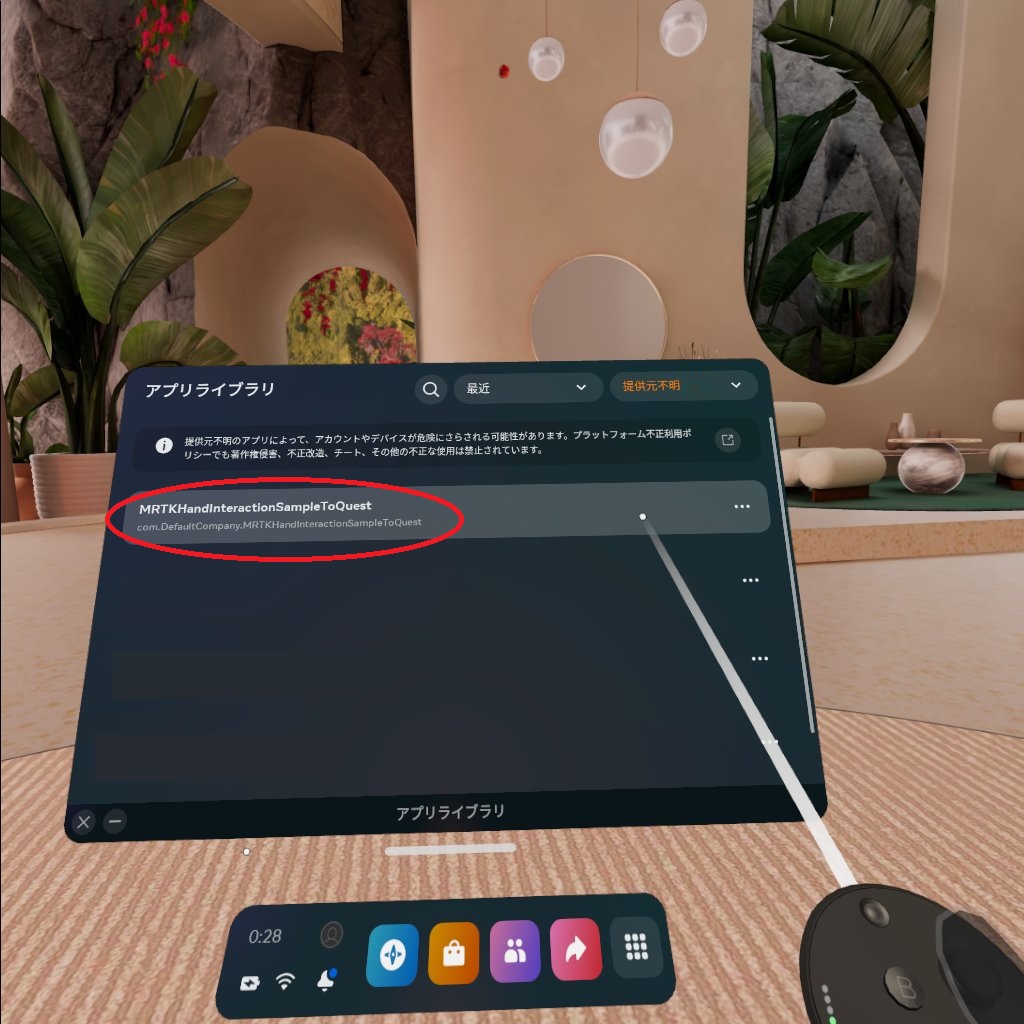
以下の通り、MetaQuestPro でハンドインタラクションのサンプルシーンを試すことができました。
コントローラを置いて両手を出すとハンドトラッキングが機能します。
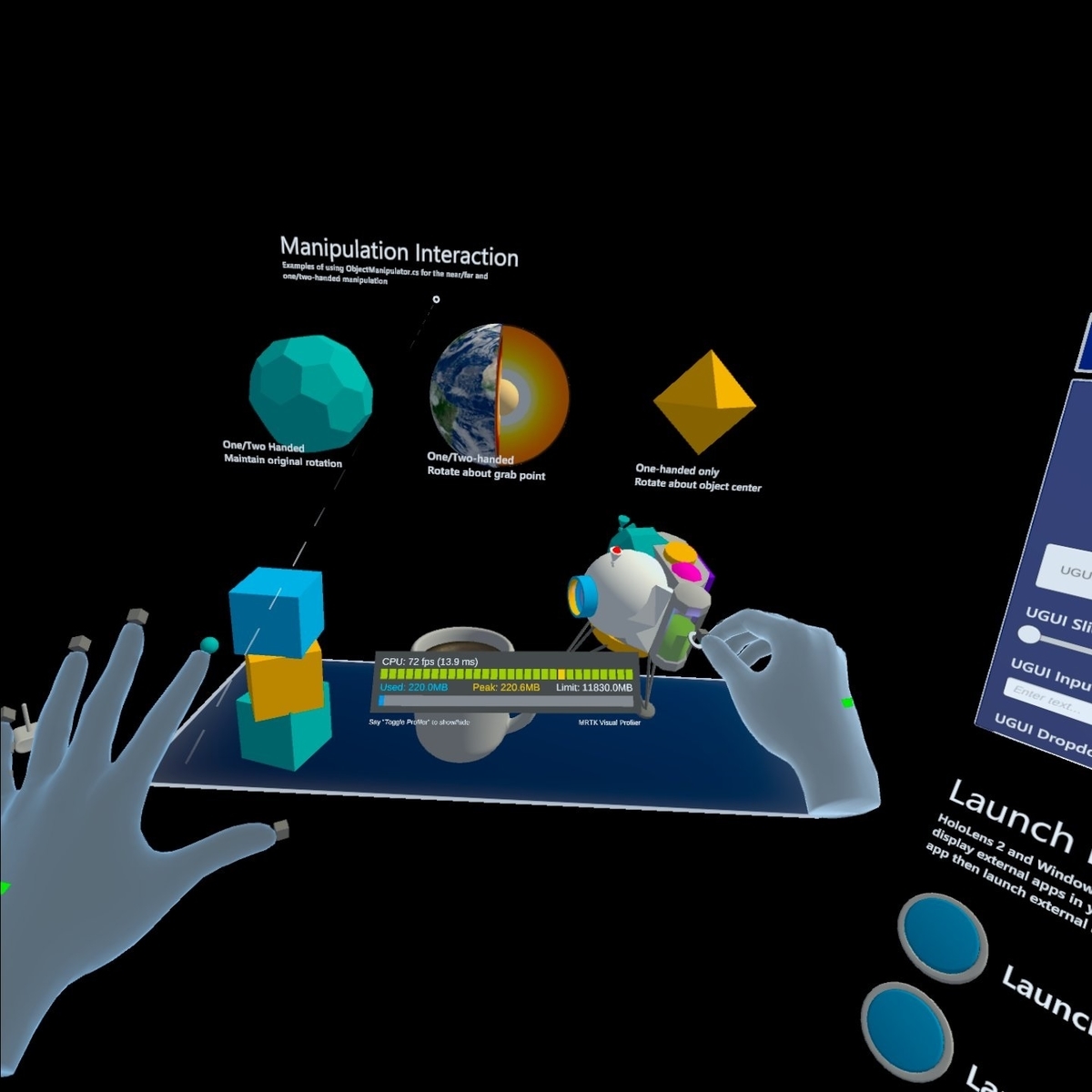
その他
更にパススルーを設定したい場合は以下の記事を参照ください。
bluebirdofoz.hatenablog.com