本日は MetaQuestPro の技術調査枠です。
MetaQuestProでMRTKのハンドインタラクションのサンプルシーンを試す手順を記事にします。
全体の流れ
以下の流れで MetaQuestPro で MRTK のハンドインタラクションを試すまでの手順を記事にまとめます。
1.事前準備と MRTK のインポート
2.Oculus XR Plugin のインポート
3.Oculus Integration のインポート
4.シーンの設定とデプロイ
本記事は「3.Oculus Integration のインポート」です。
前回記事
前回記事は以下になります。
bluebirdofoz.hatenablog.com
Oculus Integrationのインポート
ハンドトラッキングの機能を利用するため、Oculus Integration をインポートします。
assetstore.unity.com
Oculus Integrationのバージョン
2022/10/31 現在 Oculus Integration の最新バージョンは 46.0 ですが、これは Oculus XR Plugin の推奨バージョンが 3.2.1 になります。
MRTK の推奨環境である Unity 2020.3 では Oculus XR Plugin のバージョン 3.2.1 は利用できません。
よって Unity 2020.3 環境でアプリケーションを作成したい場合、以下のページから 39.0 の Oculus Integration を取得してくる必要があります。
Oculus Developer Center | Downloads

動作するようにテストされた最新バージョンは 39.0.0 です。 (https://learn.microsoft.com/ja-jp/windows/mixed-reality/mrtk-unity/mrtk2/supported-devices/oculus-quest-mrtk?view=mrtkunity-2022-05#setting-up-the-oculus-integration-unity-package-to-enable-handtracking から引用)
ダウンロードした OculusIntegration_v39.0.unitypackage をプロジェクトにインポートします。
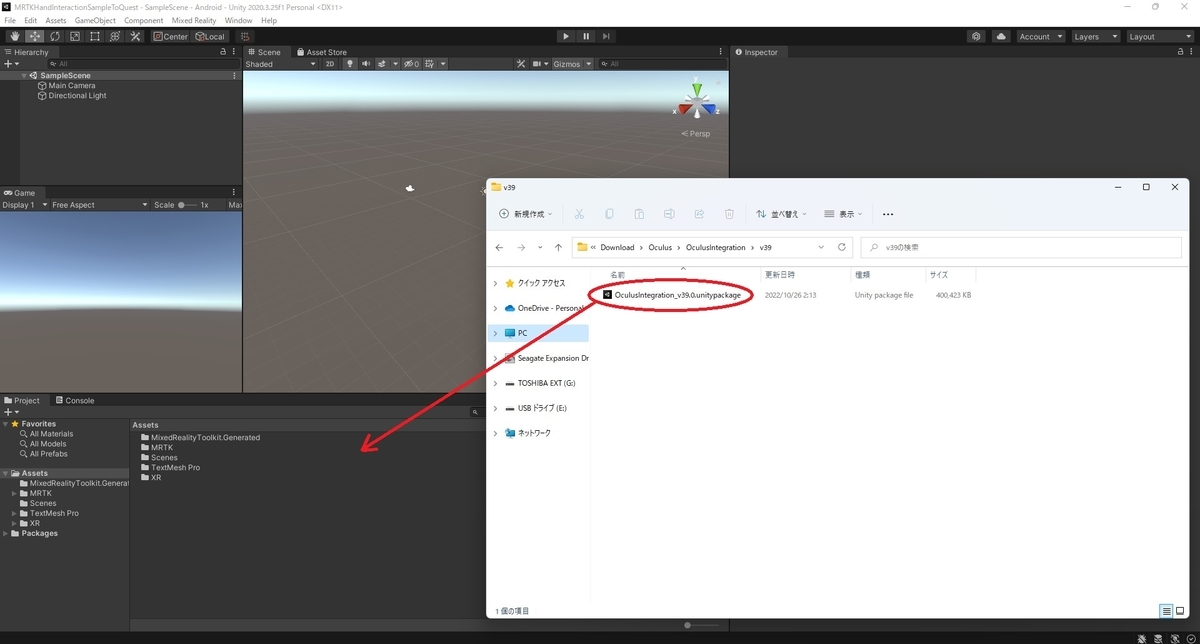
インポート完了時に最新の OVRPlugin に更新する旨のダイアログが表示されます。
[Yes]を選択して最新のプラグインに更新します。

OVRPlugin を更新した場合、OpenXR バックエンドを利用するか確認する旨のダイアログが表示されます。
[Use OpenXR]を選択して OpenXR バックエンドを利用します。

Oculus Integration の統合とハンドトラッキングの設定
メニューから[Mixed Reality -> Utilities -> Oculus -> Integrate Oculus Integration Unity Modules]を実行します。
これにより、関連する Oculus Quest コードが機能するために必要な定義と参照で asmdef が更新されます。

次に Oculus Integration の設定を変更してハンドトラッキングを有効にします。
Assets/Oculus フォルダ配下にある OculusProjectConfig.asset ファイルを開き、[Hand Tracking Support]を[Controllers And Hands]に変更します。
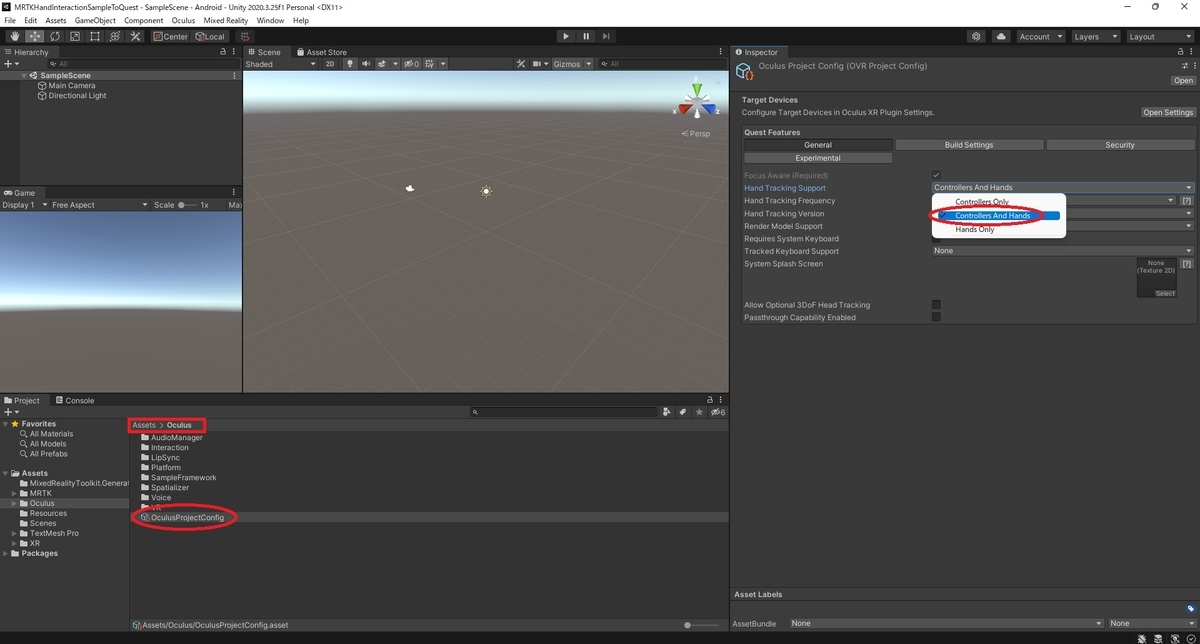
この設定では、アプリが手を認識した場合は手を使用し、手が認識されない場合はコントローラーで機能します。 https://developer.oculus.com/documentation/unity/unity-handtracking/ より引用
ColorSpaceの設定
OpenXR バックエンドを利用する場合、ColorSpace の設定を Linear に設定する必要があります。
メニューから[Edit -> Project Settings...]を開き、[Player]タブの[Android Settings]欄を開きます。

[Other Settings]パネルを開き、[Color Space]の設定を[Linear]に変更しておきます。
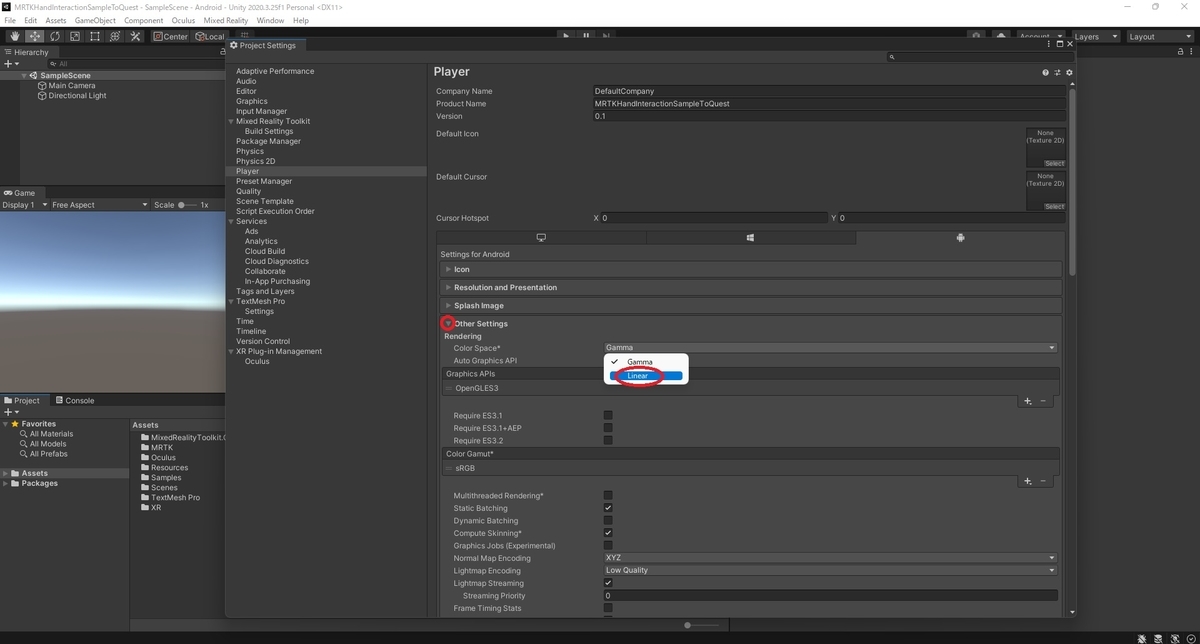
これで MetaQuestPro のためのプロジェクト設定は完了です。
次回はシーンの設定とデプロイです。
bluebirdofoz.hatenablog.com

