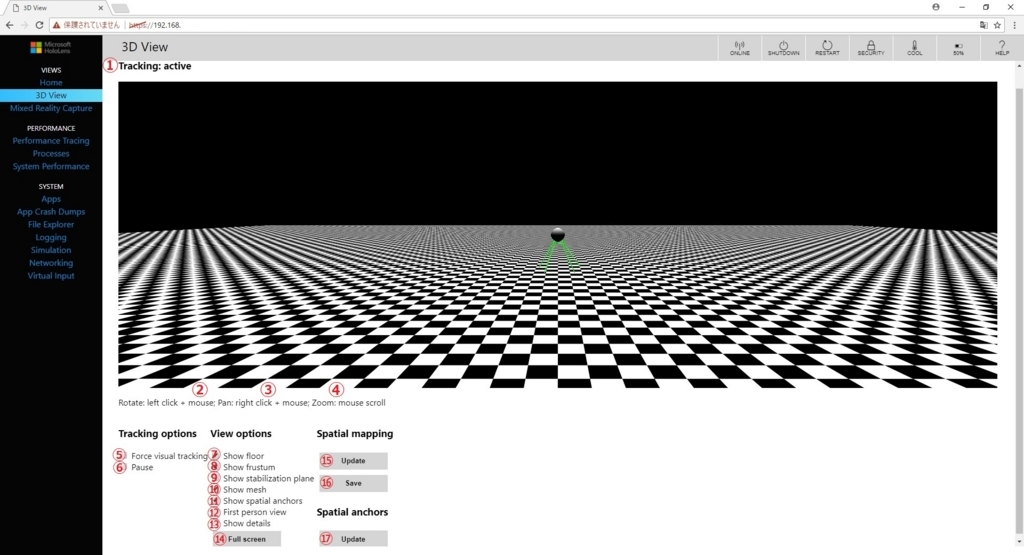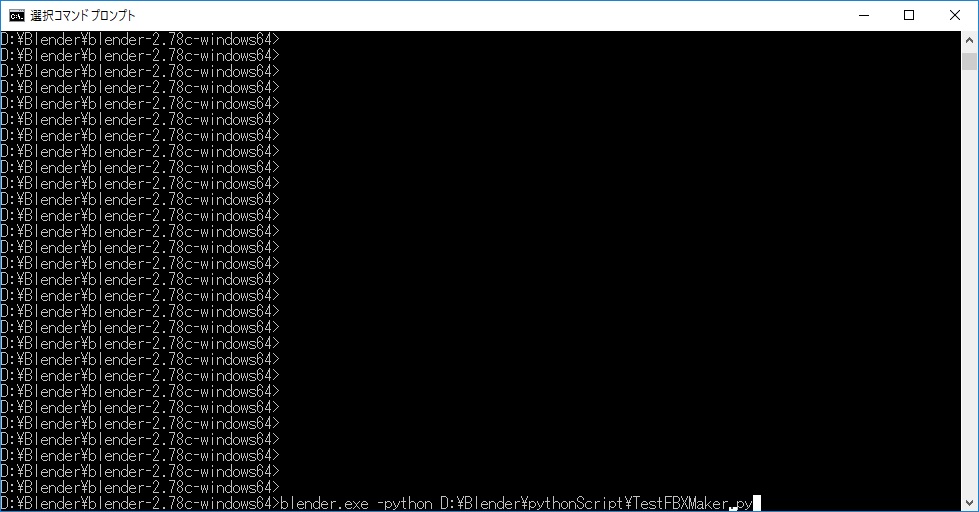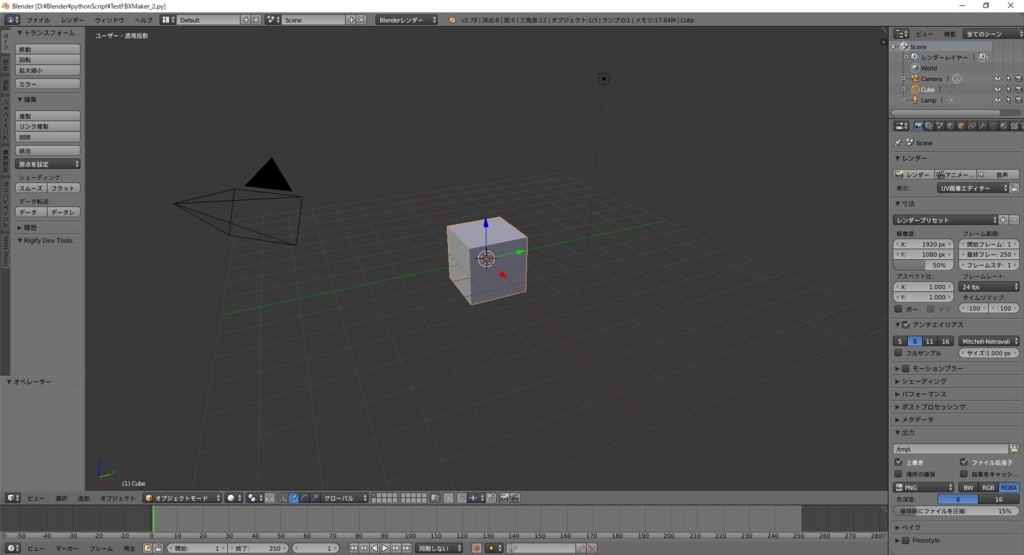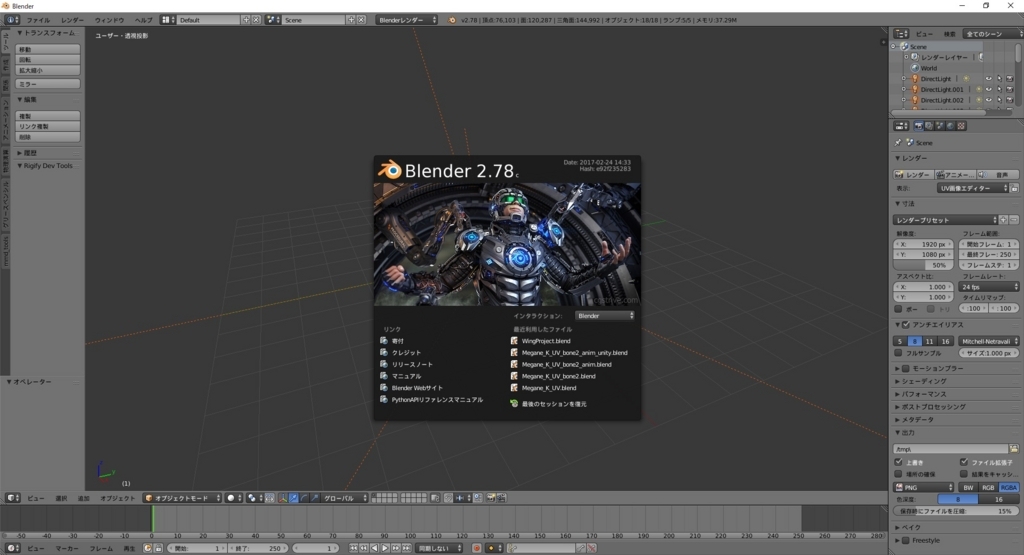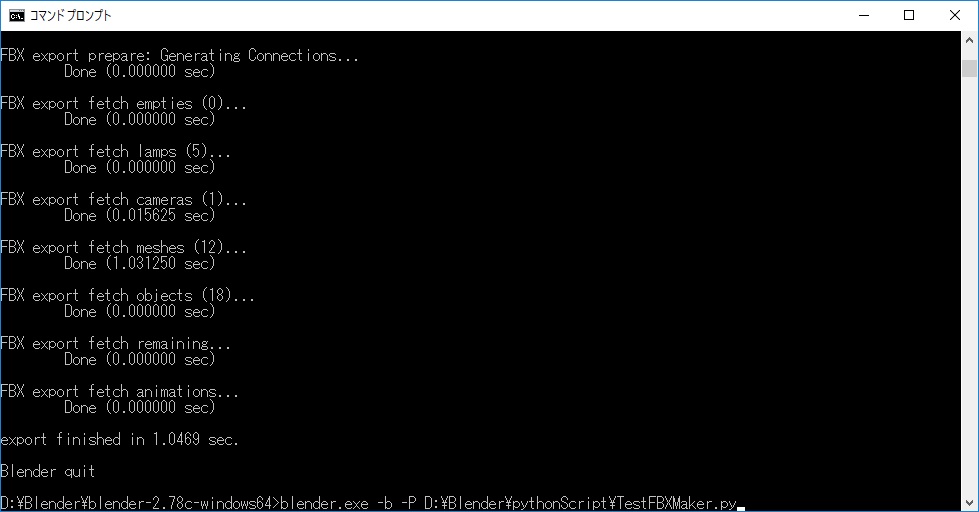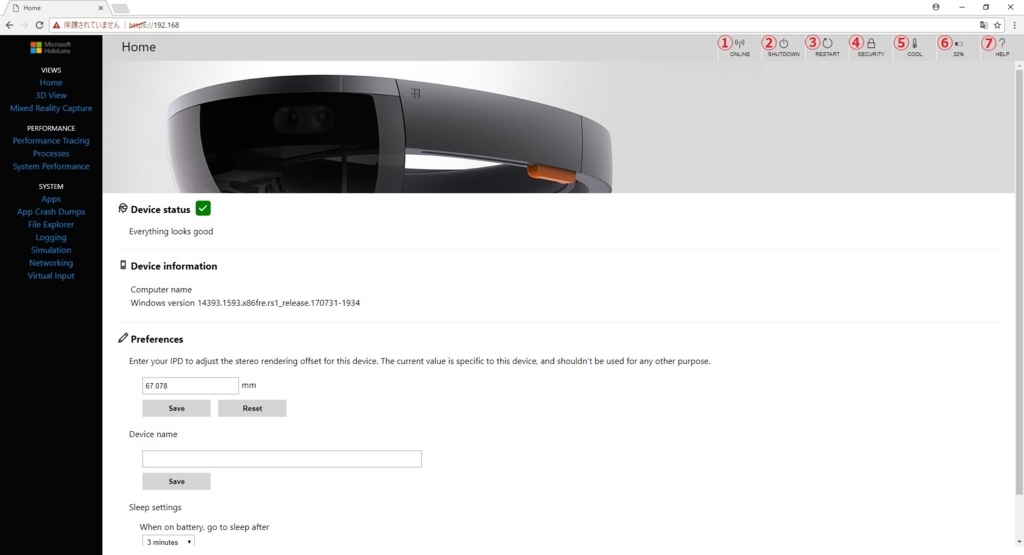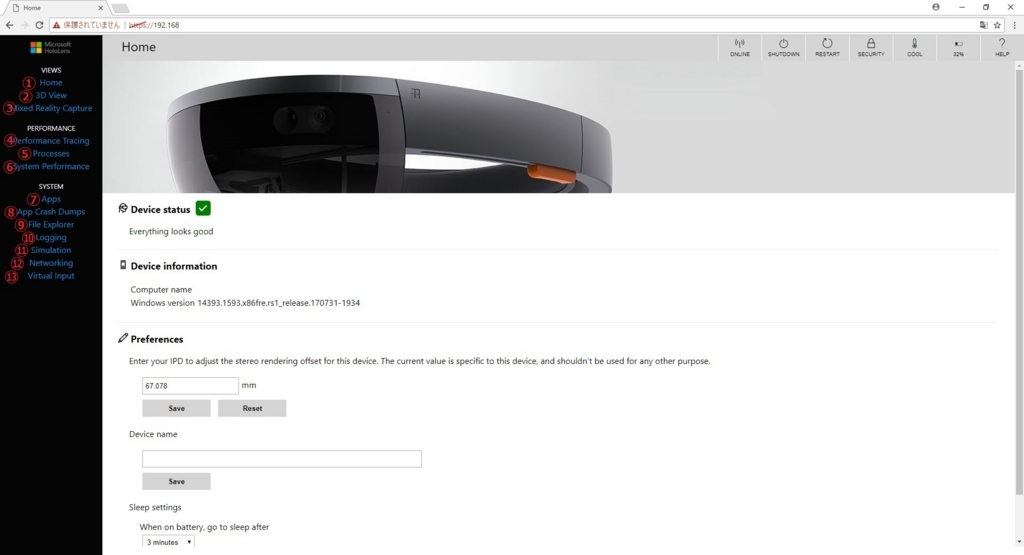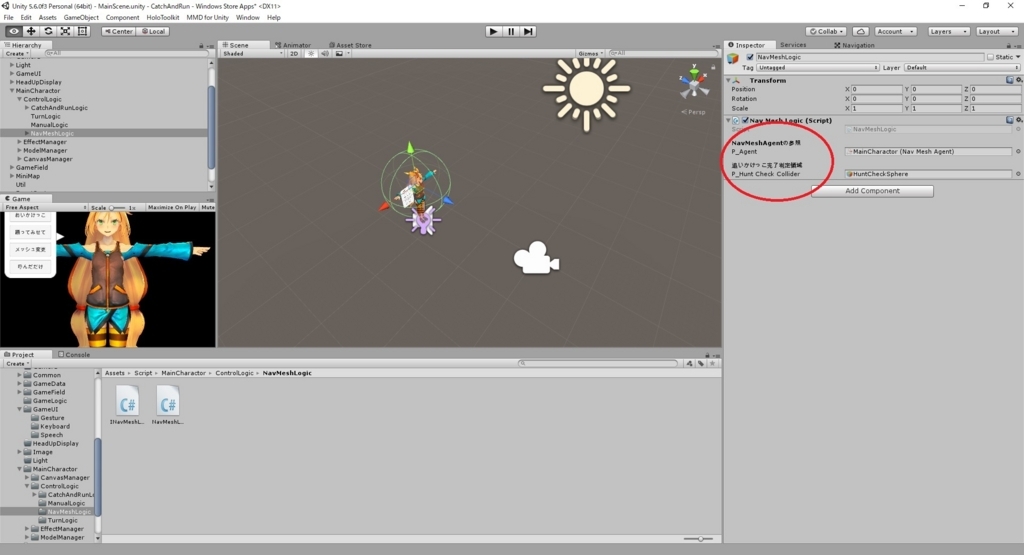DevicePortal調査枠です。
bluebirdofoz.hatenablog.com
hololens用DevicePortalの「Performance Tracing (パフォーマンス トレース)」ページについてまとめます。

1.[Available profiles] (使用可能なプロファイル)
ドロップダウンから使用可能なWPRプロファイルを選択して[Start Trace]をクリックするとトレースを開始します。
2.[Custom profiles] (カスタムプロファイル) セクション
PCから参照するWPRプロファイルを選択して[Start Trace]をクリックするとトレースを開始します。
3.[Start Trace] (トレース開始)
トレースを開始します。
トレースを開始すると以下のような画面になります。
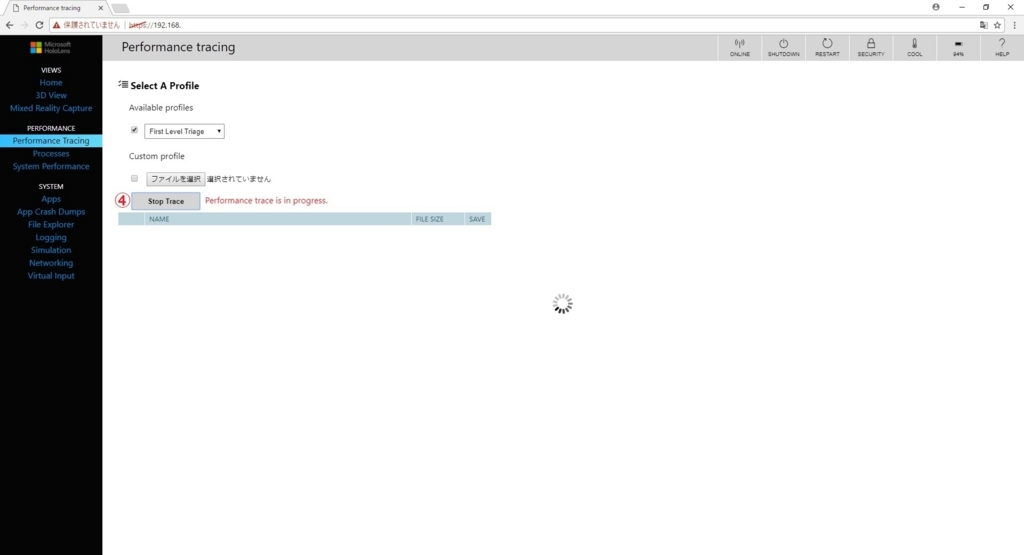
4.[Stop Trace] (トレース停止)
トレースを停止します。
トレースを停止すると、以下のようにトレース結果のファイルが表示されます。
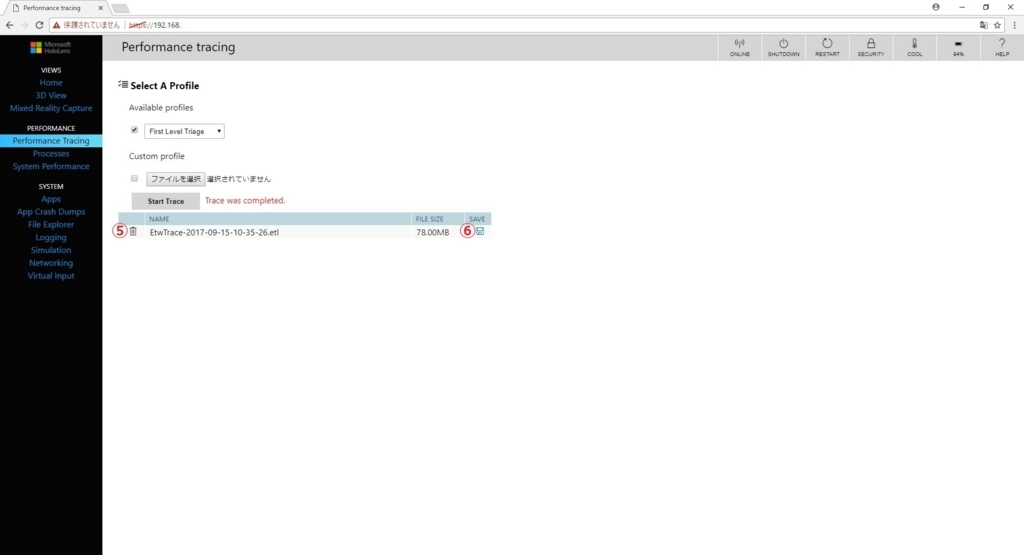
5.[DELETE] (削除)
トレース結果ファイルを削除します。
6.[SAVE] (保存)
トレース結果ファイルをhololensからPCにダウンロードします。
WPRプロファイル:Windows Performance Recorder(WPR)の説明は以下にあります。
・Windows Performance Recorder
https://msdn.microsoft.com/en-us/library/windows/hardware/hh448205.aspx
要はカスタマイズしたパフォーマンストレースが行えるということでしょうか。
使う機会があれば別途まとめます。
ダウンロードしたトレース結果ファイル(ELT)は Windows Performance Analyzer で確認できます。
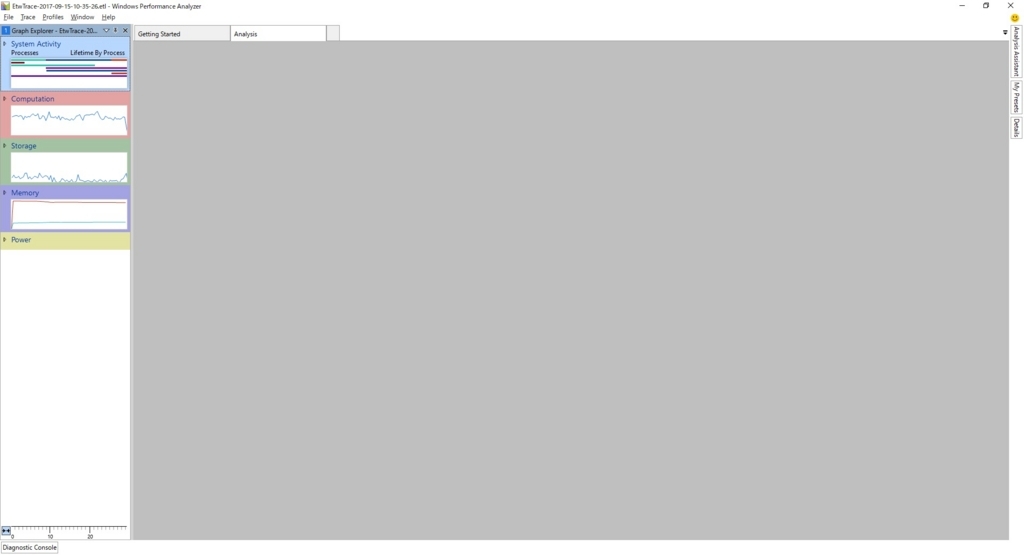
参考ページ
・Using the Windows Device Portal
https://developer.microsoft.com/en-us/windows/mixed-reality/using_the_windows_device_portal