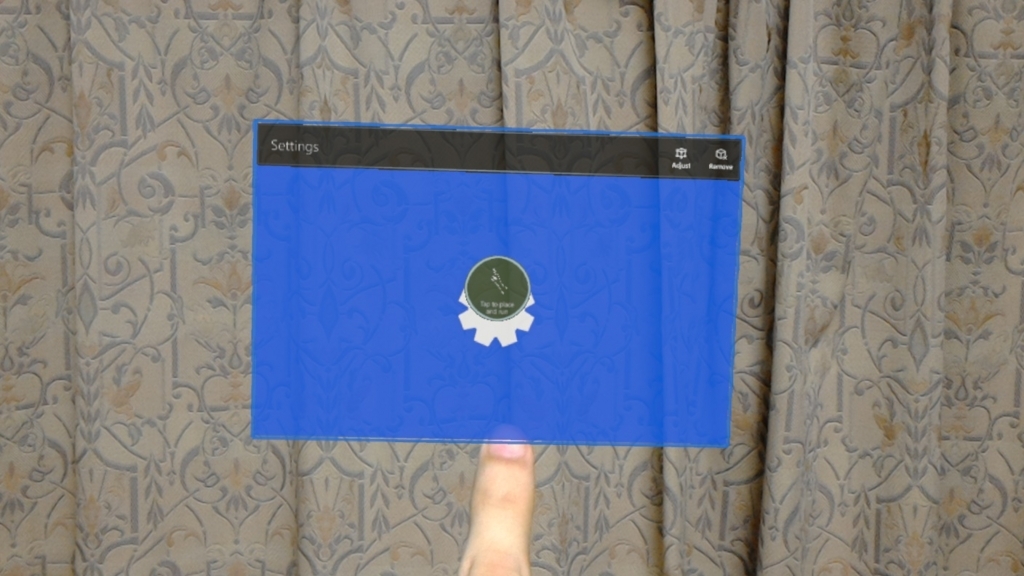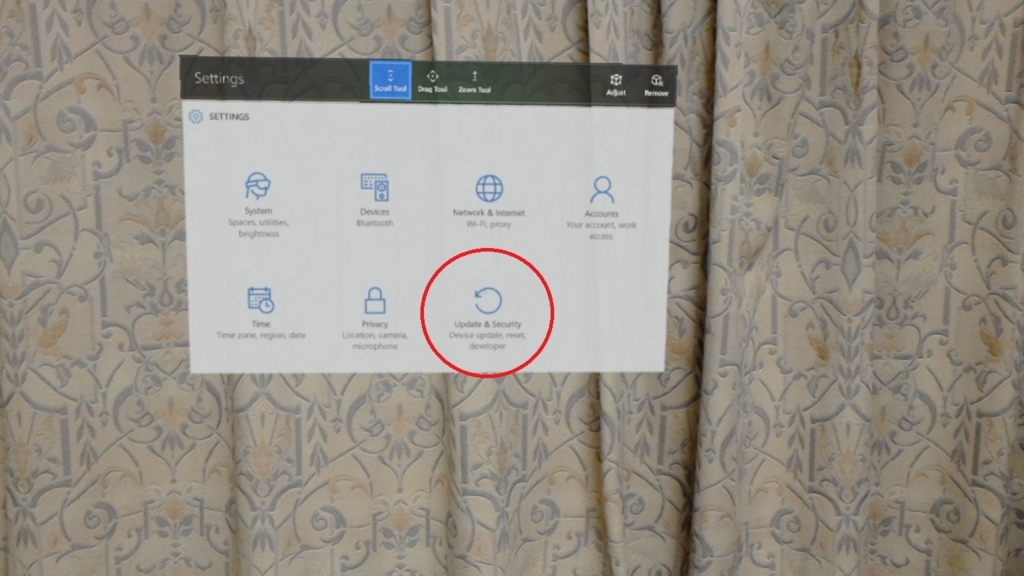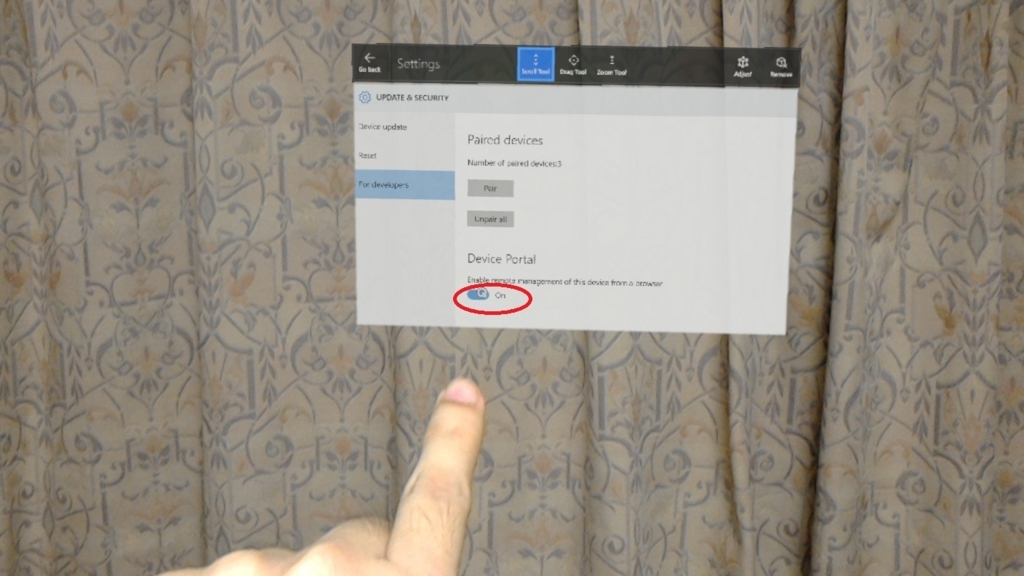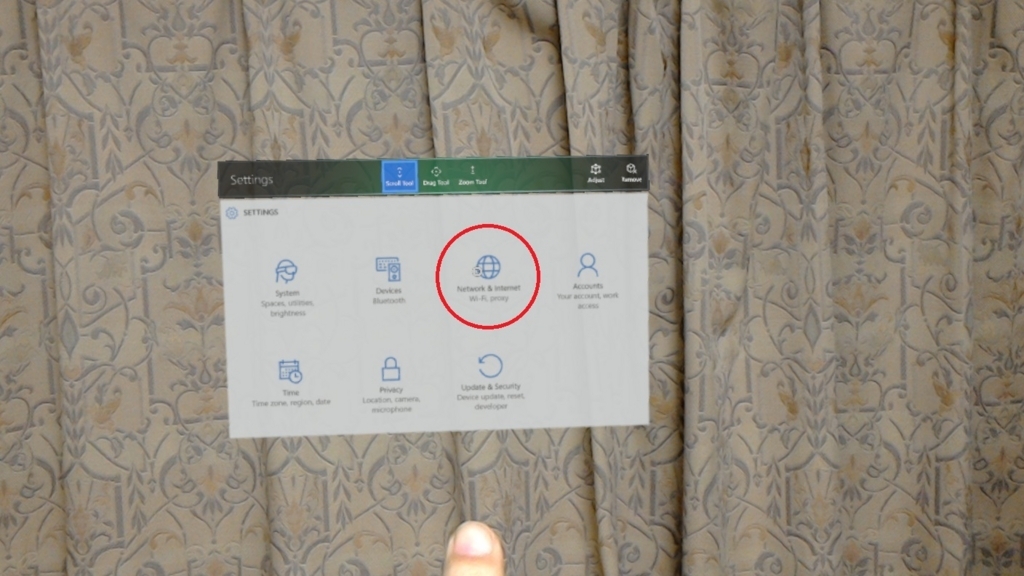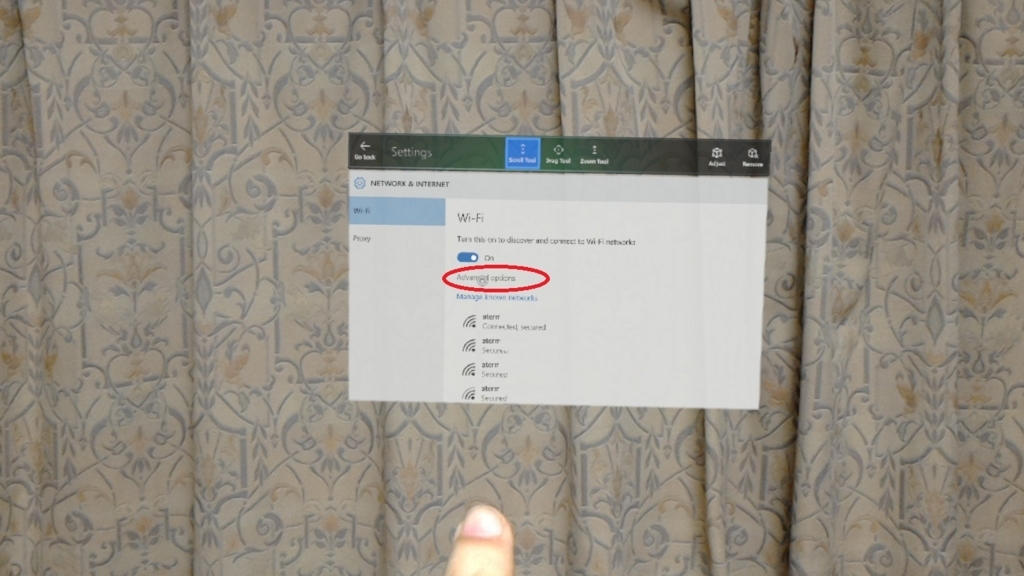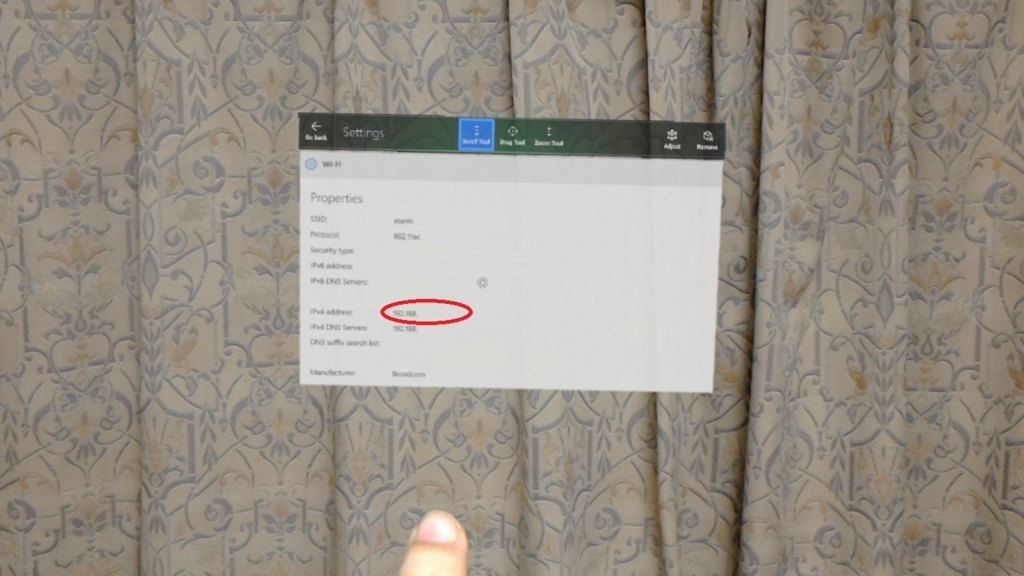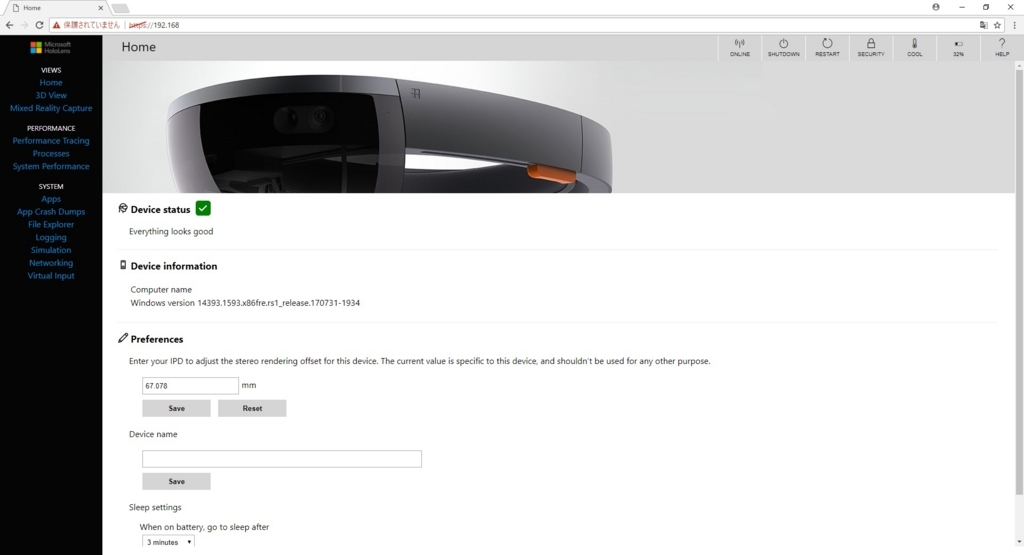本日は hololens の DevicePortal の利用方法についてです。
今更ですが、利用方法を簡単に説明できるページが欲しかったので。
今後も利用頻度の高いツールについては紹介ページを自作していきます。
早速ですが、DevicePortal の初期設定の手順を紹介します。
hololens を起動し、Settings を選択します。

Settings 画面を適当な場所でタップし、起動します。
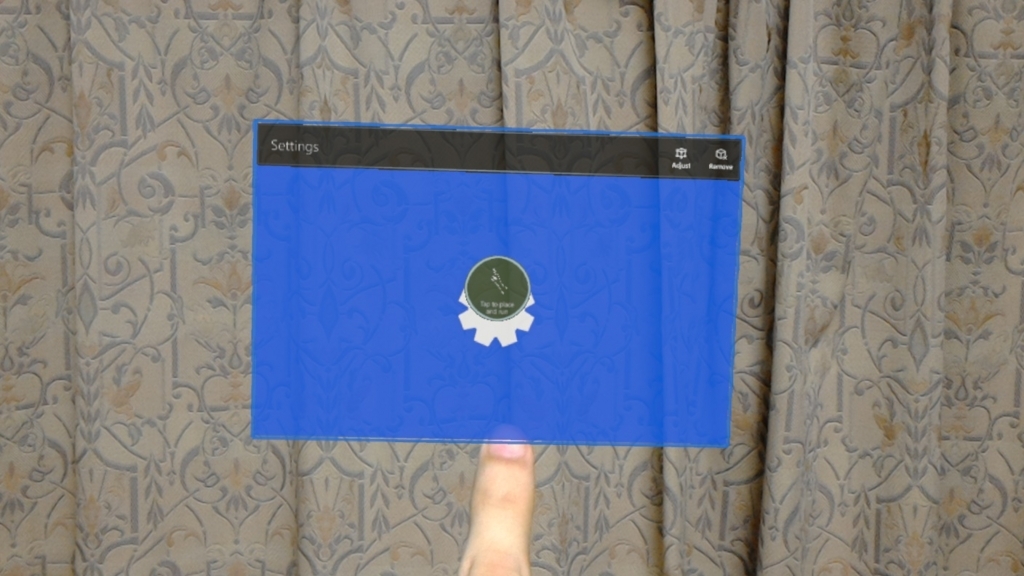
Settings 画面が開いたら、まずは DevicePortal の機能を有効化します。
「Update & Security」をタップします。
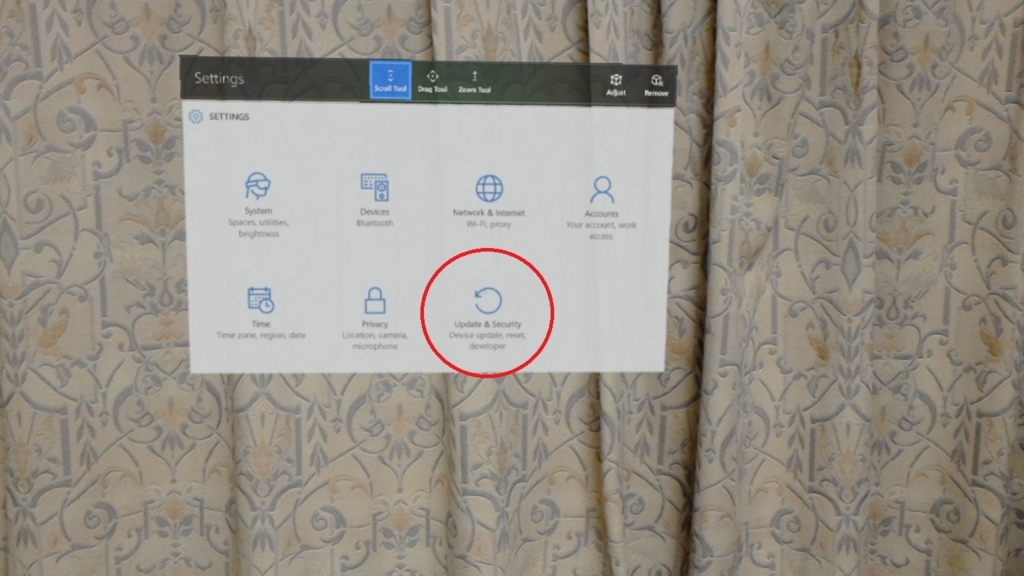
Update & Security の設定画面が開くので、左のメニューから「For developers」をタップします。
すると DeveloperMode の設定画面になるので、これを「on」に切り替えます。

そのまま設定画面を下にスライドします。
摘むようなジェスチャーでドラッグ操作が可能です。

DevicePortal の設定項目があるので、これを「on」に切り替えます。
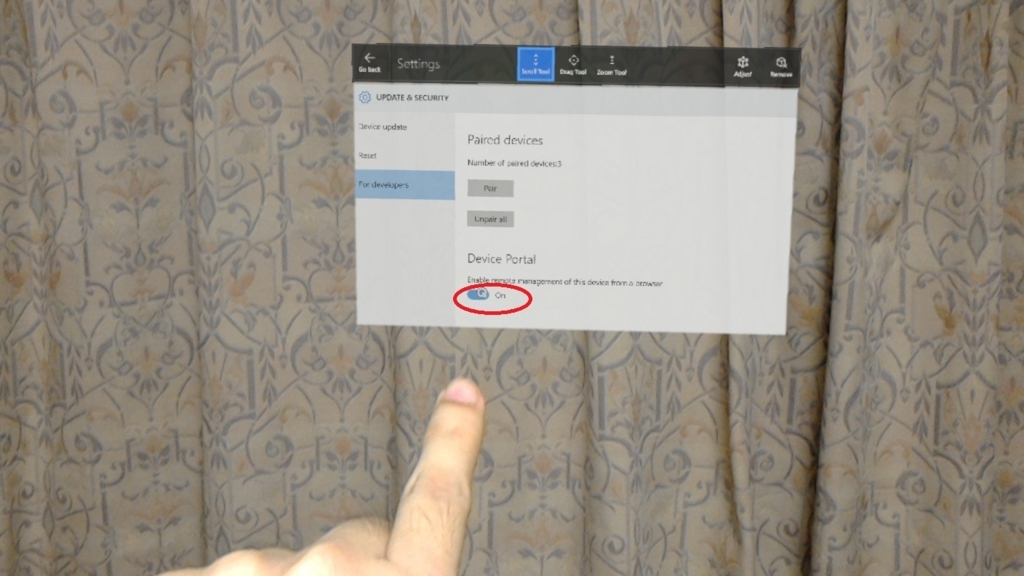
次に DevicePortal にアクセスするため、hololens がアクセスする Wifi の設定とIPアドレスを確認します。
Settings 画面に戻り、「Network & Internet」をタップします。
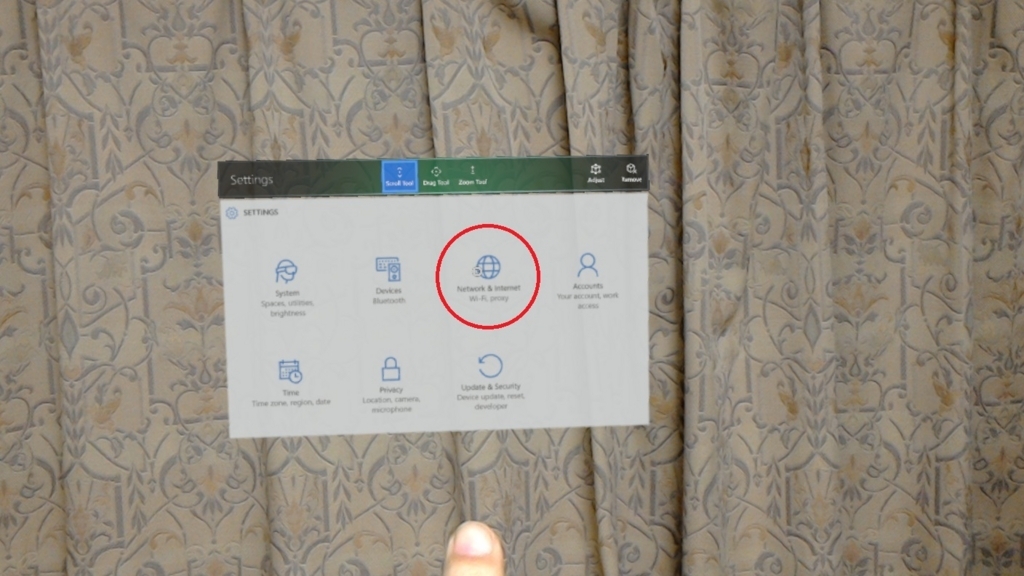
Wifi の設定画面が開くので利用する Wifi のアクセスポイントを選択します。
ローカルネットワークでアクセスするため、DevicePortal にアクセスする端末と同じアクセスポイントを選択します。

Wifi に接続したら「Advanced Options」を開きます。
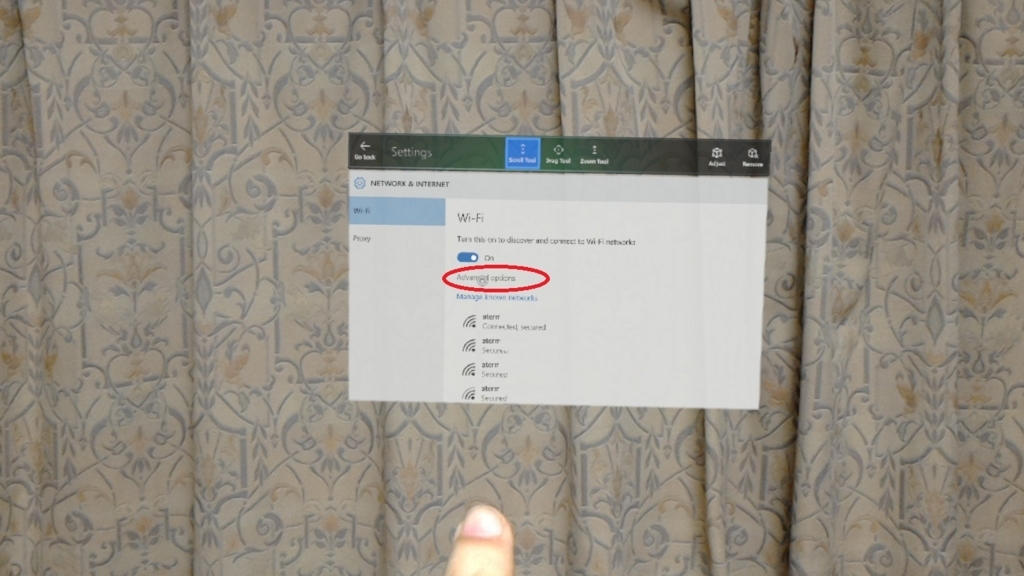
接続中のネットワーク情報が表示されるので「IPv4 address」のIPアドレスを確認します。
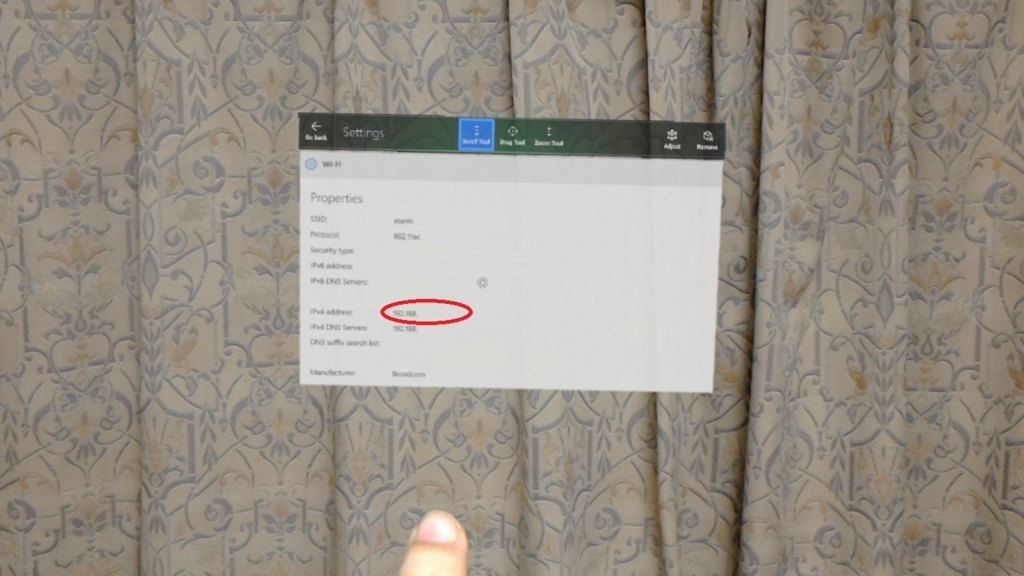
IPアドレスを控えたら端末からWebブラウザを利用して以下のURLにアクセスします。
・https://(IPアドレス)/
HTTPS のため、ブラウザによってはアクセス確認が表示されます。無視してアクセスして問題ありません。
初めて DevicePortal にアクセスする場合は、このとき、PIN の入力とユーザ名、パスワードの設定を求められます。
PIN は hololens の画面上に表示されるので、それを入力します。
ユーザ名、パスワードは任意の設定を行います。
今後、DevicePortal にアクセスする際はここで設定したユーザ名・パスワードの入力を求められます。
全ての設定が完了すると、以下の DevicePortal 画面が表示されます。
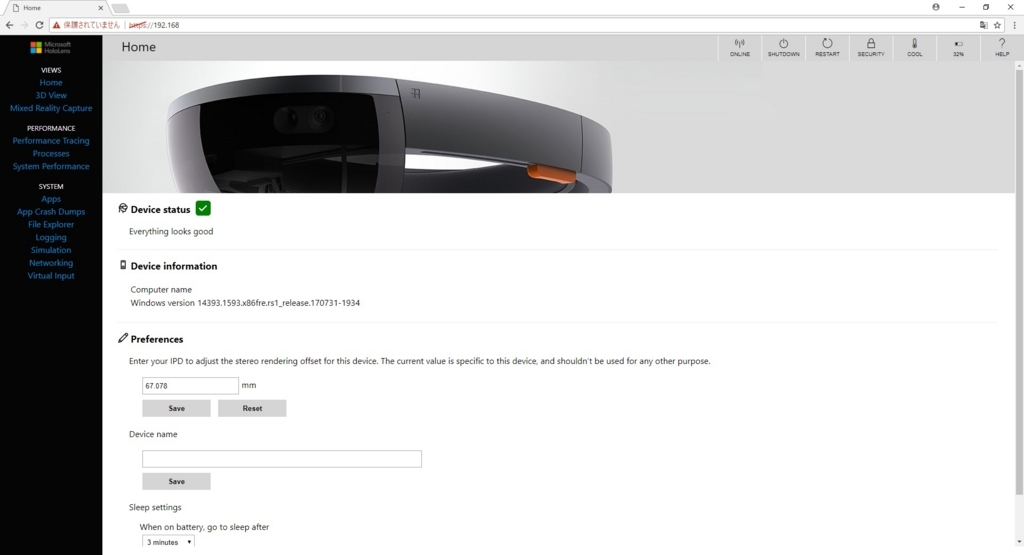
途中で、昔参照したページの方が遥かに画像等が見やすい事に気付きました。。改めて紹介しておきます。
azure-recipe.kc-cloud.jp