DevicePortal調査枠です。
bluebirdofoz.hatenablog.com
hololens用DevicePortalの「Simulation(シミュレーション)」ページについてまとめます。
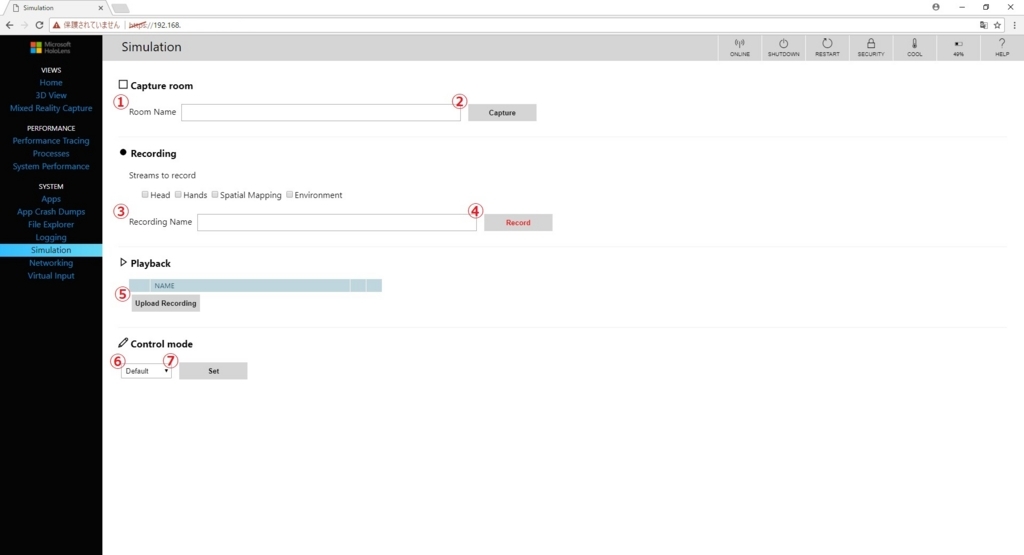
テスト用に入力データを記録して再生できます。
表示されている情報は以下の通りです。
[Capture room] (ルームのキャプチャ) セクション
1.[Room Name] (ルーム名)
キャプチャを行うルーム名を指定します。
2.[Capture] (キャプチャ)
ルームのキャプチャを行います。
キャプチャされたルームファイルは xef ファイルとしてPCにダウンロードされます。
このファイルには、ユーザーの周囲の空間マッピング メッシュが含まれます。
このファイルは、hololens エミュレーターに読み込むことができます。
[Recording] (レコーディング) セクション
3.[Recording Name] (ルーム名)
レコーディングを行うファイル名を指定します。
4.[Record] (記録)
指定したストリームのレコーディングを開始します。
hololens でアクションを実行した後、Stop をクリックすると、データが xef ファイルとしてPCに保存されます。
このファイルは、hololens エミュレーターまたはデバイスで読み込むことができます。
[Playback] (再生) セクション
5.[Upload Recording] (レコードのアップロード)
PCからレコーディングした xef ファイルを選択し、hololens にデータを送信します。
[Control mode] (制御モード) セクション
6.[Control mode] (制御モード)
hololens のモードを選択します。
・Default:通常の操作モード
・Simulation:シミュレーションモード
7.[Set]
hololens のモードを切り替えます。
Simulation を選んだ状態で Set をクリックすると、アップロードされたシミュレーションデータが再生されます。
hololens の実際のセンサーは無効になり、Default に戻すまで、hololens は実際のユーザーに応答しません。
参考ページ
・HoloLens 用 Device Portal
https://docs.microsoft.com/ja-jp/windows/uwp/debug-test-perf/device-portal-hololens
・Using the Windows Device Portal
https://developer.microsoft.com/en-us/windows/mixed-reality/using_the_windows_device_portal