本日は Unity の技術調査枠です。
基本変形(移動・回転・スケール)のアニメーションを作成する方法についてまとめます。
前回記事の続きになります。
bluebirdofoz.hatenablog.com
今回はアニメーションカーブについてです。
アニメーションカーブの利用
前回記事で作成したプロジェクトを開きます。
Window -> Animation から前回作成した Animation ファイルを開きます。

ウィンドウ下部の[Curves]を選択すると、アニメーションカーブによる表示に切り替わります。
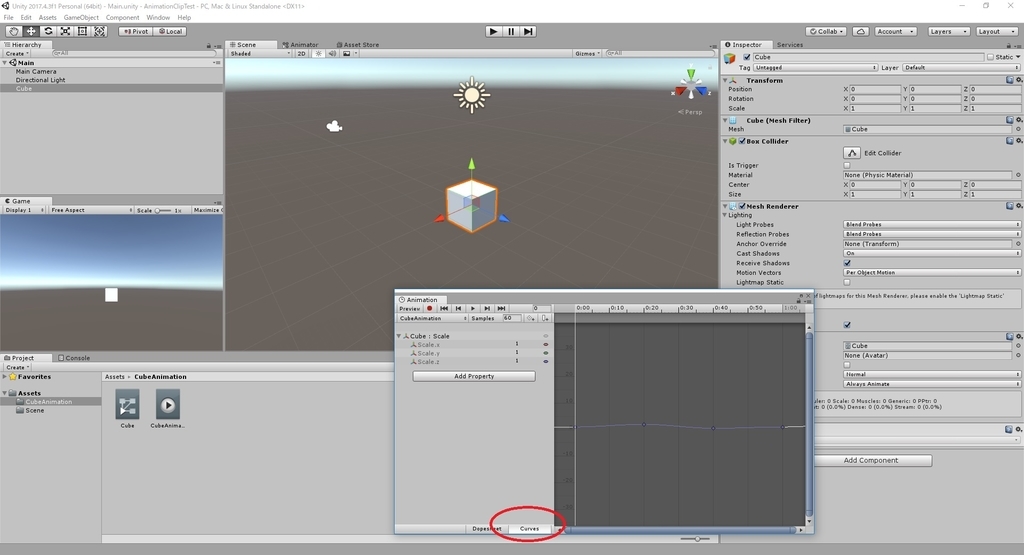
試しに Position の設定を追加し、Y軸方向へ移動するアニメーションを追加します。
因みに値軸が大きすぎて変化が分かりずらい場合はウィンドウ右のスライダーの一部をドラッグすると調整できます。
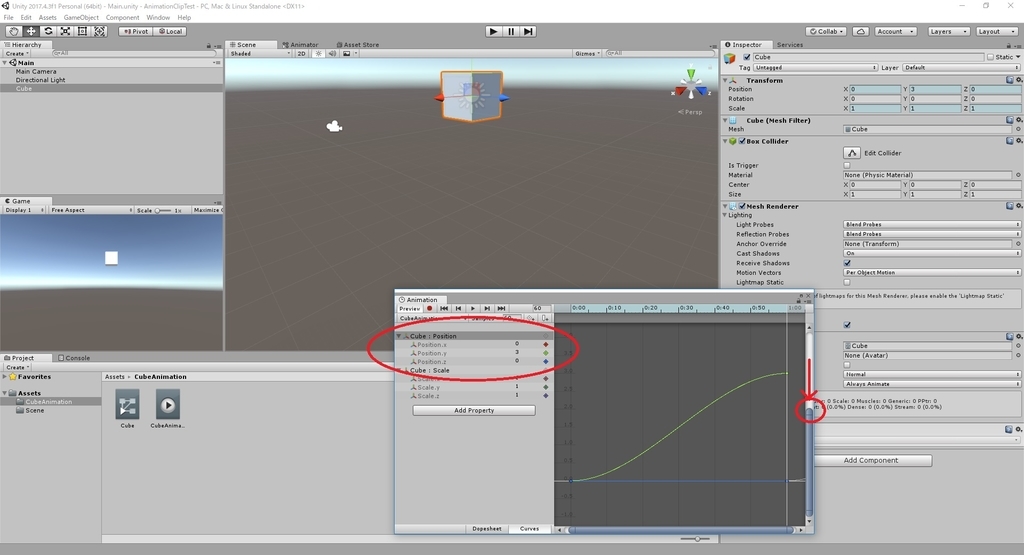
デフォルトでは滑らかな変化となるように、カーブが設定されていることが分かります。
動きが分かりやすいようスケールの変化は無効化しています。
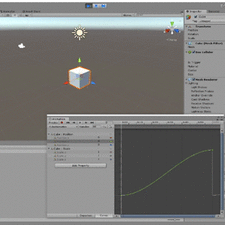
ここで Cube の動きを上方向に物を投げたときのように、初速は速く、徐々に減速する形に変更してみます。
[0:00]のキーフレームを選択すると、カーブの設定 UI が表示されます。
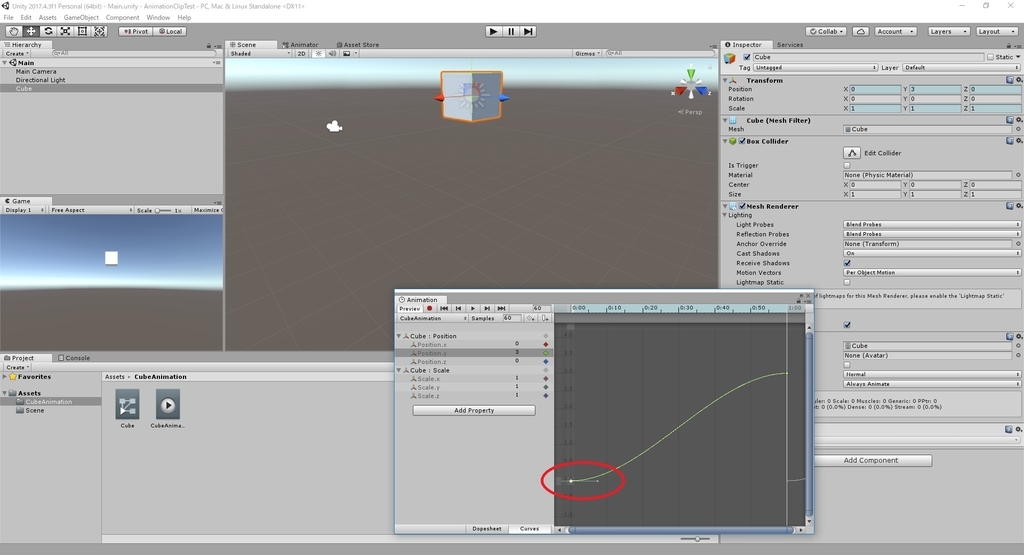
デフォルトでは補間のベクトルが横方向になっているので、これを斜め上の方向に変更します。
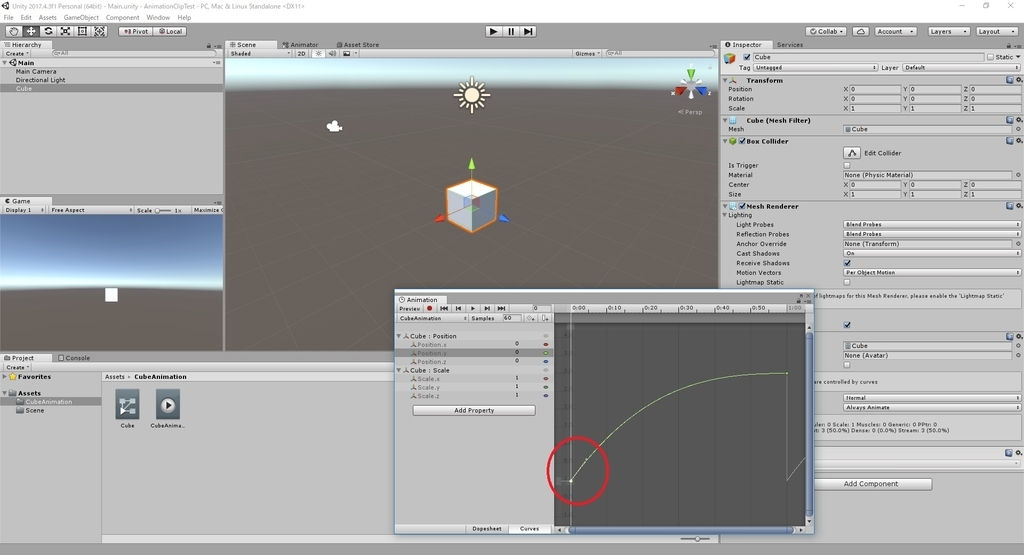
これでアニメーションを再生すると、徐々に減速していくような動きになりました。
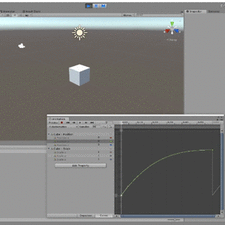
アニメーションカーブを活用すると、より直感的にアニメーションを編集できます。
次はルートモーションの設定についてです。
bluebirdofoz.hatenablog.com