本日はホロ恋子モデル2の作成枠です。
ホロ恋子モデルのUV展開を実施していきます。

そのまま展開した場合
キャラクタモデルのメッシュオブジェクトは複雑な構造をしているため、そのままUV展開して綺麗に展開できることは稀です。
試しにヘッドマウントディスプレイ部分を選択して、[UV展開]してみました。
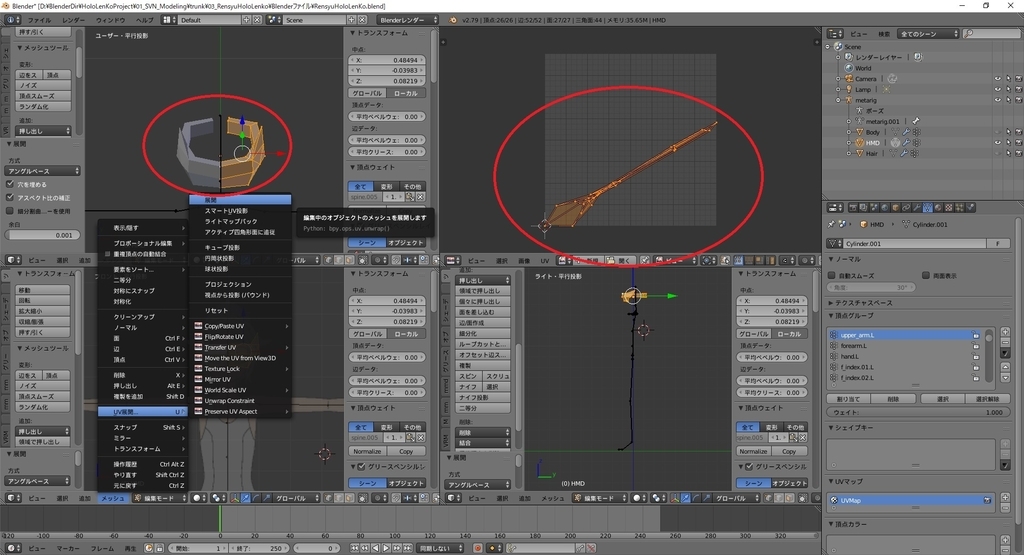
UVマップが潰れてしまっているのが分かります。
これは[UV展開]が立体の繋がりをそのまま平面に落とし込もうとするためです。
こういった立体を平面に展開するには、何処に展開図の切れ目を入れるかを指定する必要があります。
シーム付け
[UV展開]時の切れ目を指定する機能を「シーム」と呼び、この設定を行う作業を「シーム付け」と呼びます。
「シーム」を設定したい辺を[編集モード]の[辺選択]モードで選択します。
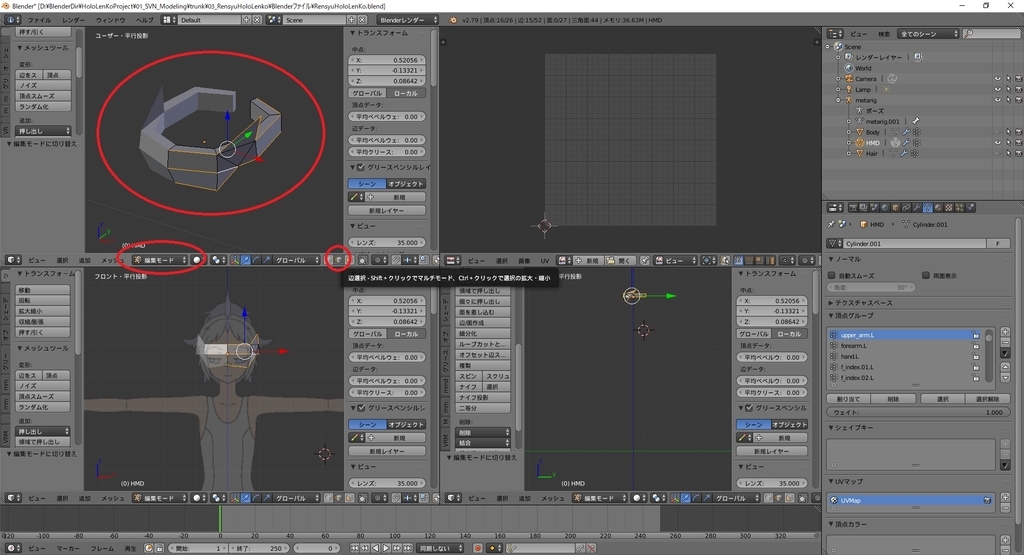
そのまま[Ctrl+Eキー]で[辺メニュー]を開き、[シームを付ける]を選択します。

この状態で改めて[UV展開]してみると……何となく対応が分かる形状で展開されました。

因みにシーム付けされた辺は編集モードで確認可能です。
プロパティシェルフの[メッシュ表示]パネルを開き、[シーム]の項目にチェックを入れます。
すると、[シーム]が付けられた辺は赤色で表示されます。

左右別々のUV展開
ひとまずUVマップを展開できましたが、まだ問題があります。
モデルにはミラーモディファイアを利用しているため、左右で同じUVマップが利用されてしまっています。
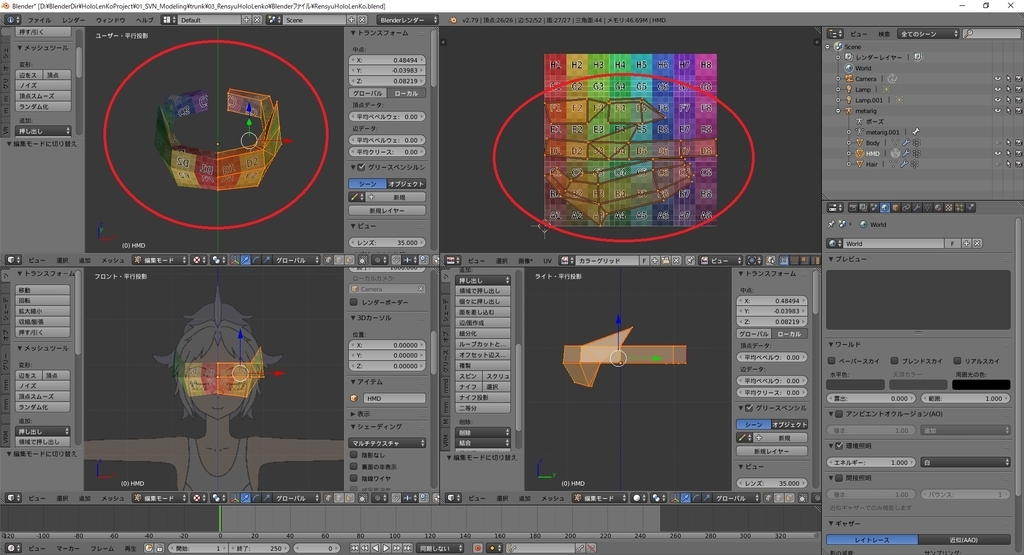
ミラーモディファイアの効果を考えれば当然の事ではありますが、このままでは左右非対称なテクスチャが作成できません。
やはり左右別々にUVマップを展開したいところです。
こういった場合はミラーモディファイアの「テクスチャ」機能を利用することで左右別々のUV展開が可能です。
[オブジェクトモード]で[モディファイアー]タブを開き、ミラーモディファイアのパネルを表示します。
[テクスチャ]という項目があるので、そこの[U]のチェックボックスをチェックします。
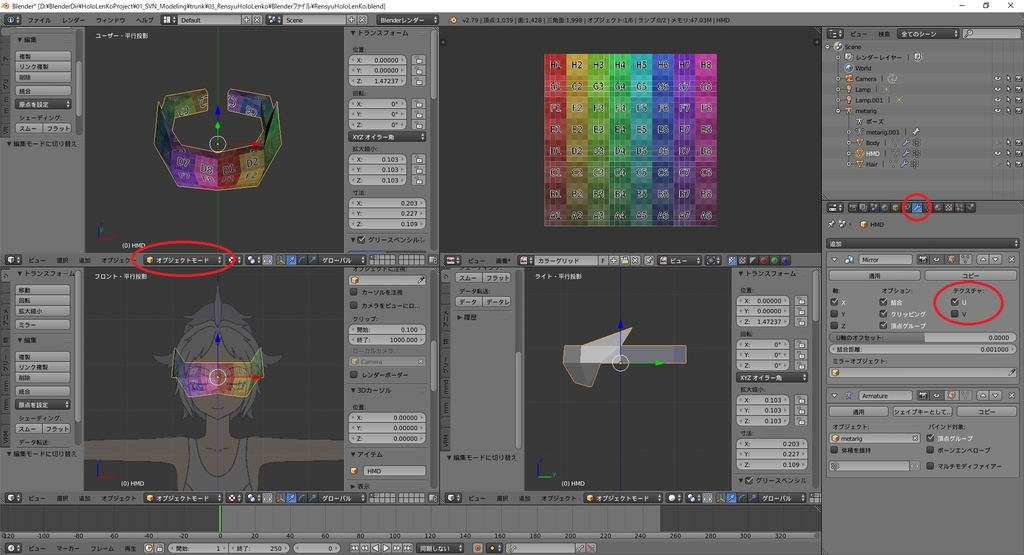
するとミラーモディファイアのUVマップがテクスチャ中央で左右対称に展開されるようになります。
分かりやすくなるよう先ほど展開したUVマップを右半分の場所に寄せてみました。
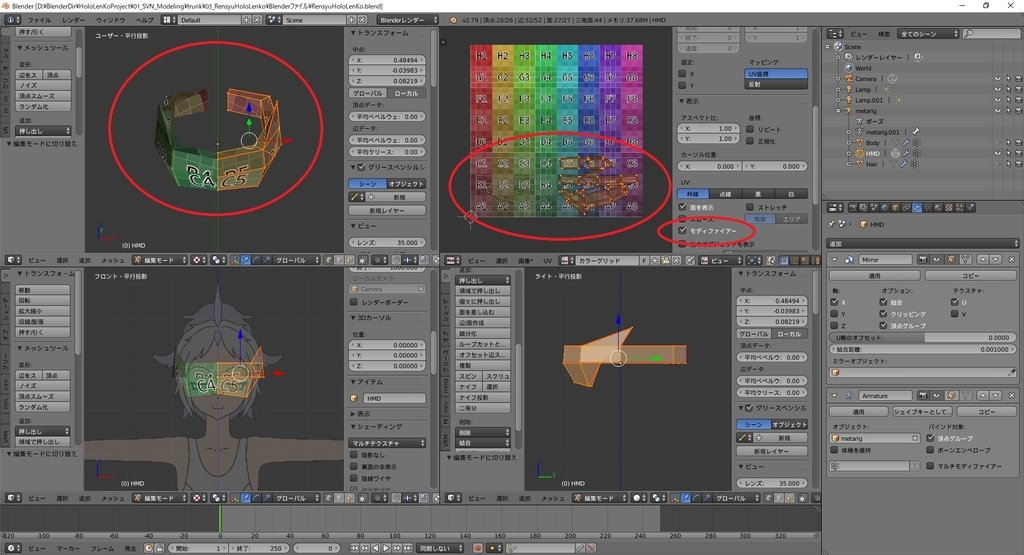
[UV/画像エディター]の表示パネルにある[モディファイアー]を有効にすると、ミラー側が参照するUVマッピングも確認できます。
画像では分かり辛いですが、左側に左半分のメッシュが参照するUVマップが表示されています。
因みにテクスチャの[V]のチェックボックスを利用すると、上下対称にUVマップが展開されます。
調整
後は[UV/画像エディター]上でUVマップを微調整します。
左右のUVマップが中央で綺麗に重なるように調整すれば、後々のテクスチャ作成で役立ちます。
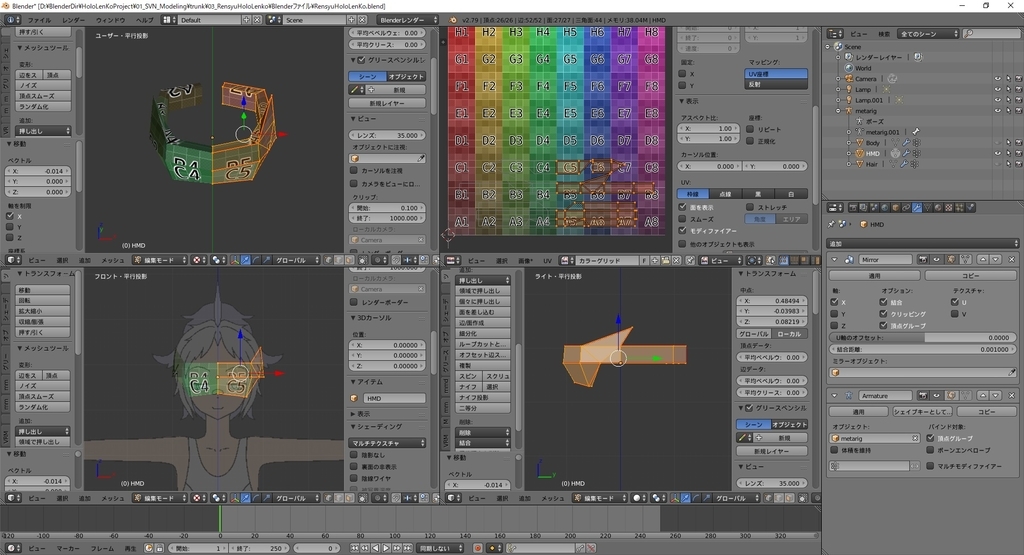
次は顔のUV展開を行います。プロジェクションとピン止めについて説明します。
bluebirdofoz.hatenablog.com