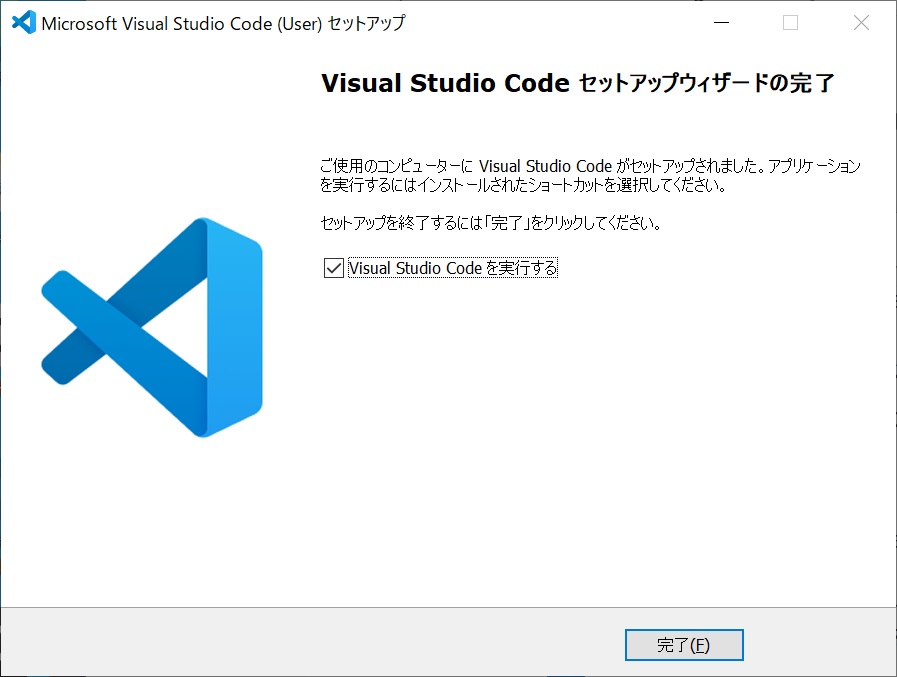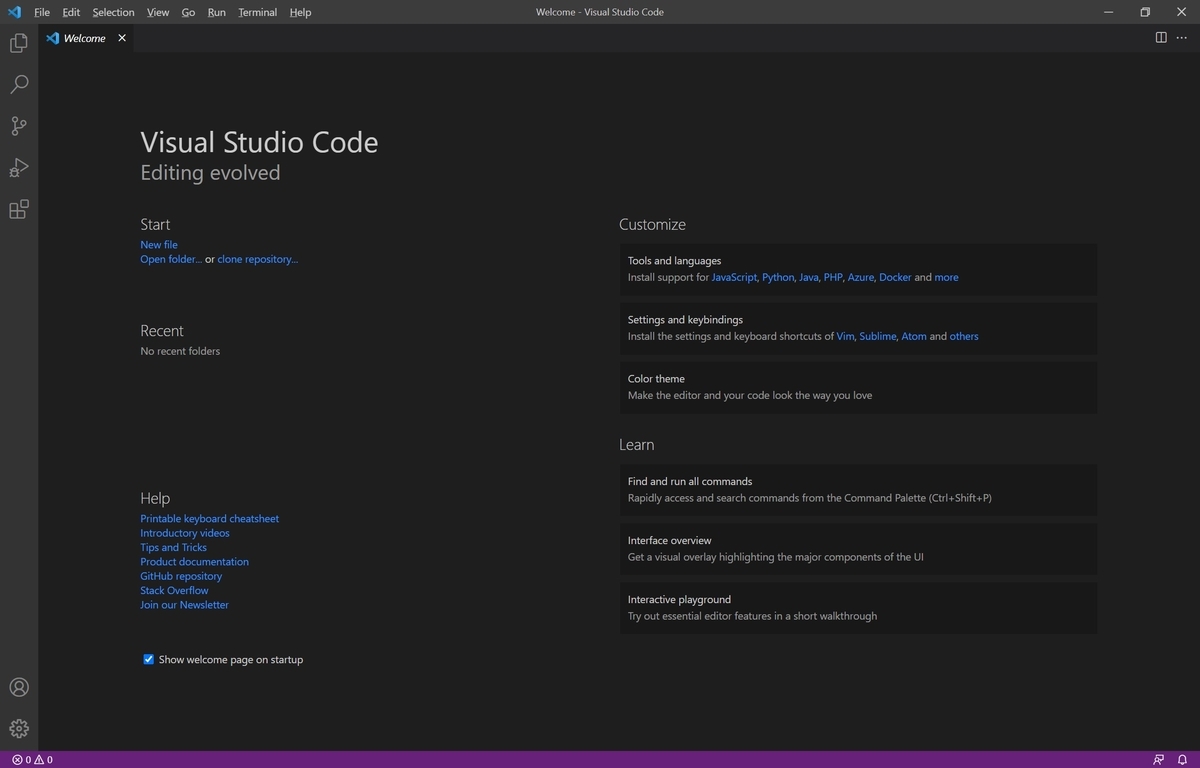本日は環境構築枠です。
Windows 環境における Visual Studio Code のインストール手順を記録します。
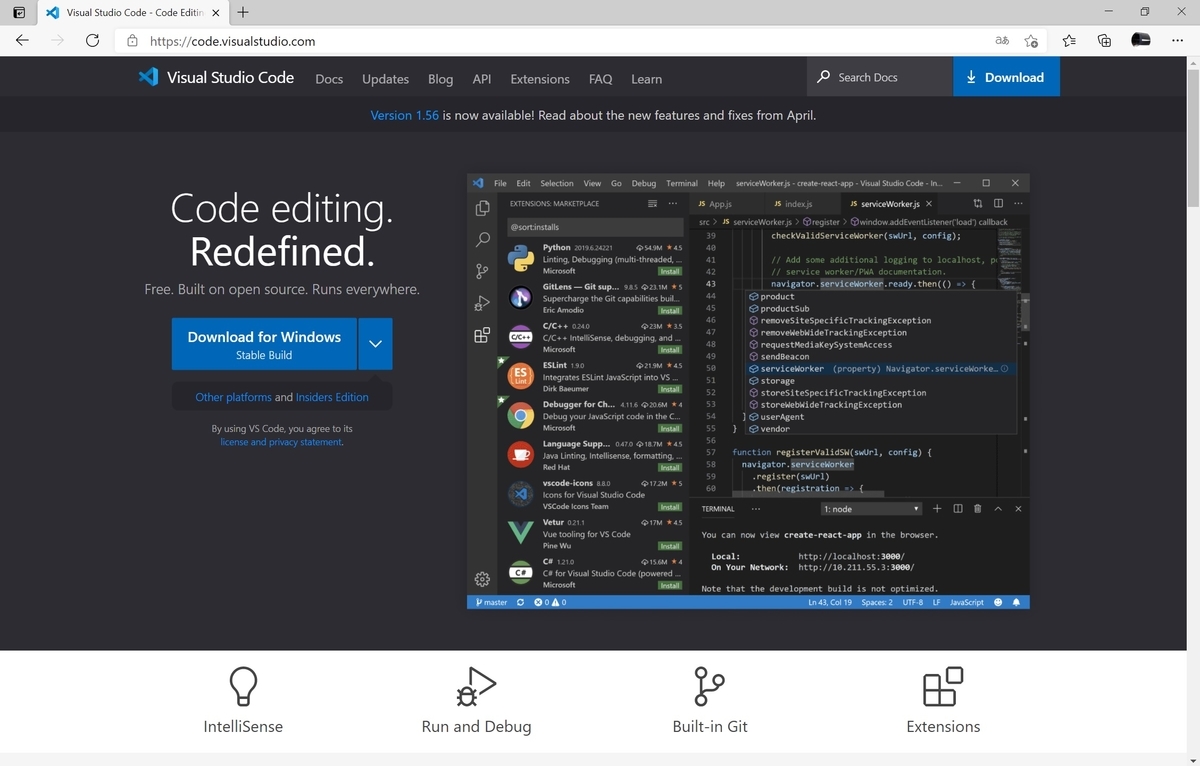
VisualStuioCodeのインストール
Visual Studio Code のインストーラを以下のページの[Download]ボタンから取得します。
code.visualstudio.com
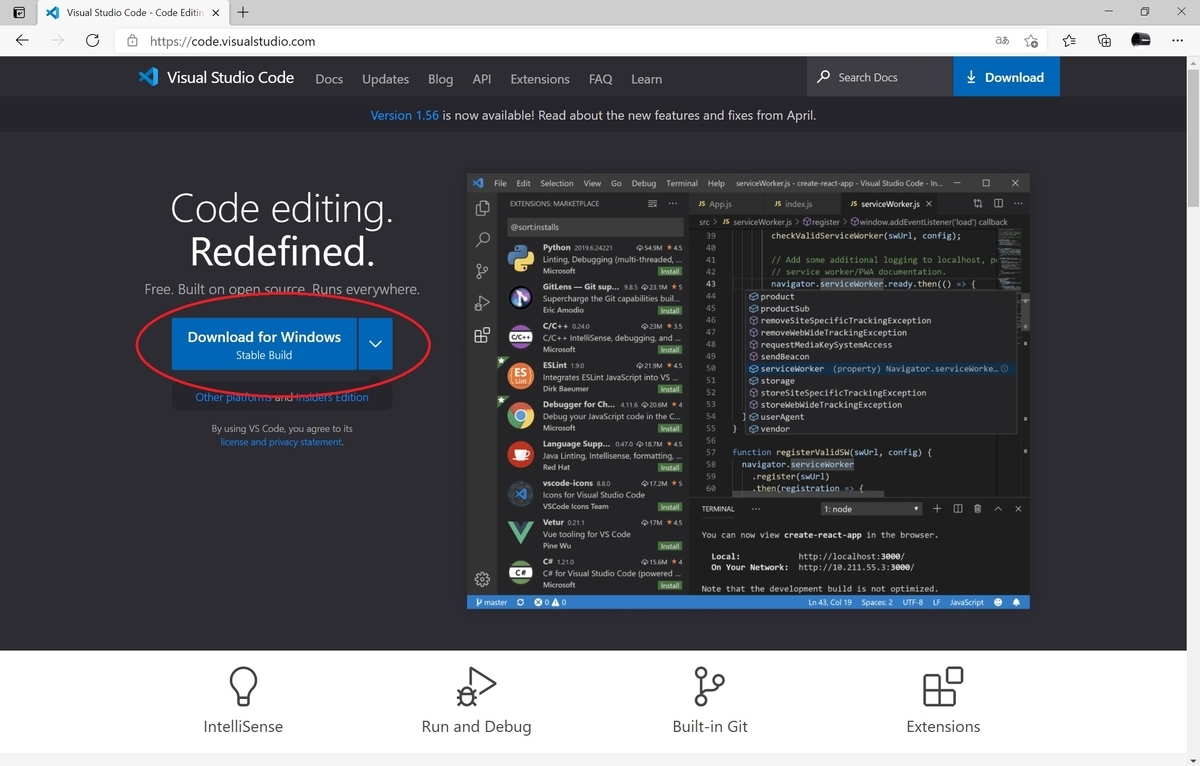
ダウンロードした VSCodeUserSetup-xXX-X.XX.X.exeを実行します。

セットアップ画面が開きます。
最初に使用許諾画面が表示されるので、「同意する」を選択して「次へ」をクリックします。

インストール先の指定画面が表示されます。
デフォルトまたは任意のインストール先を設定して「次へ」をクリックします。
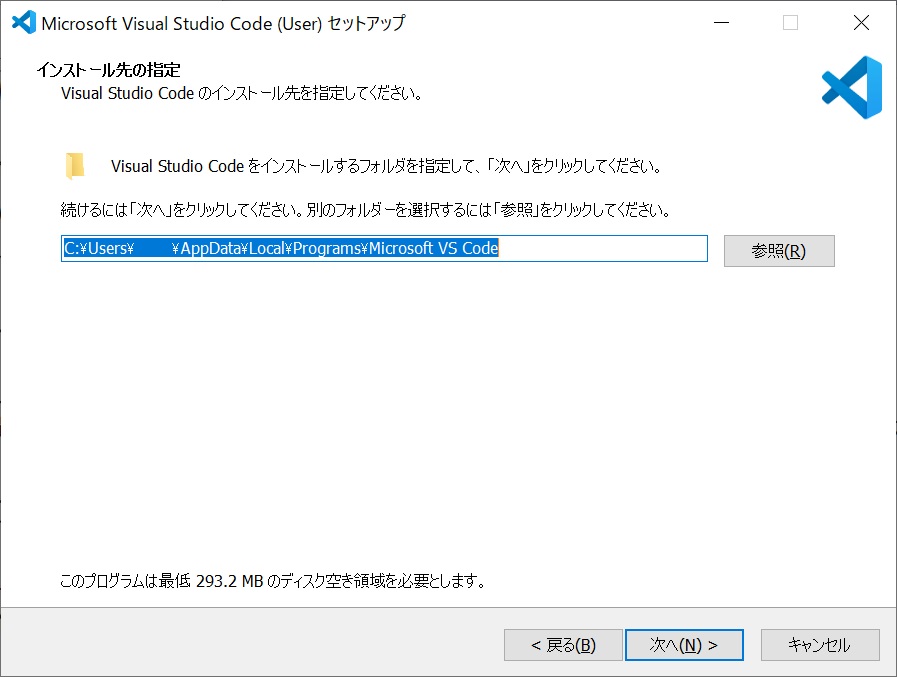
スタートメニューフォルダの指定画面が表示されます。
ショートカットを作成する場合はそのまま「次へ」をクリックします。
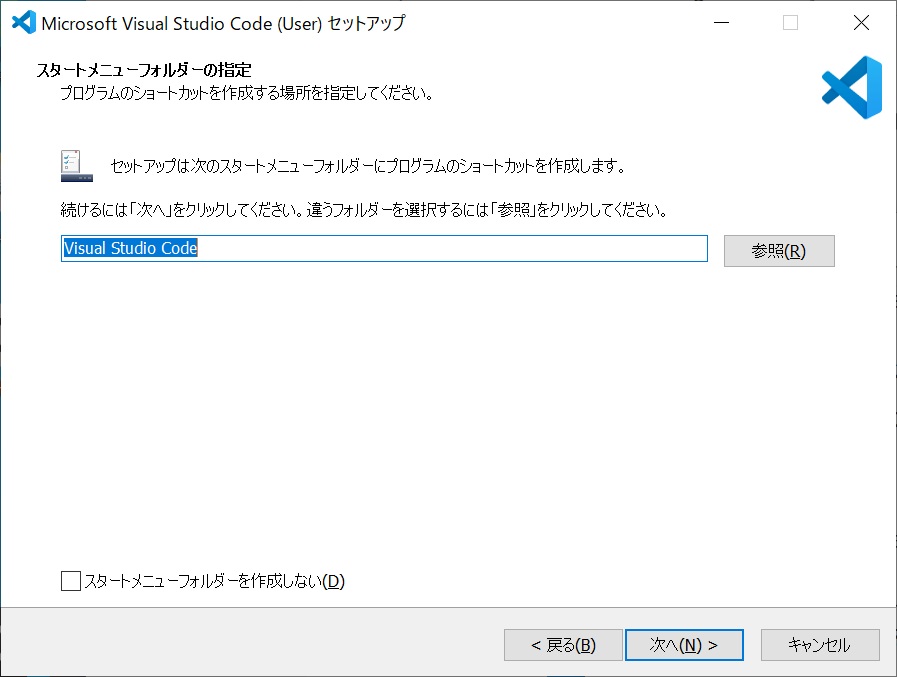
追加タスクの選択画面が表示されます。
そのままでも問題ありません。好みがあればカスタマイズ設定を行い、「次へ」をクリックします。
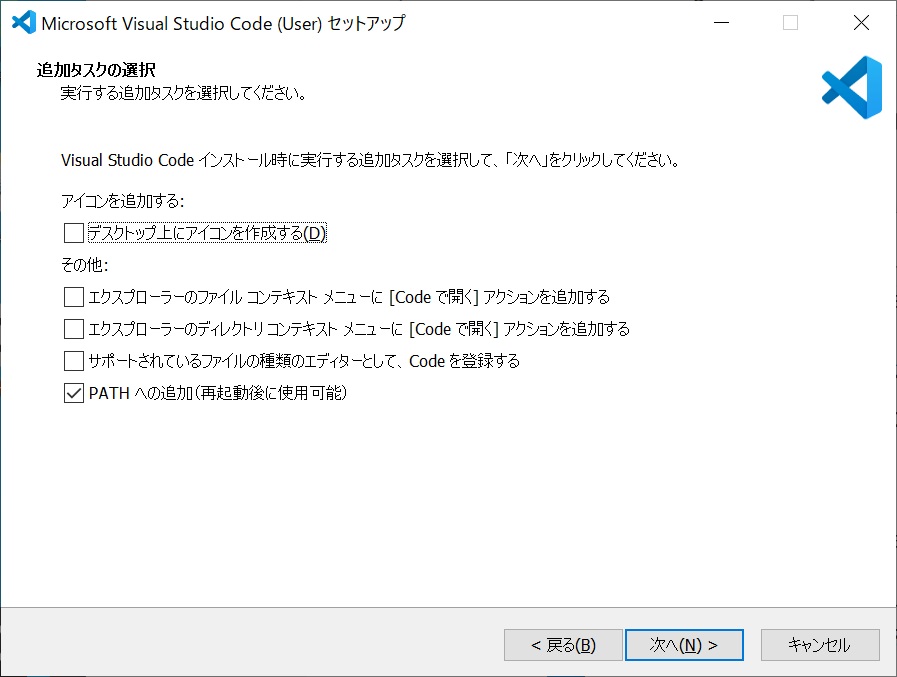
最後に、インストール準備画面が表示されます。
「インストール」をクリックしてインストールを実行します。
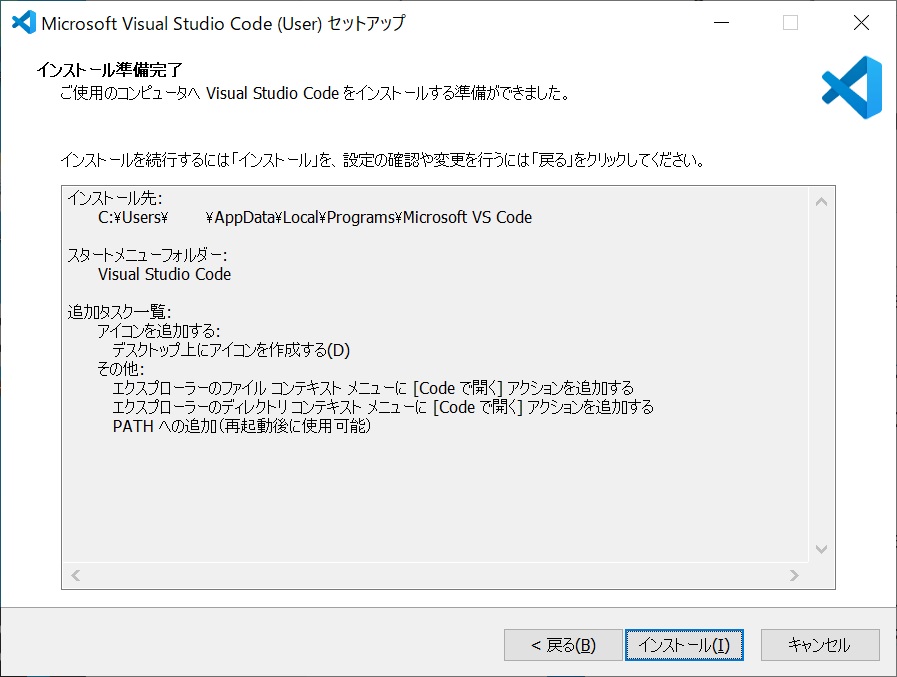
以上で Visual Studio Code のインストールは完了です。