本日は HoloLens の調査枠です。
Profilerを利用してHoloLensのアプリの負荷を調べる手順を記事にします。
プロジェクトとシーンの準備
以下の記事を元にHoloLens(WindowsMR)プロジェクトを作成します。
bluebirdofoz.hatenablog.com
2019/4/13現在、MRTK 2017 の最新バージョンは 2017.4.3.0 です。
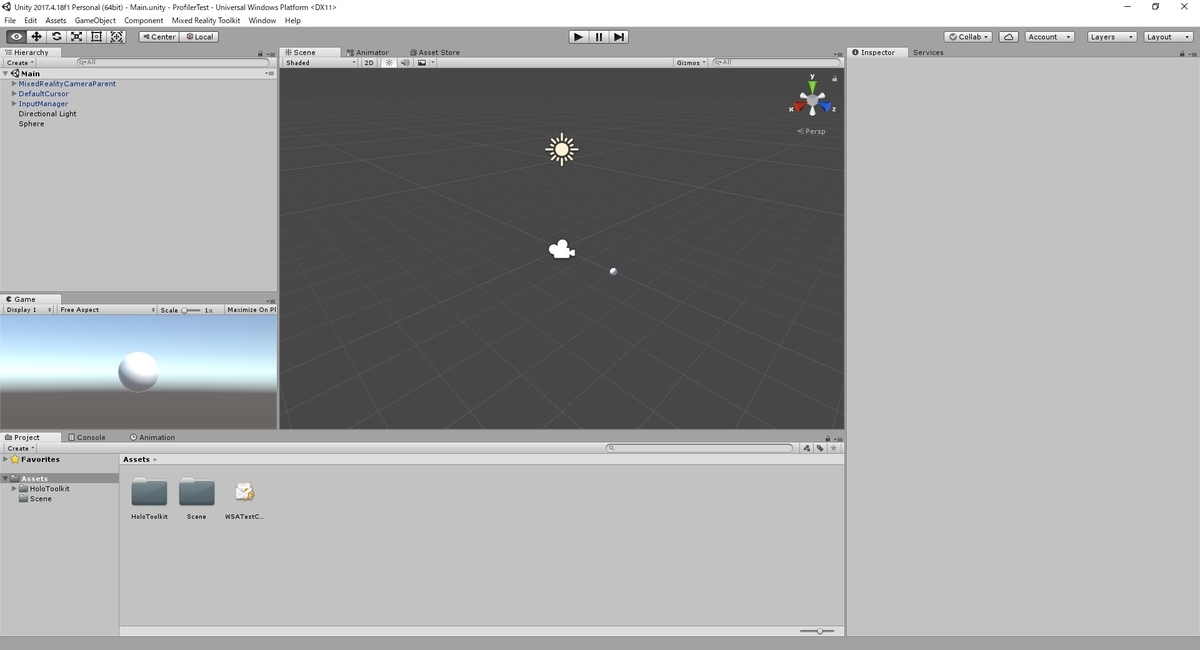
Capabilityの設定
HoloLens上でProfilerを利用する場合、アプリのインターネット機能の Capability を設定する必要があります。
メニューから MixedRealityToolkit -> Configure -> Apply UWP Capability Settings を選択します。
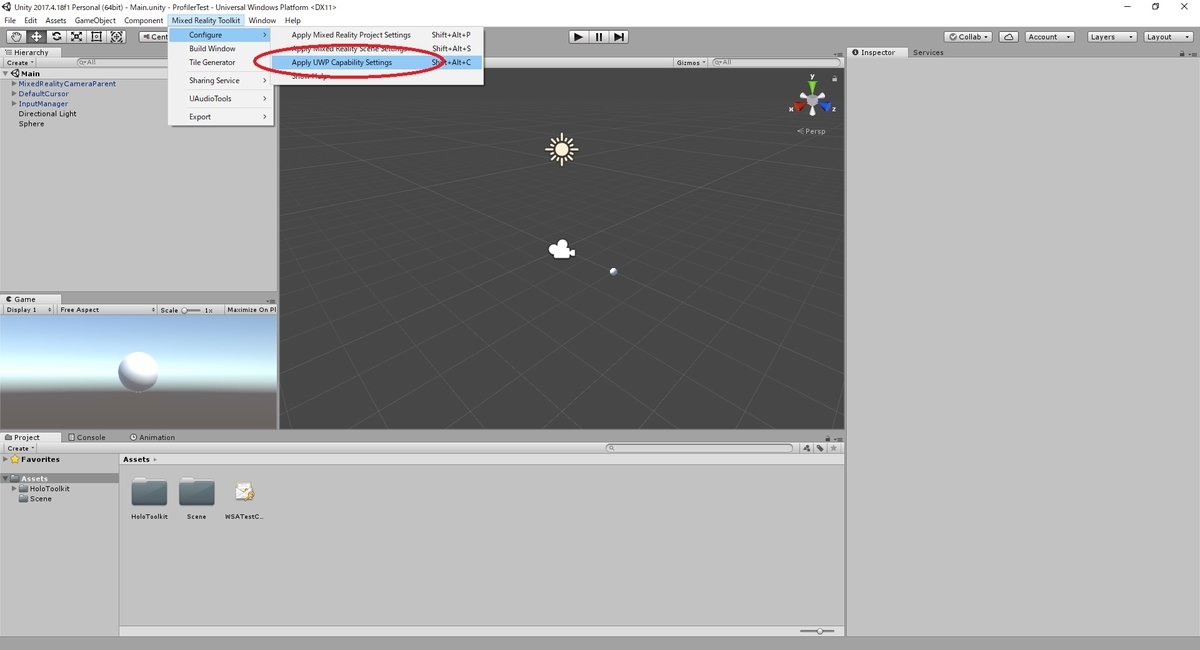
Apply UWP Capability Settings ダイアログが開きます。
以下のインターネットクライアントの機能を有効にして[Apply]をクリックします。
・Internet Client Server
・Private Network Client Server

HoloLensへのアプリのインストール
後は以下の手順に従ってアプリを HoloLens にインストールします。
bluebirdofoz.hatenablog.com
[Release][デバッグ無しで実行]のインストールでも問題ありません

HoloLens上でアプリを起動します。

Profilerの接続
HoloLens 上でアプリを起動した状態で Unity のメニューから Window -> Profiler を選択します。
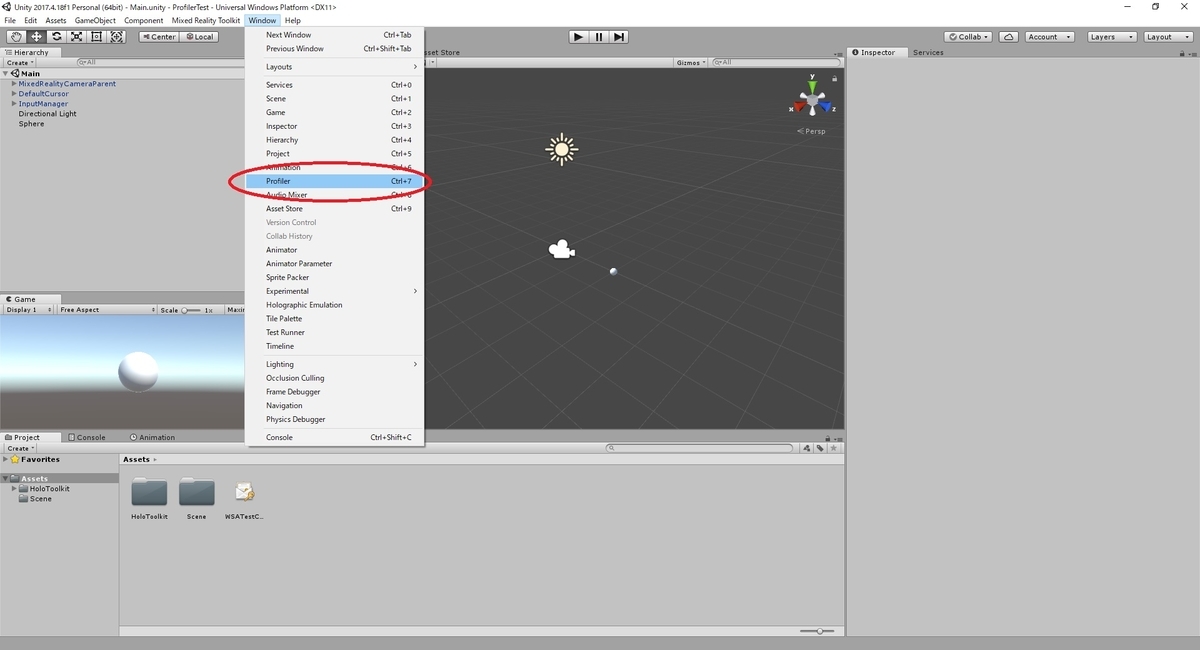
Profiler ウィンドウが開きます。
デフォルトでは Editor の負荷状況が表示されているので Profiler を HoloLens に接続する必要があります。
Editor プルダウンを開き、[
プルダウンには既に登録済みのIPアドレスも表示されるので HoloLens のIPアドレスを登録済みの場合はこれを選択します。
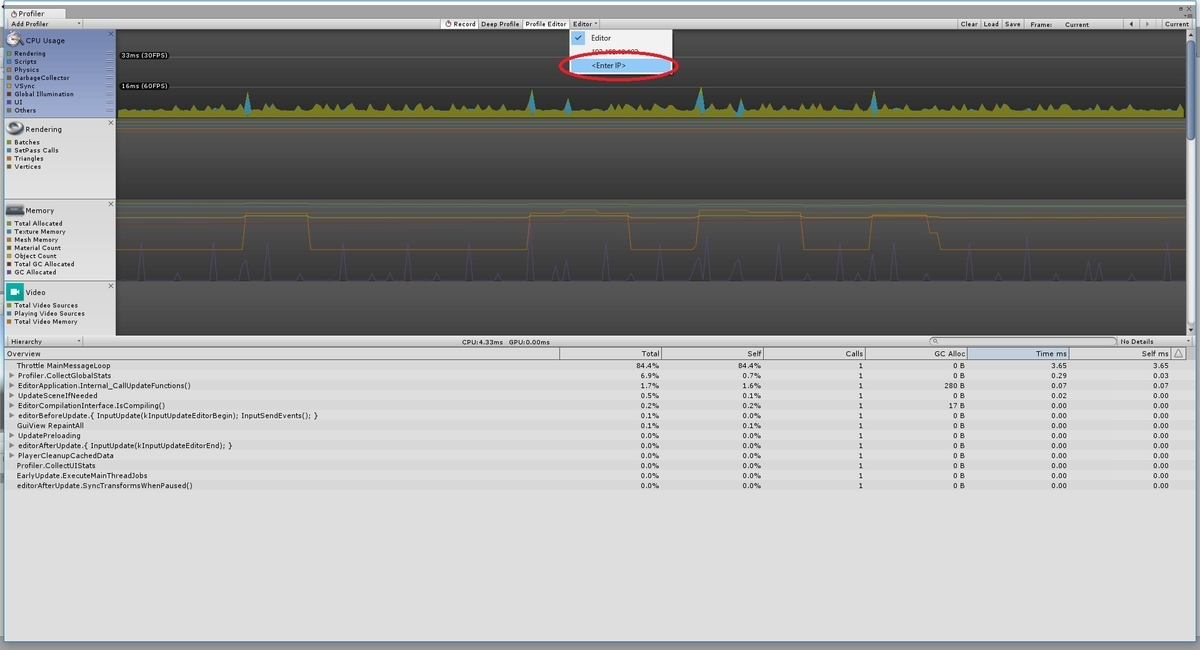
Enter Player IP ダイアログに HoloLens のIPアドレスを入力して[Connect]をクリックします。
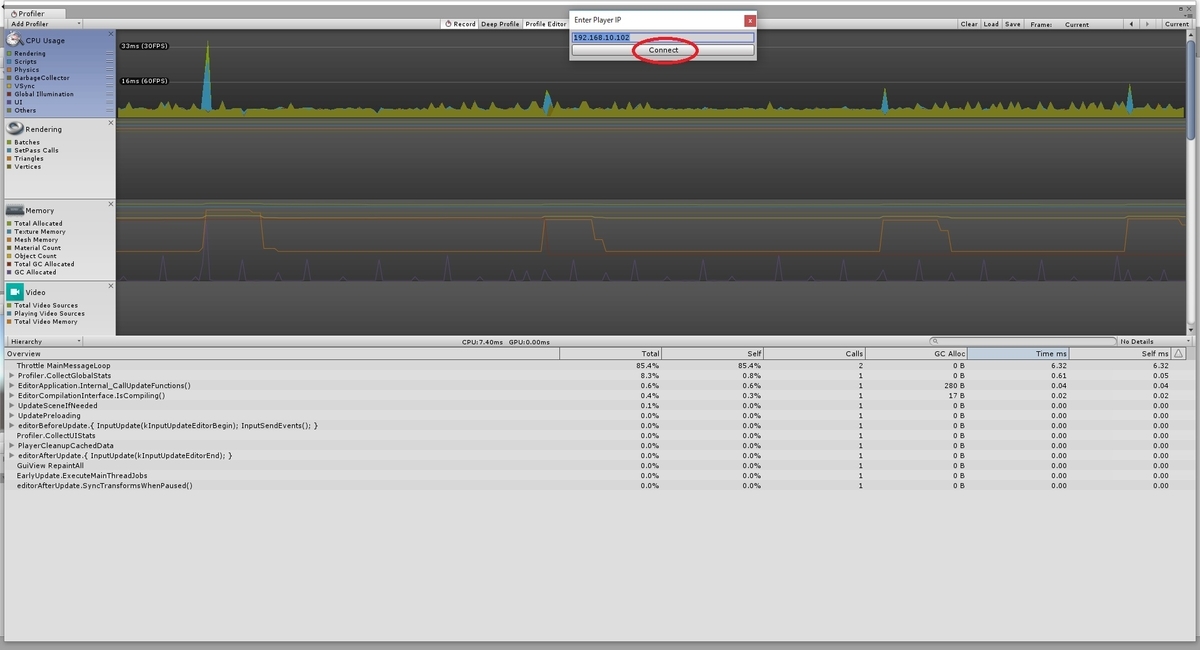
Profiler が HoloLens に接続され、現在実行中のアプリケーションの負荷状況が表示されます。
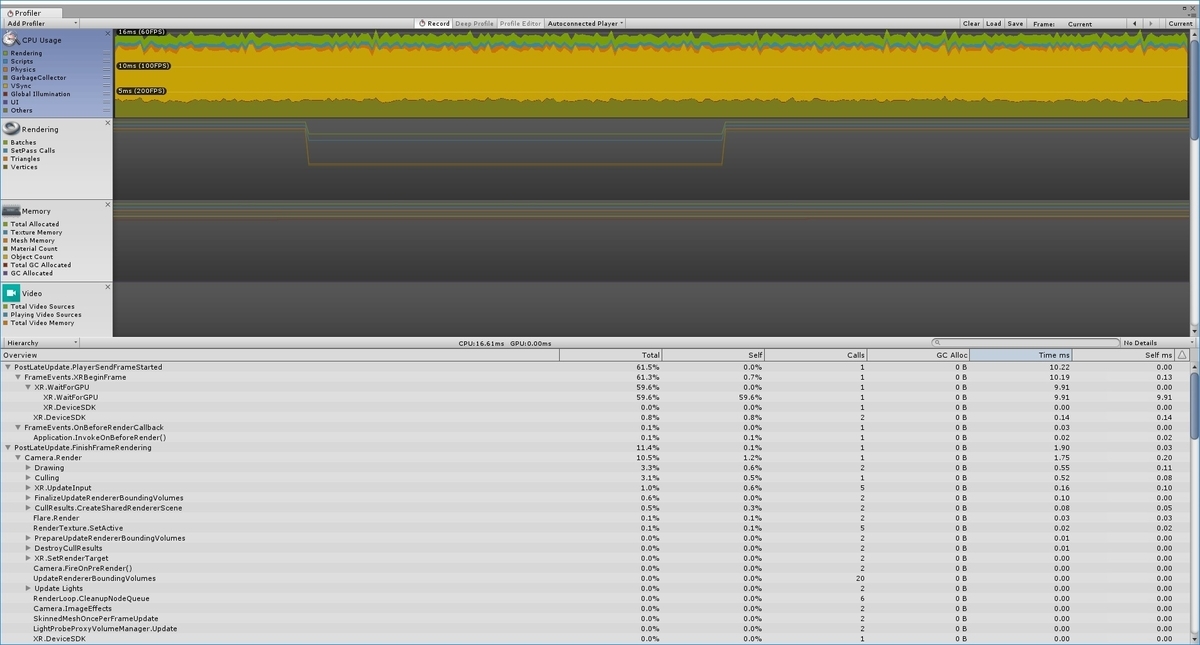
Profilerの画面
記録を一時停止して確認したい場合は[Record]ボタンをクリックして Record を無効化します。
関数毎の処理時間などを確認したい場合は[CPU Usage]を選択するとパネル下部に詳細が表示されます。
その他、[Rendering][Memory]なども選択状態にすると、詳細が確認できます。

注意点として[CPU Usage]で確認できるのはメインスレッドの情報のみになります。