本日はMetaQuest3の技術調査枠です。
MRTKv2.xを使ってMetaQuest3向けのUnityプロジェクト作成を行う手順を記事にします。
全体の流れ
以下の流れでMRTKv2.xを使ってMetaQuest3向けのUnityプロジェクト作成を行う手順を記事にまとめます。
1.Unityプロジェクトの作成とMRTKのインポート
2.Oculus XR PluginとOculus Integrationのインポート
3.プロジェクトの基本設定
4.MRTKを用いたサンプルシーンの作成
5.MetaQuest3へのデプロイ
本記事は 3.プロジェクトの基本設定 です。
前回記事
前回記事は以下になります。
bluebirdofoz.hatenablog.com
プロジェクトの設定
プロジェクト設定ツールを使ってQuestに必須または推奨のプロジェクト設定を自動で反映できます。
メニューから[Edit -> Project Settings]を開き、[Oculus]タブの[Android]欄を開きます。
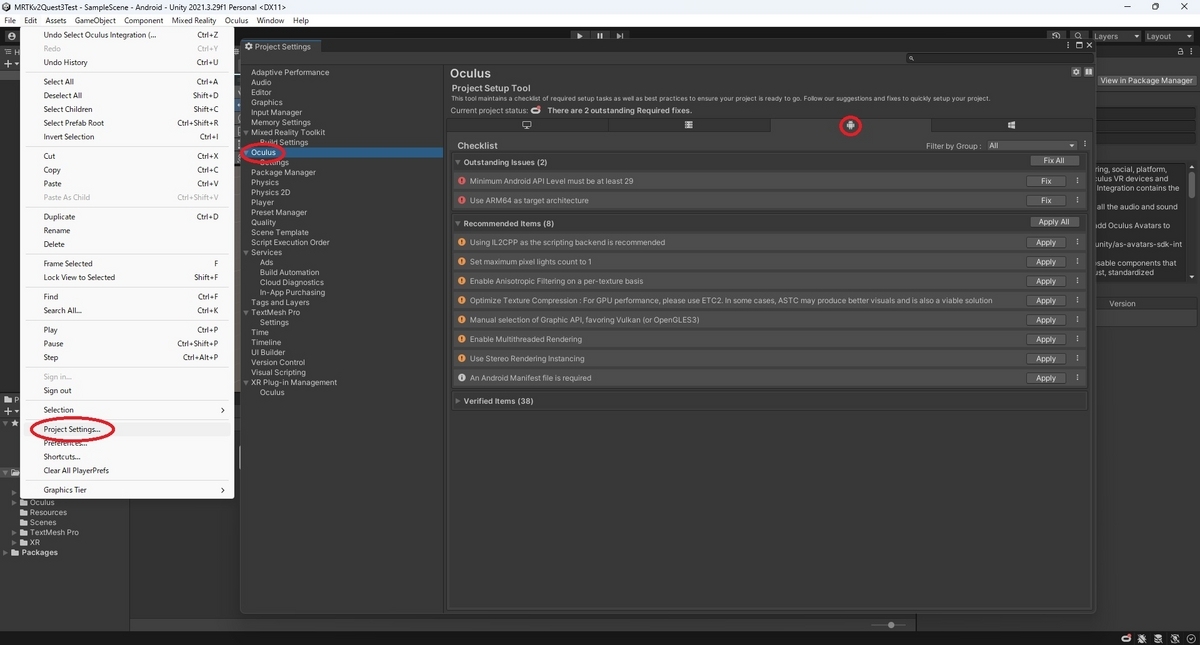
[Outstanding Issus]の[Fix All]を実行して必須のプロジェクト設定を反映します。

[Recommended Items]の[Apply All]を実行して推奨のプロジェクト設定を反映します。

これでプロジェクトが最適化されました。
設定内容の詳細
上記の自動反映では行われている設定を示します。
プロジェクト設定ツールで自動反映が失敗する場合はこれらの設定を手動で確認してください。
Player設定
[Player]タブの[Android]欄を開き、以下の設定を確認します。
・[Other Settings -> Rendering -> Color Space]に[Linear]を設定する
・[Other Settings -> Rendering -> Auto Graphics API]のチェックを外して[Graphics API]に[OpenGL ES 3.0またはVulkan]を設定する
・[Other Settings -> Rendering -> Multithreaded Rendering]をチェックする
・[Other Settings -> Rendering -> Texture compression format]に[ASTC]を変更する

・[Other Settings -> Identification -> Minimum API Level]に[Android 10.0 (API level 29)]を設定する
・[Other Settings -> Identification -> Target API Level]に[Automatic (highest installed)]を設定する
・[Other Settings -> Configuration -> Scripting Backend]に[IL2CPP]を設定する
・[Other Settings -> Configuration -> Target Architectures]で[ARM64]のみを選択する
・[Other Settings -> Configuration -> Install Location]に[Automatic]を設定する
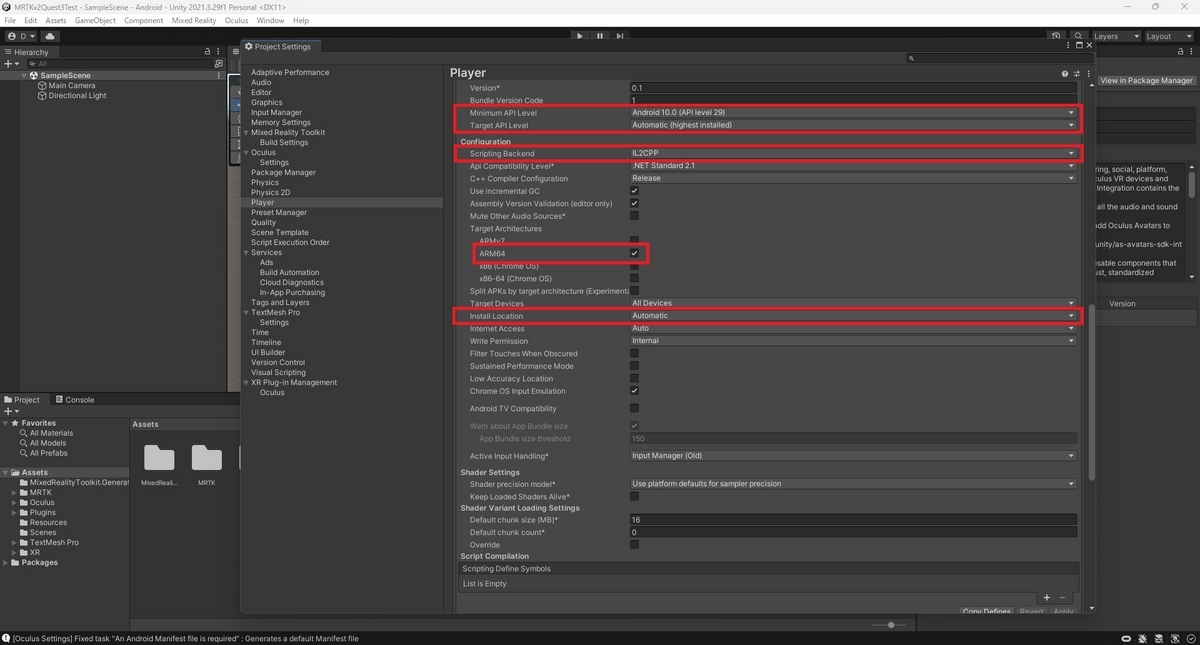
・[Publish Settings -> Build -> Custom Main Manifest]にチェックを入れてマニフェストファイルを生成する
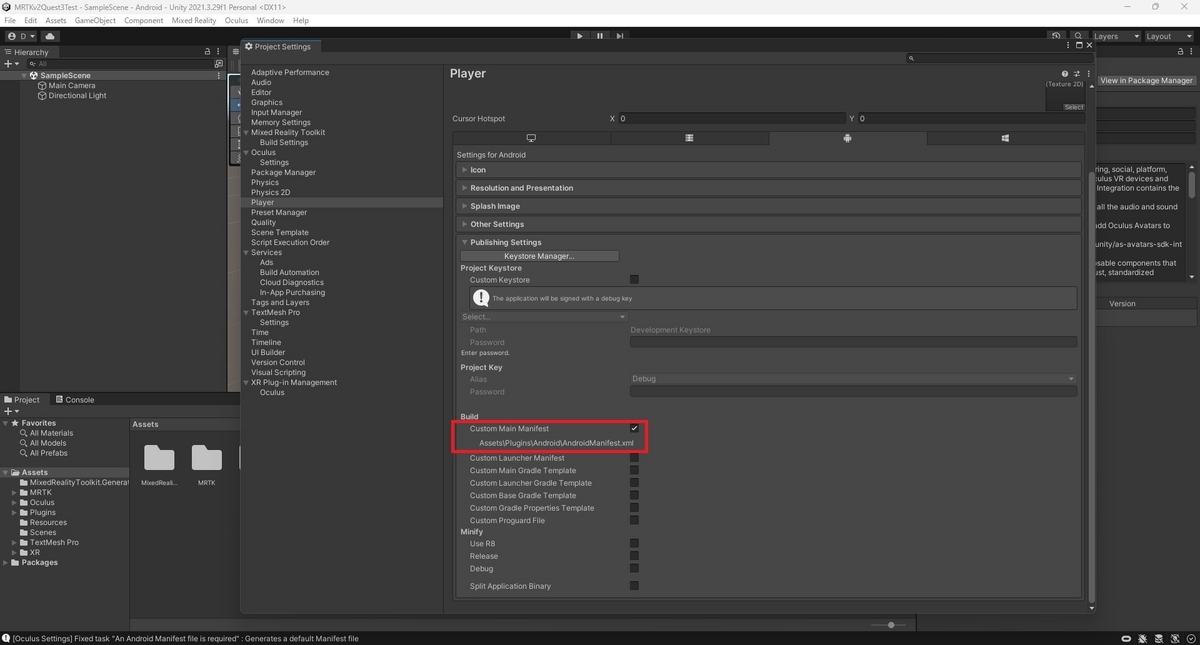
Oculus設定
[XR Plug-in Management -> Oculus]タブの[Android]欄を開き、以下の設定を確認します。
・[Stereo Rendering Mode]に[Multiview]を設定する
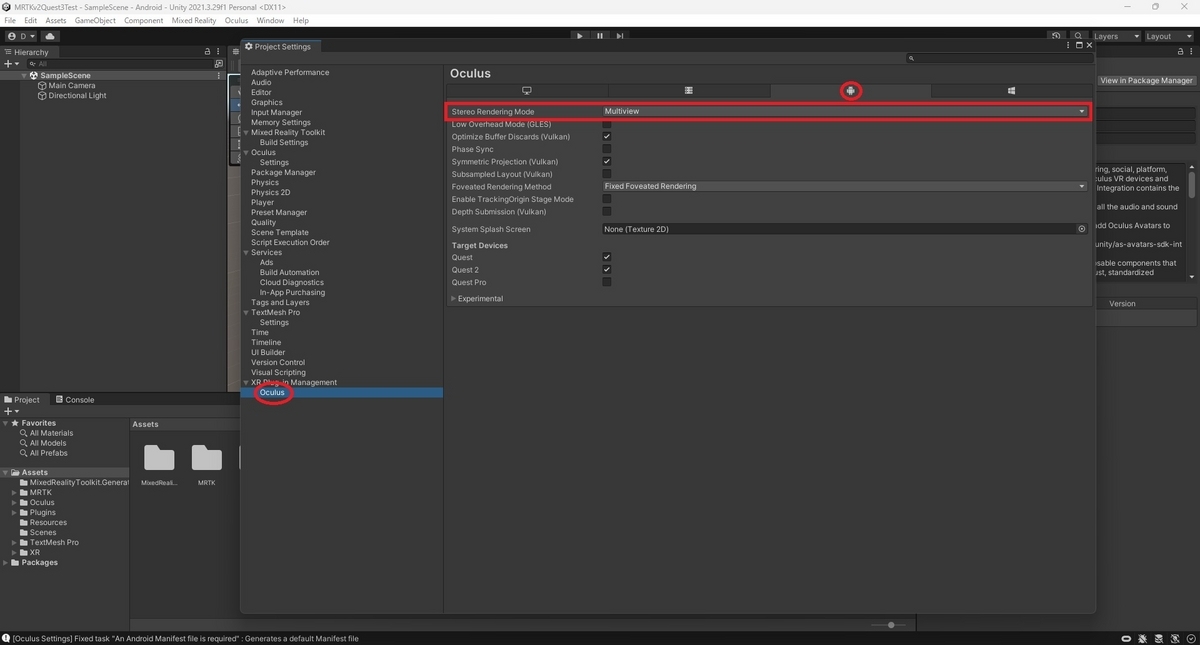
Quality設定
[Quality]タブを開き、[Android]が利用する Quality Level で以下の設定を確認します。
・[Rendering -> Pixel Light Count]に[1]を設定する
・[Rendering -> Texture Quality]に[Full Res]を設定する
・[Rendering -> Anisotropic Textures]に[Per Texture]を設定する
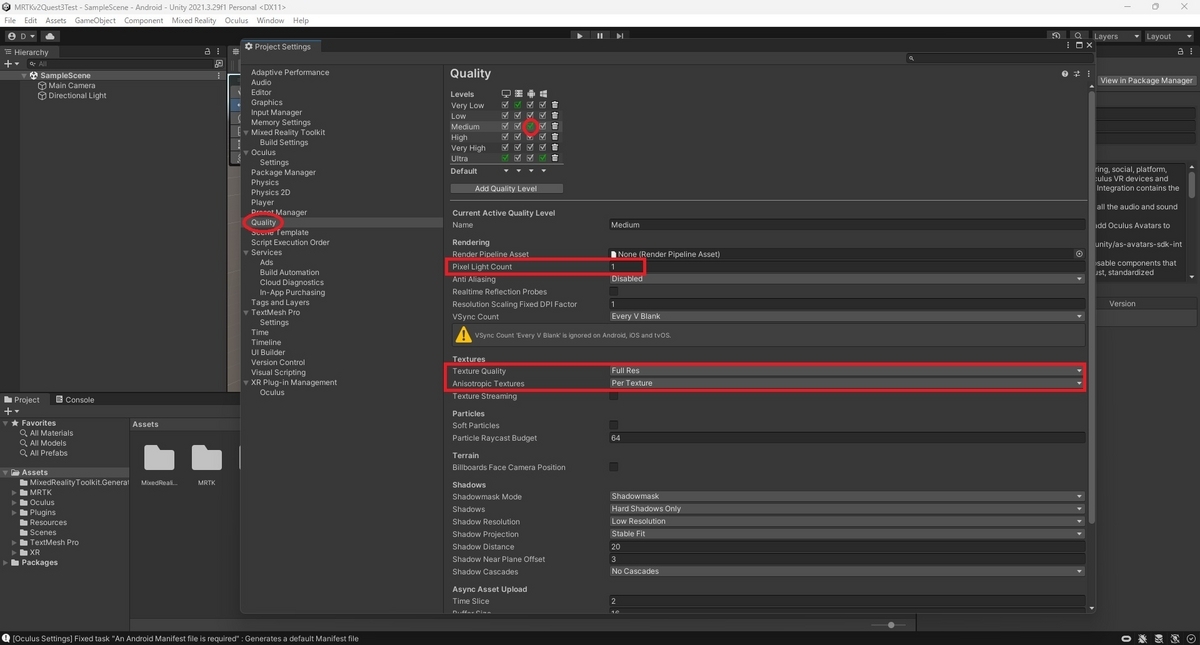
次回はMRTKを用いたサンプルシーンの作成です。
bluebirdofoz.hatenablog.com