本日はホロ恋子モデルの作成枠です。
以前、一旦完成としたホロ恋子モデルのテクスチャを作り込みます。

前回までは SAI を利用していましたが、今回から CLIP STUDIO を利用します。
bluebirdofoz.hatenablog.com
CLIP STUDIO に付属する素材画像を利用し、質感表現を行います。
その30からのモデルの改変
テクスチャの質感表現の前に、前回記事からのモデルの変更点を記述します。
以下の調査結果に基づき、メッシュを変更しました。
モデルに長袖のパーカーを着せて肘関節の捩れが目立たないようにしています。
bluebirdofoz.hatenablog.com
以下の技術を利用してテクスチャを左右別々に展開しなおしています。
bluebirdofoz.hatenablog.com
bluebirdofoz.hatenablog.com
テクスチャの質感表現
今回はサンプルとして肌に質感を与えてみます。
CLIP STUDIO の素材[テクスチャ]ウィンドウから すべての素材 -> 単色パターン -> テクスチャ を開きます。

素材の一覧が表示されるので、好みのテクスチャをキャンバスにドラッグします。
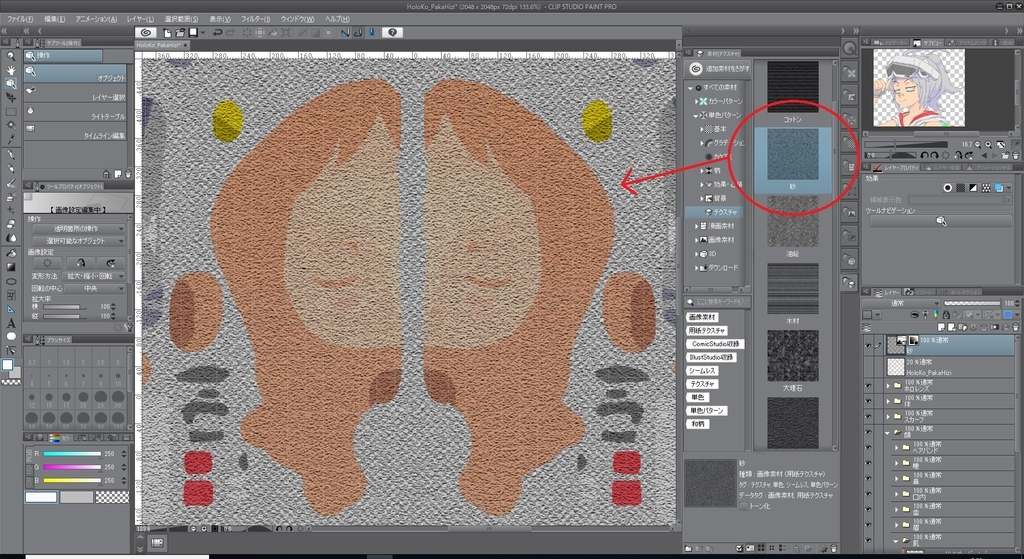
テクスチャの大きさを編集するため、メニューから レイヤー -> ラスタライズ を行います。
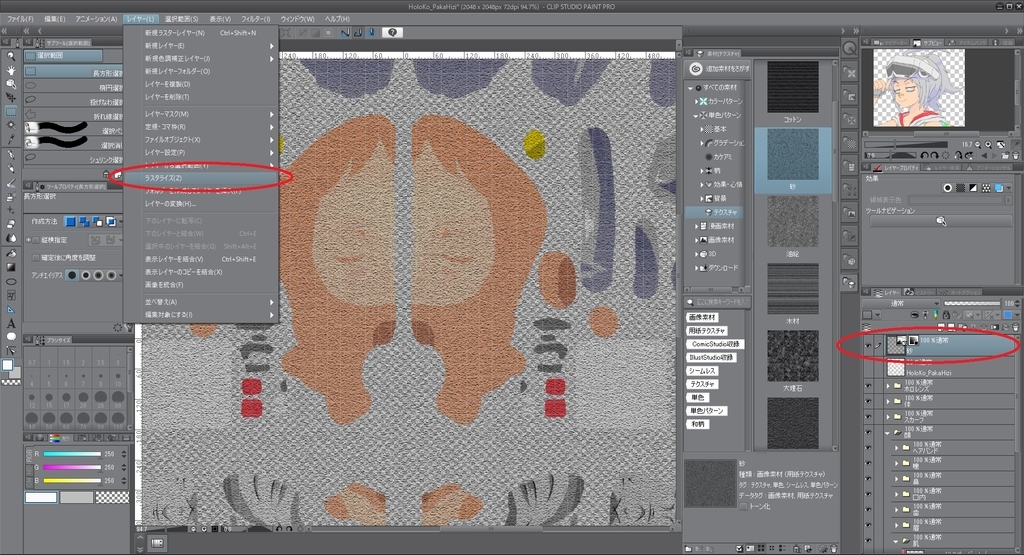
選択範囲ツールを利用し、素材の必要な範囲を選択したら[選択範囲外を消去]で切り抜きを行います。
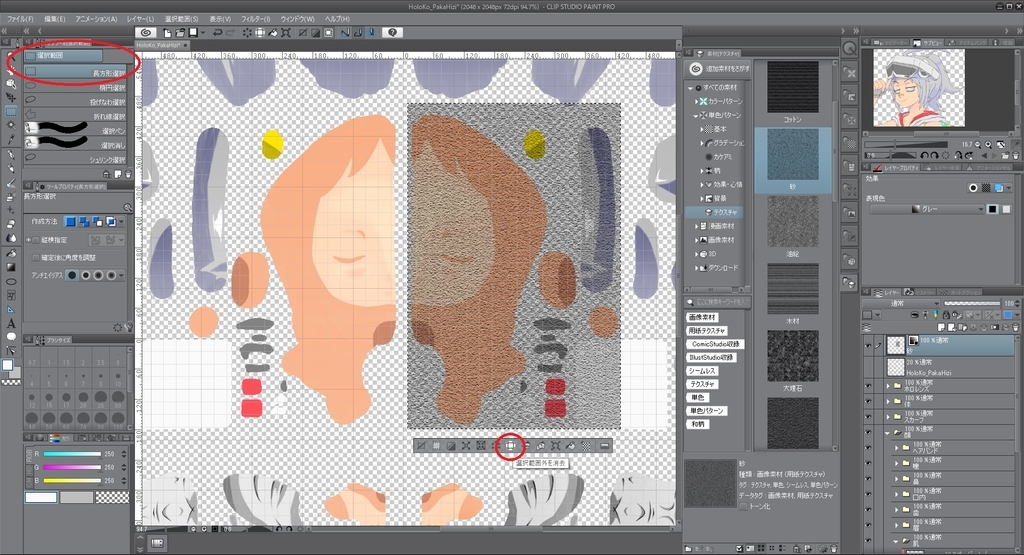
素材画像のレイヤを、質感を反映したいレイヤの上にドラッグします。
[下のレイヤーでクリッピング]を有効にして、対象のレイヤにクリッピングします。

レイヤの合成モードを[ソフトライト]または[オーバレイ]に設定します。

最後にレイヤの透明度を調整して完了です。
パッと見ではテクスチャの模様が分からないが、感覚として違いが感じられるくらいが丁度良いと思います。
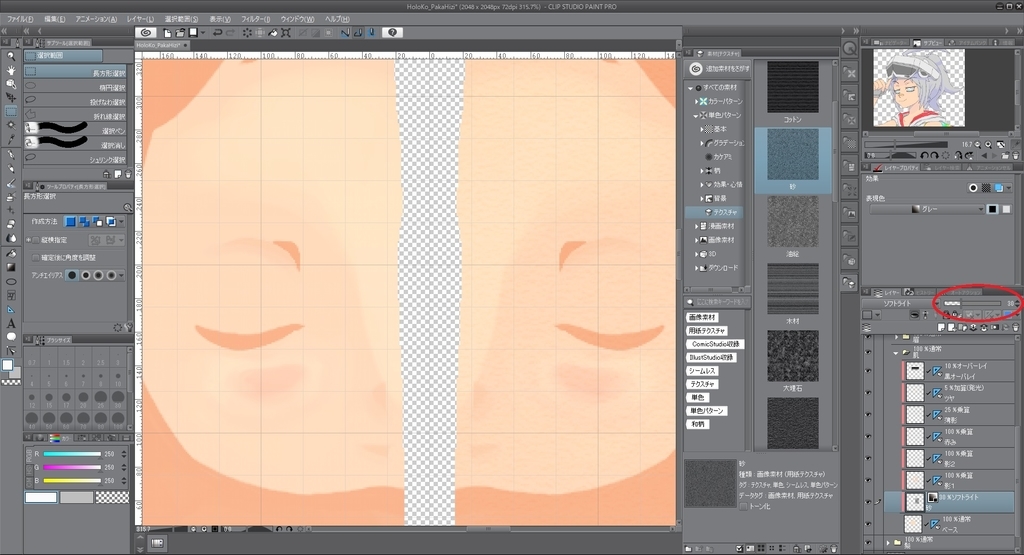
Blender 上でテクスチャを反映し、微調整を行ったら完成です。

テクスチャを作り込むと、モデルの完成度が一気にあがったように感じます。

メッシュも少し調整したため、三角面数が計 8,000 ほどに増えていますが、基本的なメッシュ構造はほとんど変わっていません。
テクスチャサイズも 2048x2048 の一枚画像です。
テクスチャを如何に上手く作るかが品質を大きく左右すると言えます。
次回以降はモデルを Unity などで利用するためのセットアップを中心に進めていきます。