本日はホロ恋子モデル2の作成枠です。
今回はテクスチャへの素材やグラデーションの適用にメッシュ変形の機能を活用してみます。

服の形に合わせてジッパーを描き込む
素材を利用して、上着のテクスチャにジッパーを描き込みます。
今回は適切な素材が手元になかったので、CLIP STUDIO の無料素材の中にあった[民族系ライン]という素材を使ってみました。
ベースのレイヤーの上にジッパー用のフォルダを追加します。
素材から[民族系ライン]の素材をドラッグしてフォルダに追加します。
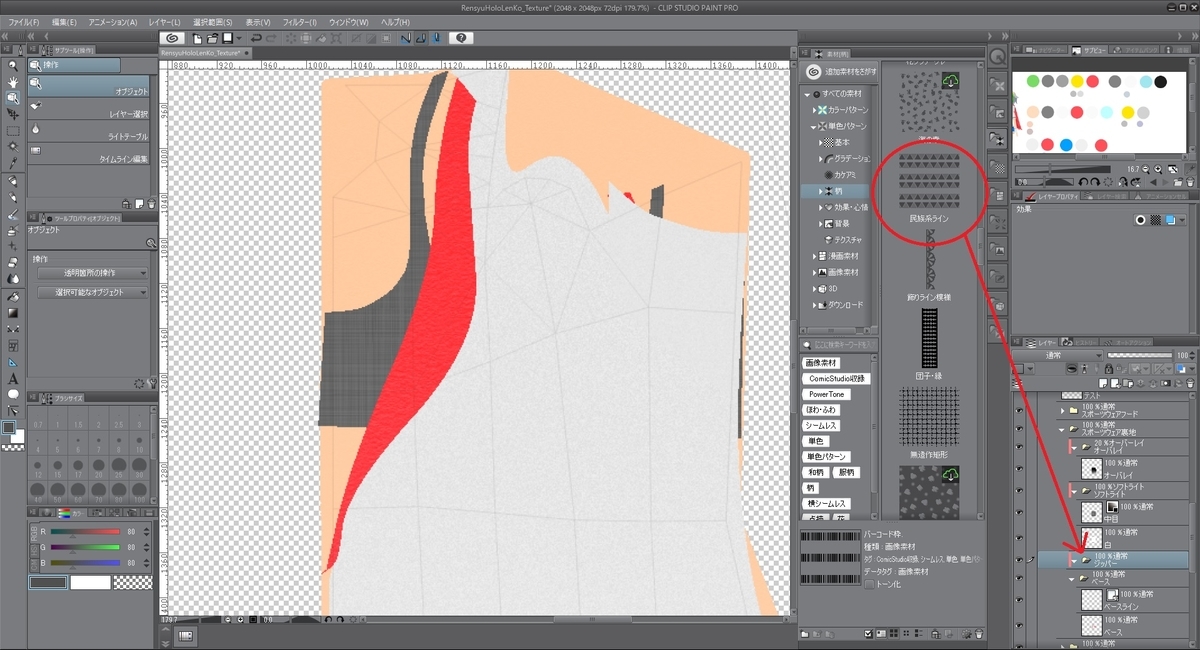
服のジッパーとしてラインが適切な大きさになるように調節します。
前回の質感追加のときと同じく、メニューから レイヤー -> ラスタライズ を行ってラスターレイヤーに変換します。
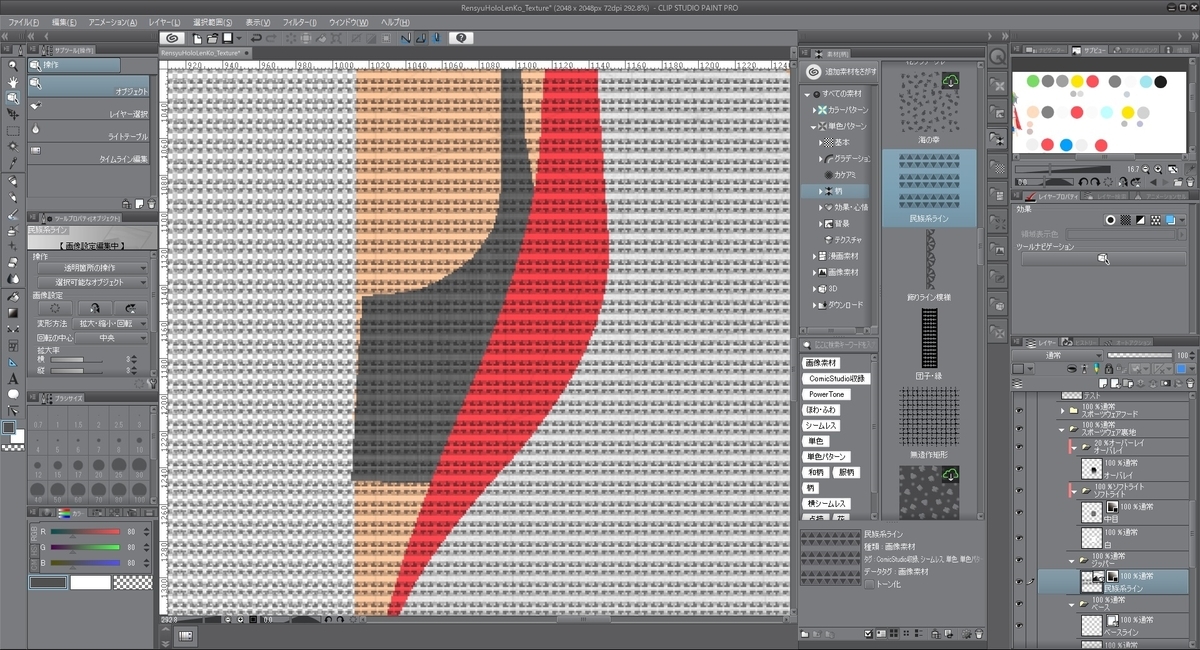
[選択範囲]ツールを開き、[長方形選択]を選択します。
一つのラインを[選択範囲外を消去]で切り抜いて、編集 -> 変形 -> 拡大/縮小/回転 で90度回転させます。
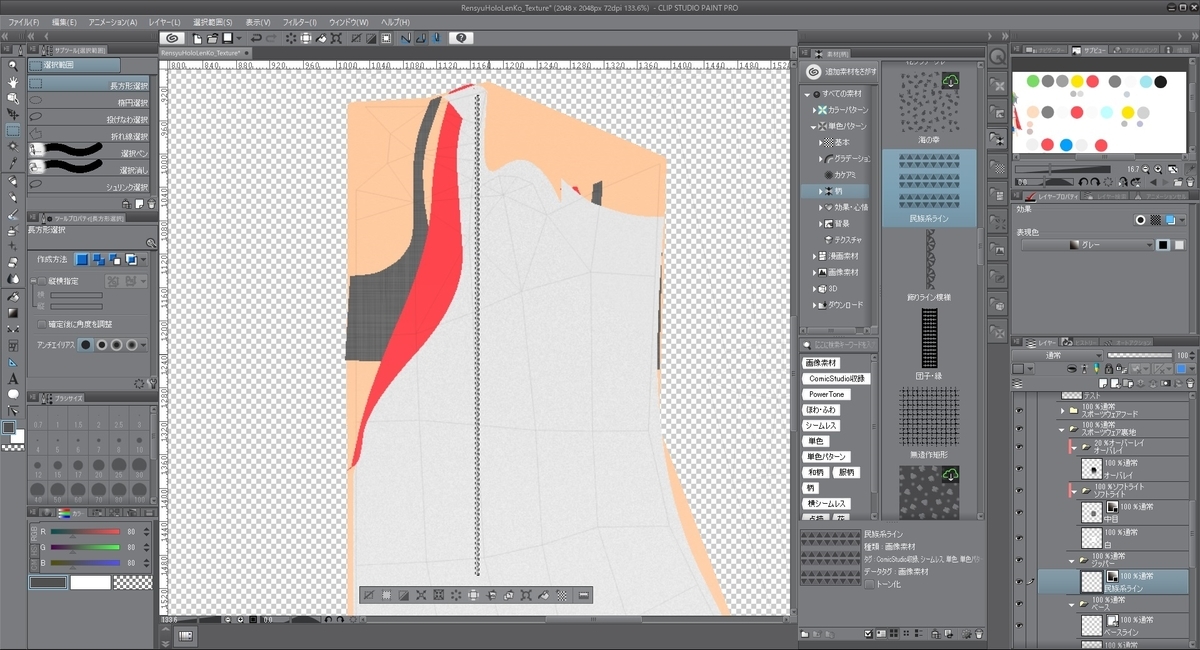
ジッパーの素材を用意できたので、メッシュ変形を利用して上着の形に合わせます。
再び[選択範囲]ツールで変形する範囲を選択し、メニューから 編集 -> 変形 -> メッシュ変形 を選択します。
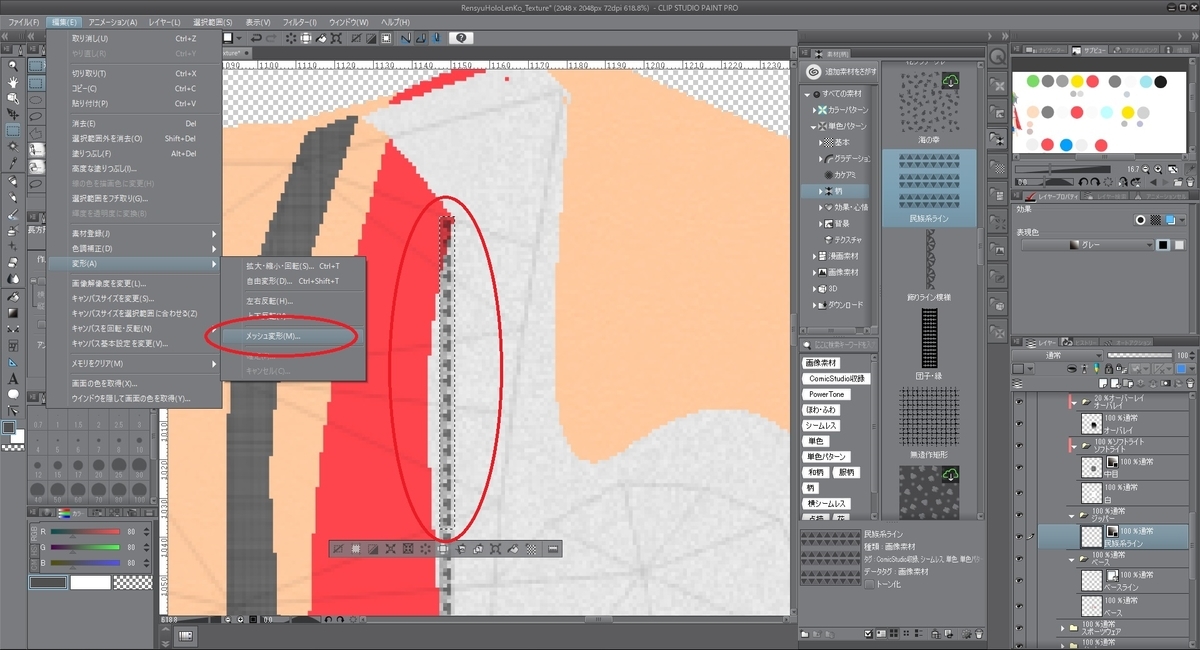
[ツールプロパティ]にメッシュ変形のプロパティが表示されます。
[横格子点数]と[縦格子点数]の値を変更することでどれだけ細かくメッシュ変形を行うか設定できます。
[縦格子点数]を10に設定すると、選択範囲が縦に9分割されて各頂点を移動できるようになります。
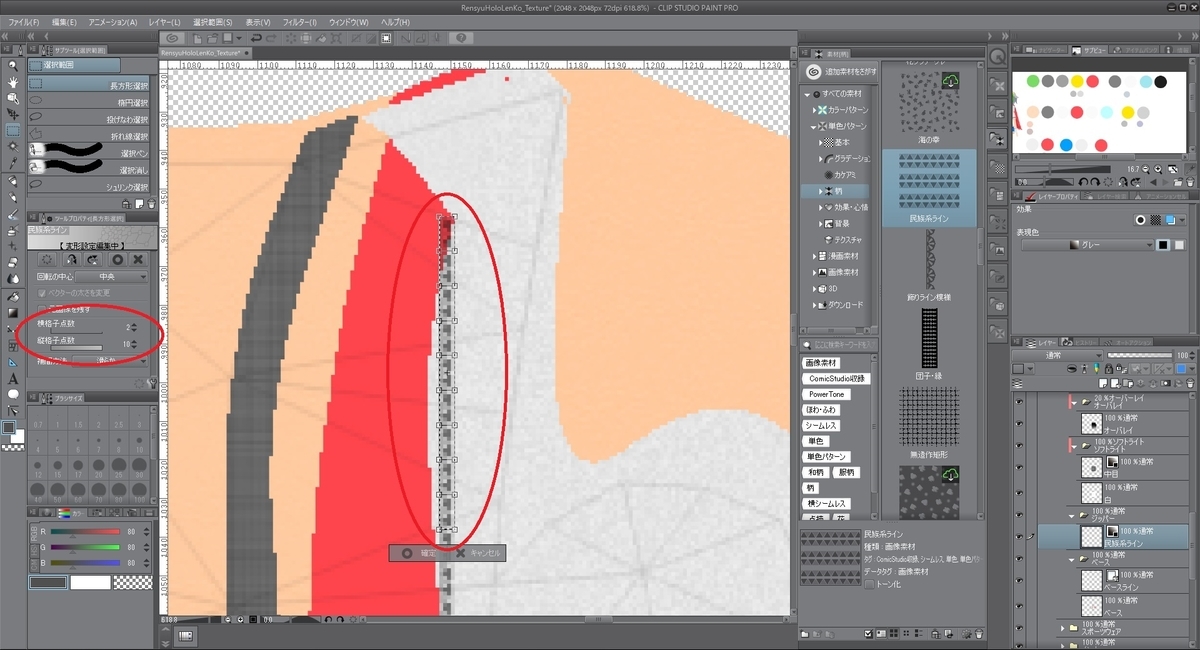
各頂点を移動してテクスチャに合わせて選択範囲を変形させます。
調整が完了したら[確定]をクリックして変形を確定します。
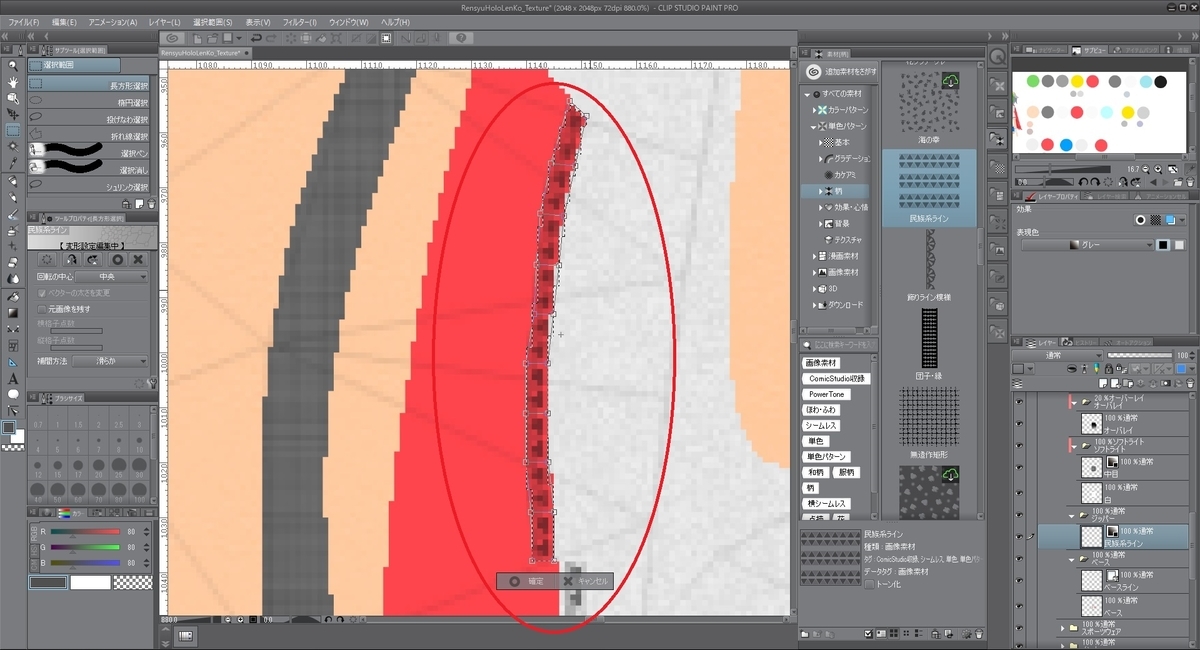
全体を変形して形を合わせたらジッパーの描き込みの完成です。
ある程度の変形は補完してくれるため、大雑把に分割して位置を合わせるだけでもそれらしい変形になります。

グラデーションの変形
UVマップの都合上、真っ直ぐにグラデーションを掛けるとおかしくなってしまう箇所にもメッシュ変形は有効です。

UVマップに合わせてメッシュ変形を行えば、細かいグラデーションの調整が可能です。

次からはテクスチャの塗りに入ります。最初は髪の塗りです。
bluebirdofoz.hatenablog.com