先日初めて VRChat を試してみました。折角なので VRChat の始め方についてまとめておきます。
前提条件として Steam のアカウントが作成済み、Steam のアプリケーションがインストール済みの手順となります。
アカウントの作成
VRChat にログインするには VRChat の公式ページで自身のアカウントを作成するか、steam のアカウントを利用します。
ただし steam のアカウントを利用する場合、自作のアバターやワールドのアップロードを行えません。
アバターのカスタマイズなどを行いたい方は VRChat でアカウントを作成しましょう。
vrchat.net
公式ページの LOGIN をクリックしてログインページに移動します。

[Register]ボタンを選択すると、登録画面が開きます。

各項目に登録情報の入力を行います。
a.[CHOOSE A USERNAME:]に利用するユーザ名を設定します。 他のユーザが既に利用済みのものは設定できません。後から変更はできません。 b.[EMAIL:]に利用する Email アドレスを入力します。 [RE-ENETER EMAIL:]には確認のため、 同じ Email アドレスを再入力します。 c.[CHOOSE PASSWORD:]に利用するパスワードを入力します。 [RE-ENTER PASSWORD:]には確認のため、同じパスワードを再入力します。 d.[DATE OF BIRTH:]には自身の誕生日を入力します。 e.[I HAVE READ AND AGREE TO THE TEAMS OF SERVICE]は利用規約に関する同意です。 [TEAMS OF SERVICE]から利用規約ページを確認し、チェックボックスにチェックします。 f.[KEEP ME UP-TO-DATE WITH THE AWESOME POWER OF YOUR EMAILS!]はアップデートのメール通知受け取りに関するものです。 通知が不要であればチェックしなくても問題ありません。 g.[私はロボットではありません]は BOT 確認のチェック項目です。チェックを行います。
項目の入力が完了したら、最後に[REGISTER NOW]ボタンをクリックします。

登録した EMAIL アドレスに登録確認のメールが送られてきます。
届いたメールのリンクページを開くと登録が完了します。
登録が完了したら[Okay. I've verified my email.]ボタンをクリックしてログインページに移動します。
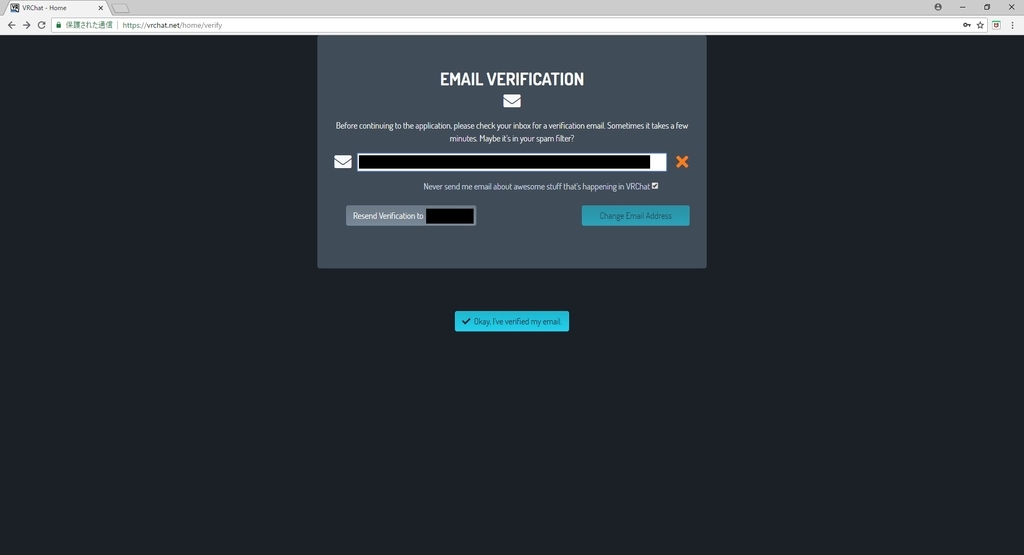
ログインページで[Username/Email:]に登録した EMAIL アドレスまたはユーザ名を入力します。
[Password:]に登録したパスワードを入力します。[LOGIN]ボタンをクリックしてログインします。
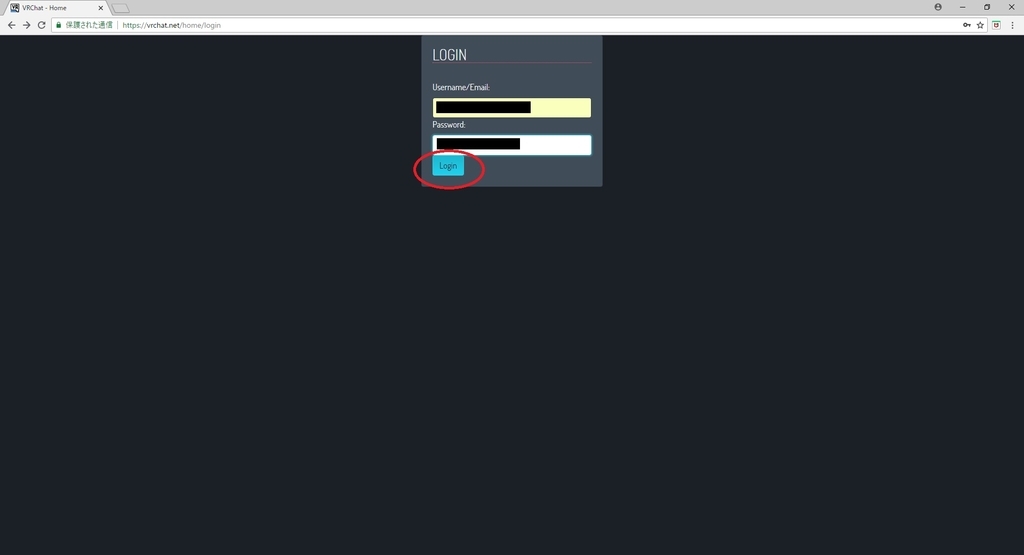
以下のログインページが開いたら VRChat のアカウント作成は完了です。
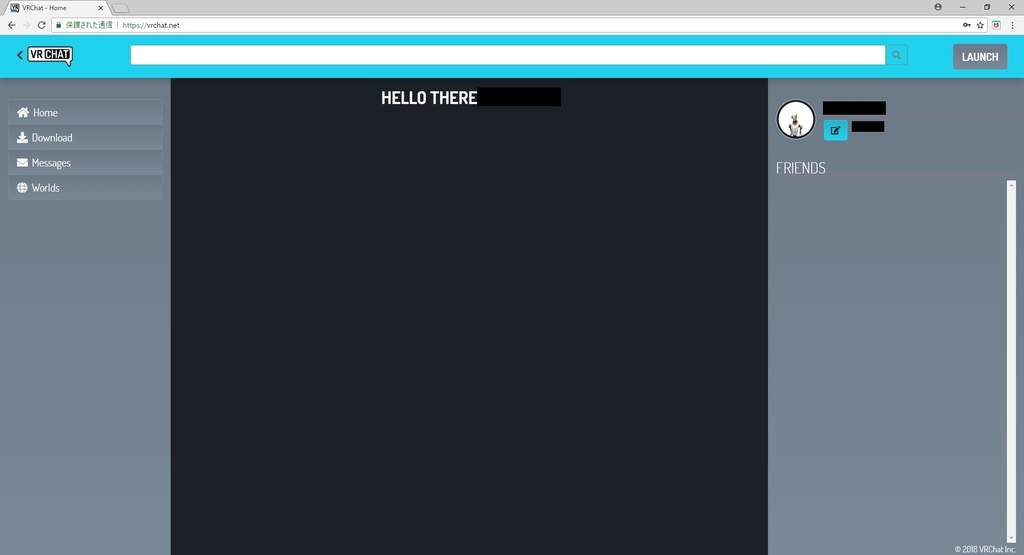
VRChat のインストール
次に VRChat のアプリケーションをインストールします。
以下の steam にある VRChat のページを開きます。
store.steampowered.com
ページ中央にある[ゲームをプレイ]ボタンをクリックします。

Steam のアプリケーションがインストール済みかどうか確認ダイアログが開きます。
インストール済みであれば[はい、Steam はインストールされています]を選択します。

未インストールであれば[いいえ、Steam をインストールする必要があります]を選択し、手順に従って Steam をインストールします。
Steam のインストール手順については以前、別記事にてまとめています。
bluebirdofoz.hatenablog.com
Steam のアプリケーションが起動します。
[アカウント名]にSteam のアカウント名を、[パスワード]にパスワードを入力します。
[ログイン]をクリックして Steam にログインします。

ログインすると、そのまま VRChat のインストール案内が始まります。
[インストール先のドライブを選択:]でインストール先を選択し、[次へ]ボタンをクリックします。
ショートカットはお好みで作成してください。
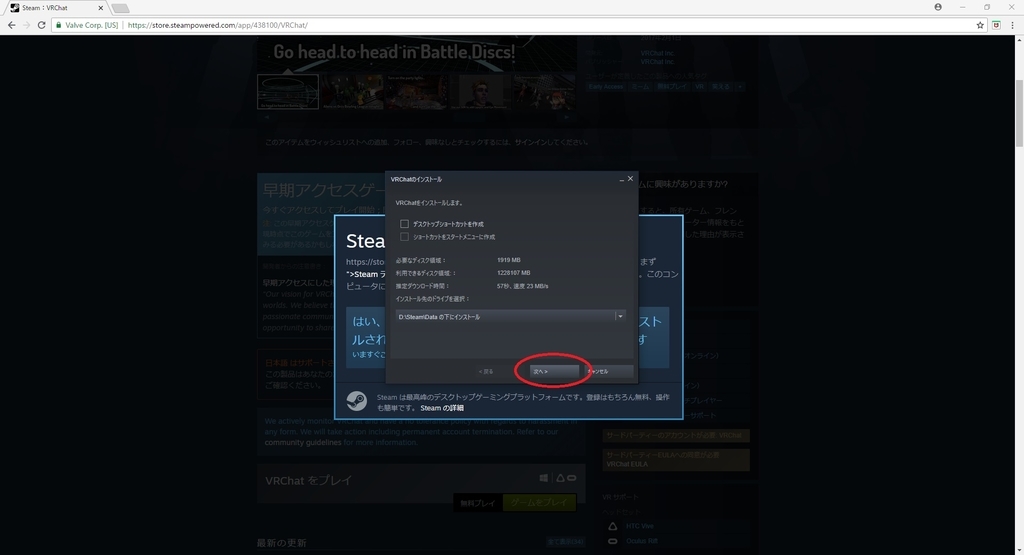
利用規約が表示されるので[同意する]ボタンをクリックします。
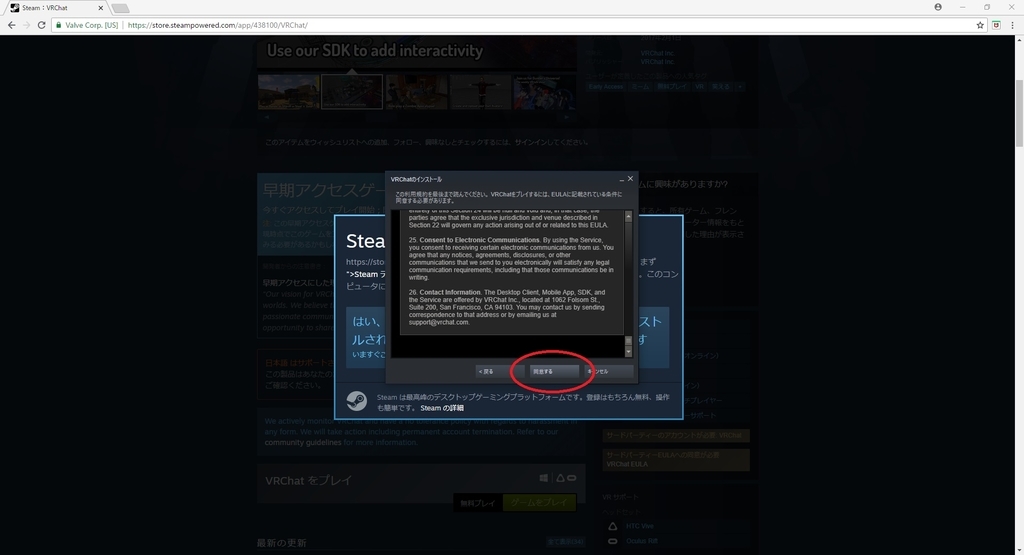
ダウンロードが開始します。[ダウンロードの管理]でダウンロードの状態を確認できます。
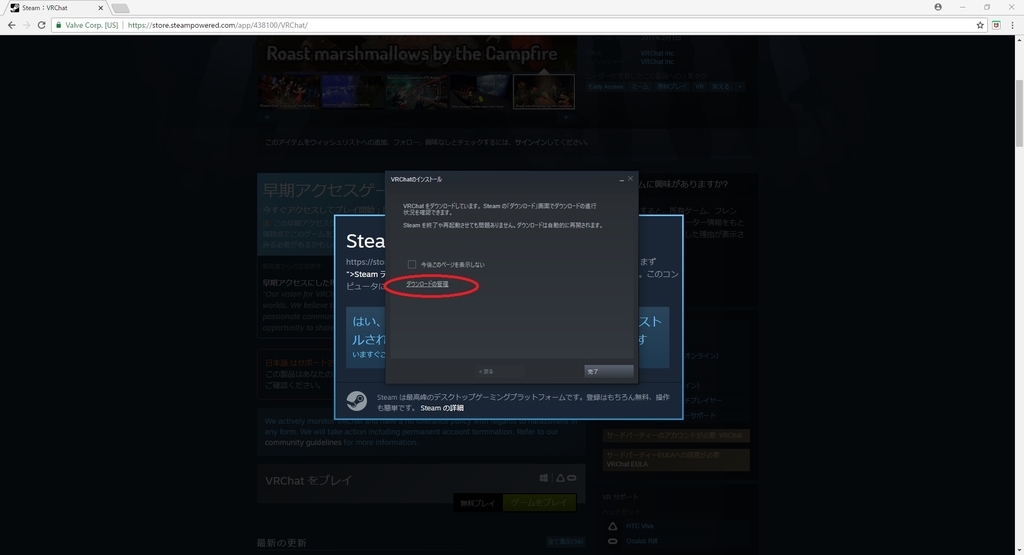
ダウンロード完了後、Steam のアプリケーションを起動すると[ゲーム]欄に VRChat が追加されています。
ページを開いて[プレイ]ボタンをクリックします。

起動時に、VRモードで起動するかデスクトップモードで起動するか選択できます。
モードを選択して[プレイ]をクリックします。

デスクトップモードで起動した場合、以下のように VRChat のアプリケーションが起動します。

以上で VRChat のインストールは完了です。