本日はチュートリアルの実施枠です。
Academyの「MR and Azure 307: Machine learning」の実施内容をまとめます。
docs.microsoft.com
前回記事の続きです。
bluebirdofoz.hatenablog.com
今回は「Chapter 2」です。
Chapter 2:The Azure Machine Learning Studio
Azure Machine Learning を使用するには、Machine Learning サービスのインスタンスを設定する必要があります。
1.Azure ポータルから左上隅の[リソースの作成]をクリックし、[Machine Learning Studio Workspace]を検索します。Enterを実行します。
[Machine Learning Studio Workspace]が見つかるので、これを選択します。
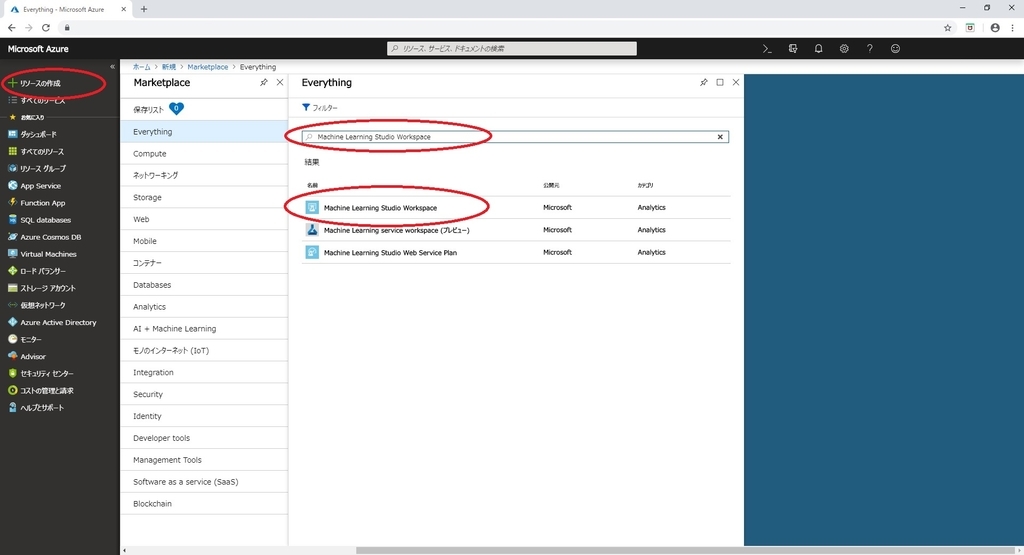
2.新しいページに Machine Learning Studio Workspace の説明が表示されます。
このページの左下にある[作成]ボタンをクリックして、このサービスとの関連付けを作成します。
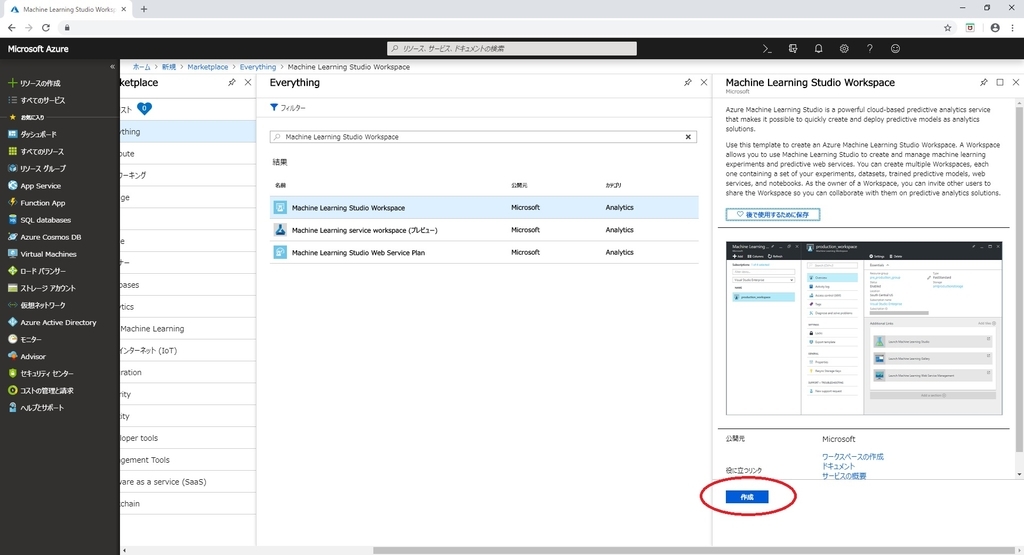
3.作成をクリックしたら新しいページが表示されます。以下の各種情報を設定します。
[ワークスページ名]:このサービスインスタンスに設定する名前を挿入します。 [サブスクリプション]:利用するサブスクリプションを選択します。 [リソースグループ]:既存のリソースグループを選択するか、新しいリソースグループを作成します。 リソースグループは Azure アセットの収集を監視し、アクセスを制御し、課金を管理し、管理する方法を提供します。 単一のプロジェクト(これらのラボなど)に関連する全てのサービスを共通のリソースグループに保つことをお勧めします。 [場所]:リソースグループの場所を決定します。アプリケーションが実行される地域を選択するのが理想的です。 [ストレージアカウント]:[既存]を選択し、1 章で作成したストレージアカウントを選択します。 [Workspace pricing tier]:[Standard]を選択します。 [Webサービスプラン]:[新規作成]を選択し、テキストフィールドに設定する名前を挿入します。 [Webサービスプランの価格設定ティア]:好みの価格ティアを選択します。開発テスト用の[DEVTEST Standard]が無償で利用可能です。
各種情報を設定したら[作成]を選択します。
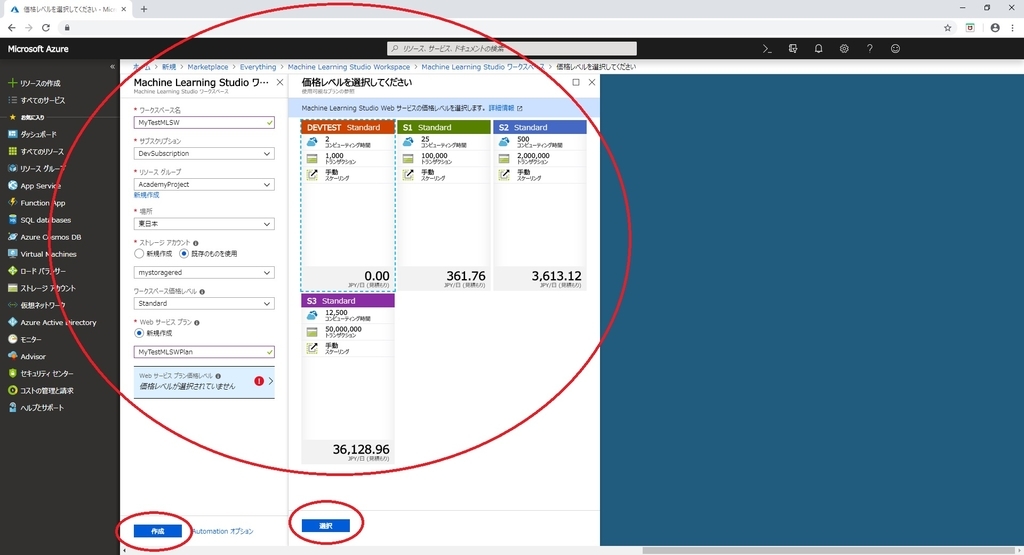
4.[作成]をクリックした後、サービスが作成されるまで待つ必要があります。これには数分かかることがあります。
5.サービスインスタンスが作成されると、通知がポータルに表示されます。
6-7.通知をクリックすると、新しいサービスインスタンスが表示されます。[リソースに移動]を選択します。
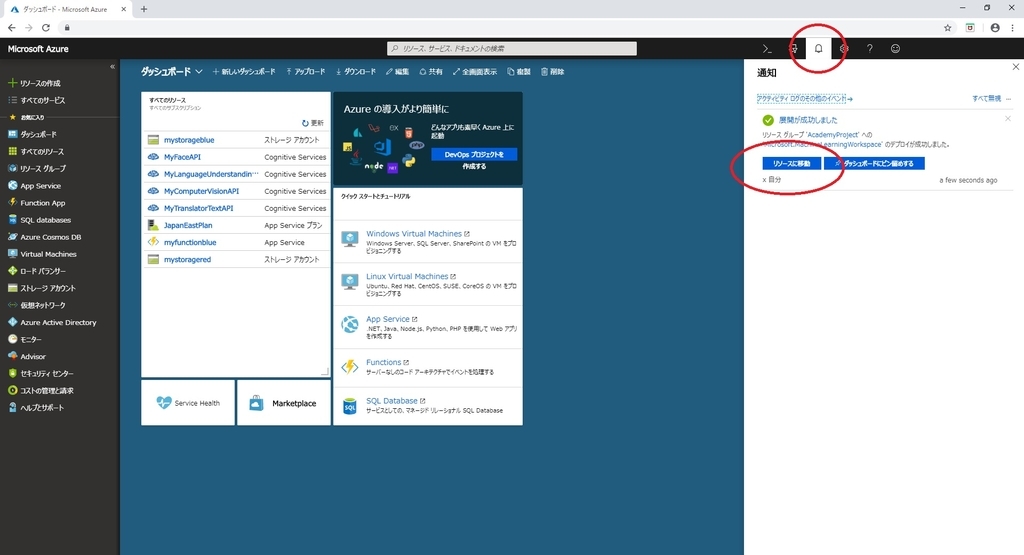
8.表示されたページの[追加リンク]セクションで[Machine Learning Studio の起動]をクリックします。

9.ブラウザがMachine Learning Studioのポータルに移動します。
右上または中央の[Sign In]ボタンをクリックして[Machine Learning Studio]にログインします。

Chapter 2 はここまでです。
次回は Chapter 3 を実施します。
bluebirdofoz.hatenablog.com