本日はチュートリアルの実施枠です。
Academyの「MR and Azure 307: Machine learning」の実施内容をまとめます。
docs.microsoft.com
前回記事の続きです。
bluebirdofoz.hatenablog.com
今回は「Chapter 4 後半」です。Chater 4 は長いため、2つに分けています。
前回からの続きです。
Chapter 4:The Machine Learning Studio: The Experiment
19.前回の作業で機械学習を構築し、[Experiment]を実行できるようになりました。
ページの下部にあるメニューから[RUN]をクリックして[Experiment]を開始します。

20.キャンバスの右上に[Experiment]のステータスが表示されます。終了するまでしばらく待ちます。
大きなデータセットを利用する場合、完了には数時間かかることがあります。
完了すると、ステータスが[Finished running]となります。
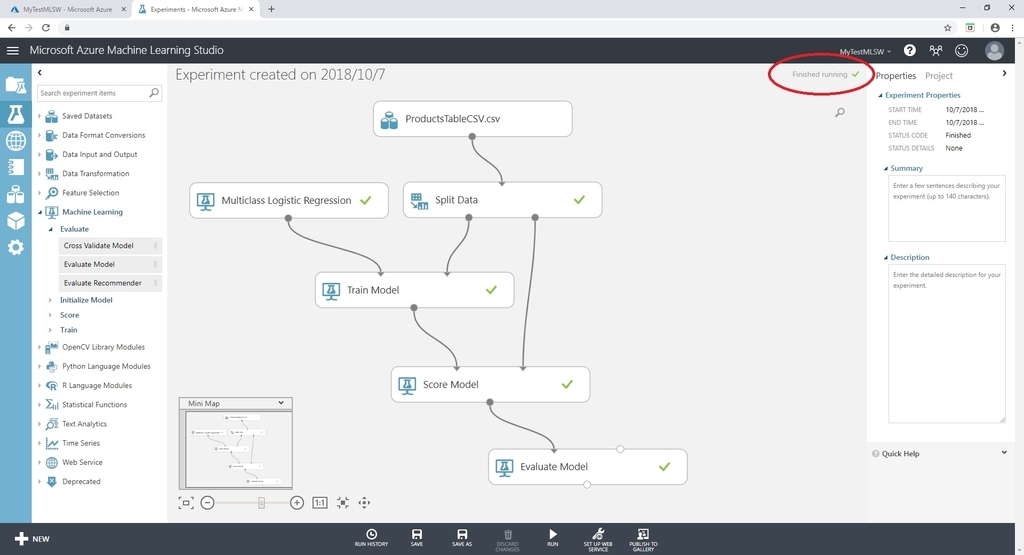
21.キャンバスの[Evaluation Model]を右クリックします。
コンテキストメニューから[Evaluation results] -> [Visualize]を選択します。
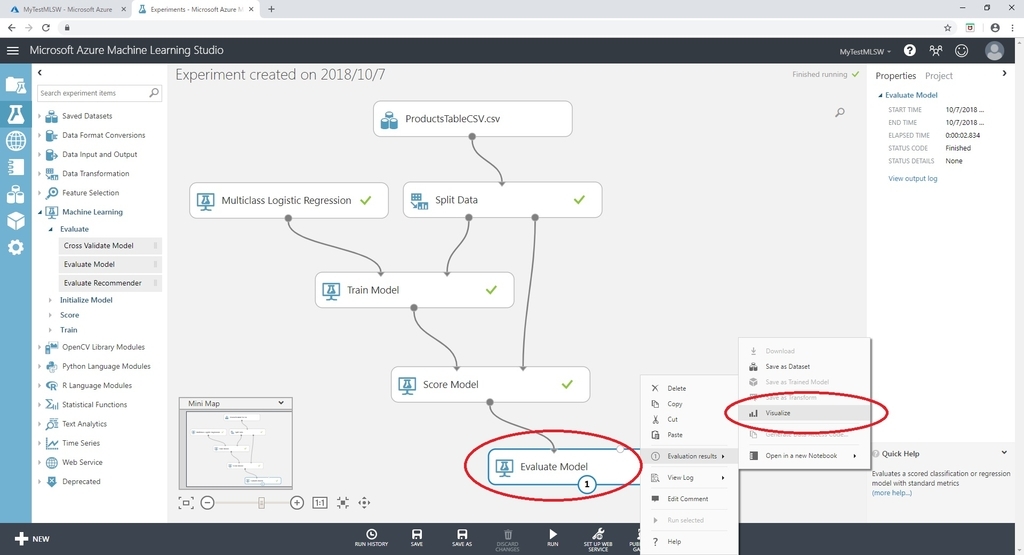
22.[Evaluation results]は予測結果と実際の結果を表示します。
これはモデルを評価するために分割された元のデータセットの30%を使用しています。
結果は素晴らしいとは言えません。理想的には、列の中のハイライト項目が各行で最も高い数値になります。
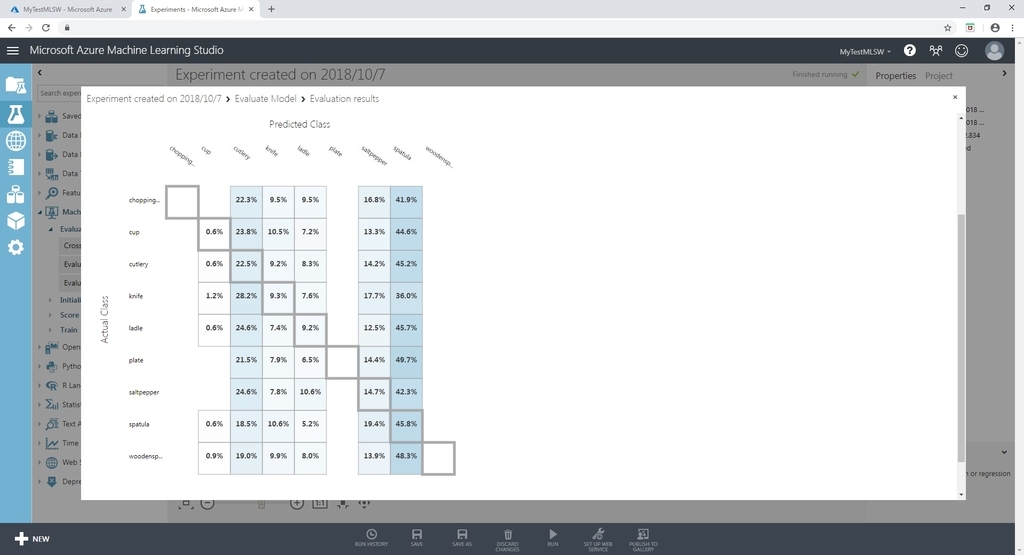
23.[×]ボタンをクリックして結果を閉じます。
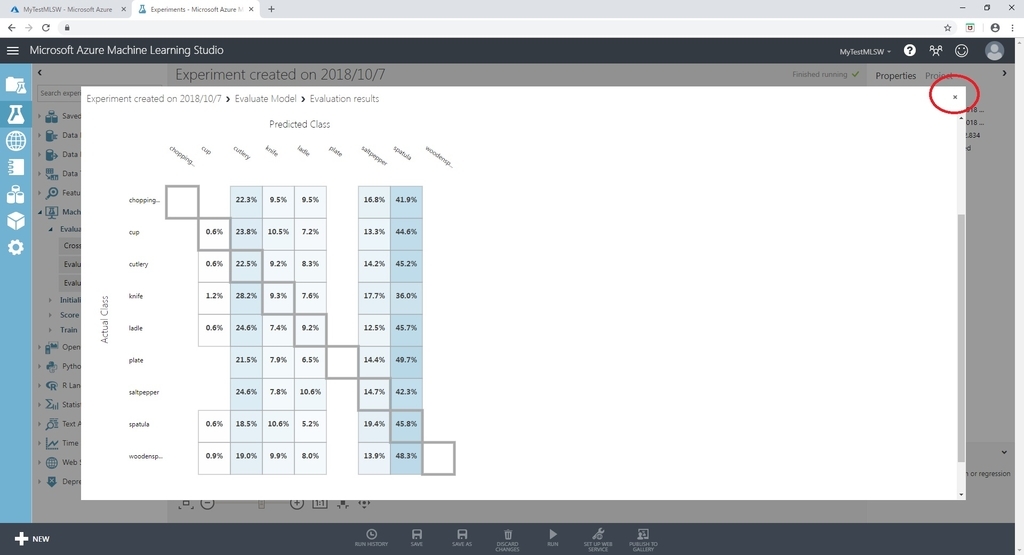
24.新しく訓練された機械学習モデルを使用するには、Webサービスとして公開する必要があります。
ページの下部にあるメニューの[SET UP WEB SERVICE]にマウスオーバーし、[Predictive Web Service (Recommended)]をクリックします。
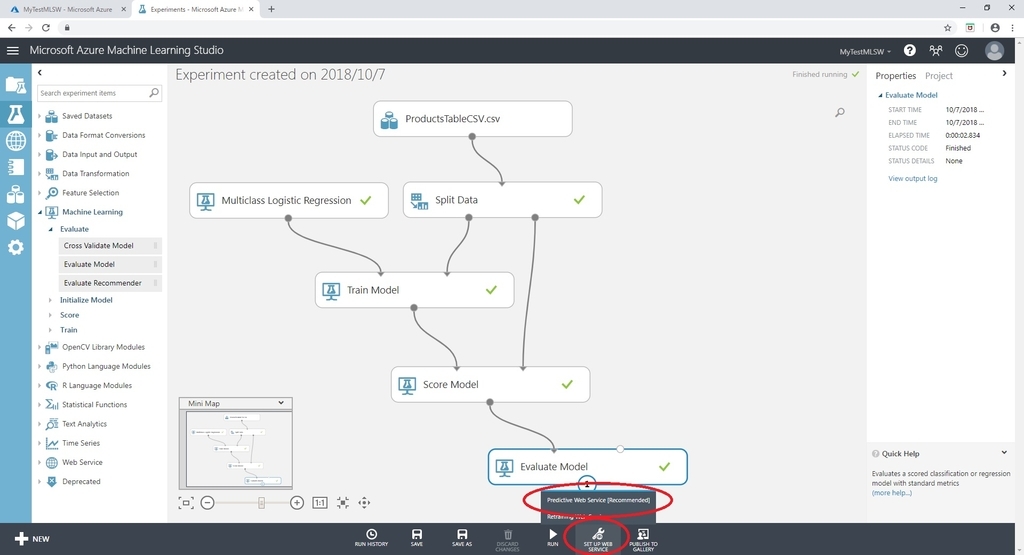
25.新しいタブが作成され、[Train Model]がマージされて新しいWebサービスが作成されます。

26.ページ下部のメニューで[SAVE]をクリックし、[RUN]をクリックします。
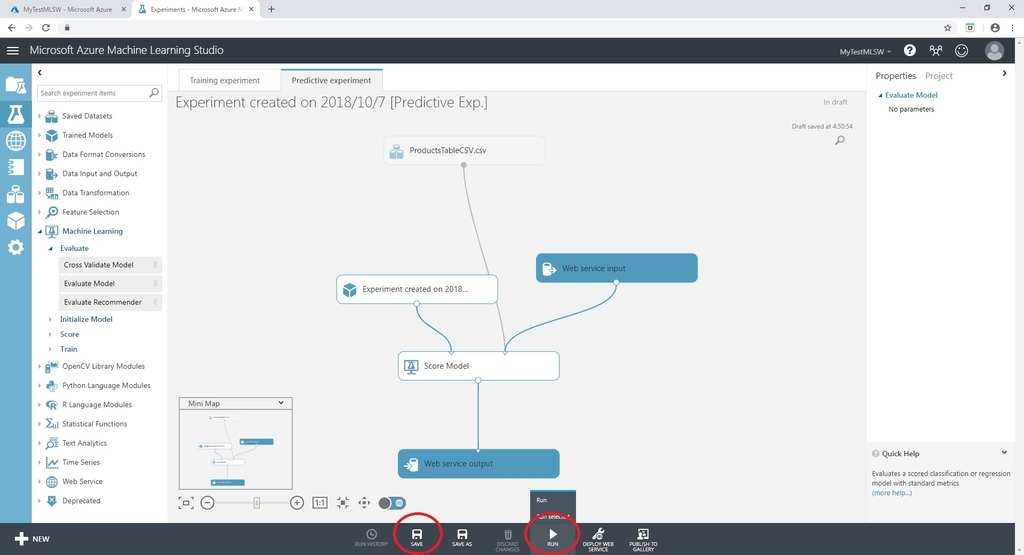
実験キャンバスの右上隅に更新されたステータスが表示されます。
完了すると、ステータスが[Finished running]となります。
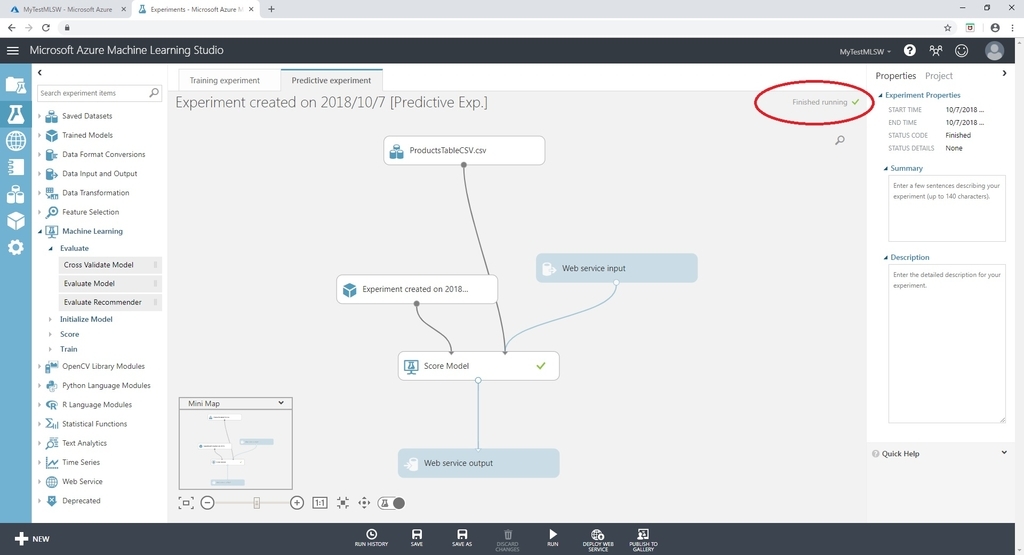
27.実行が終了すると、Webサービスを展開する準備ができました。
ページの下部に[DEPLOY WEB SERVICE]ボタンが表示されます。
マウスオーバーし、[Deploy Web Service (Classic)]をクリックします。

※ ブラウザによってはポップアップを許可する必要があります。
28.[Experiment]が作成されると、APIキーが表示されるダッシュボードページにリダイレクトされます。
APIキーをメモ帳にコピーします。後々の Chapter で、APIキーをコード内で利用します。
APIキーを確認したら[Default Endpoint]セクションの[REQUEST/RESPONSE]ボタンをクリックします。

※ このページで[テスト]をクリックすると、入力データに対する出力を確認できます。
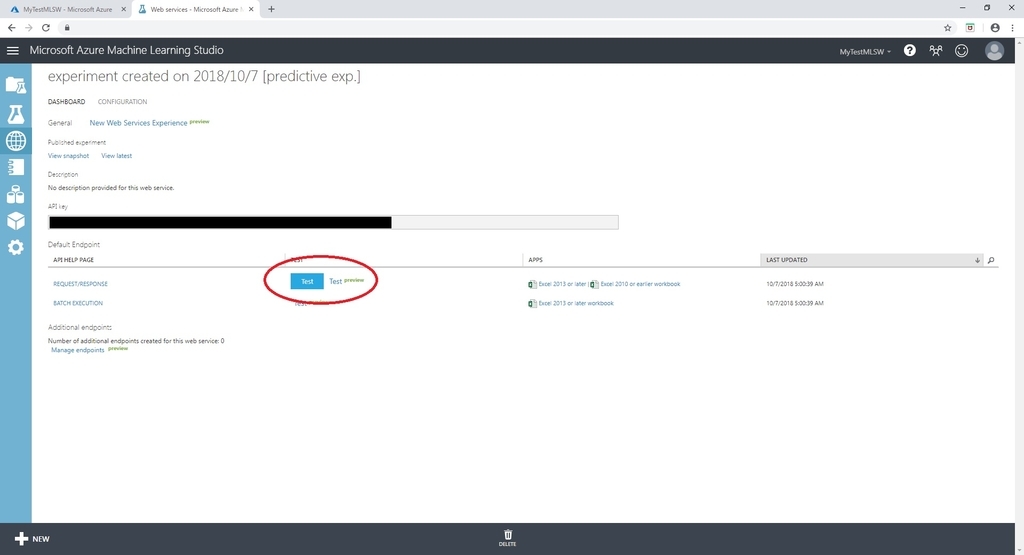
製品エントリを空白にして、日付と時間を入力します。次にチェックボタンをクリックします。
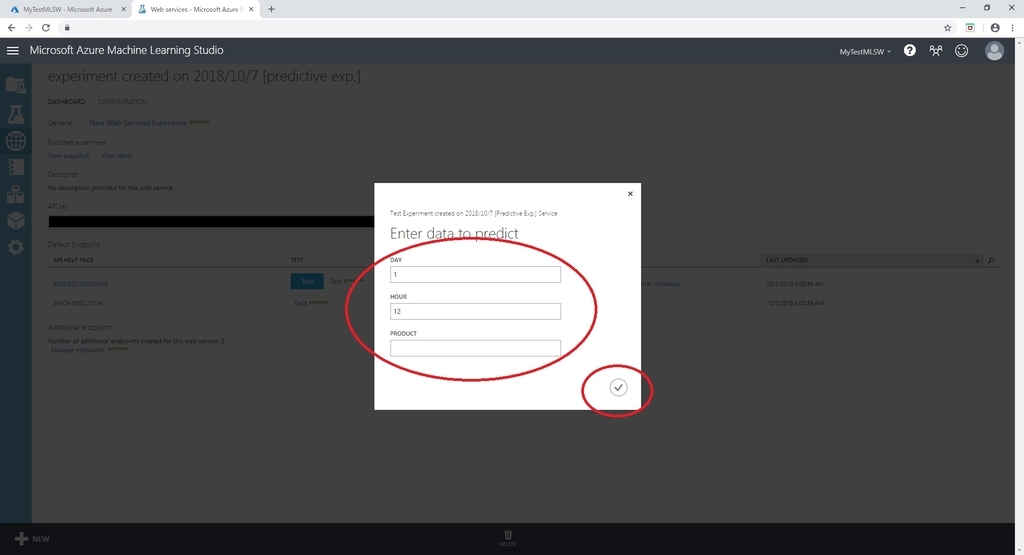
ページ下部の出力には、各製品が選択される可能性を表すJSONが表示されます。
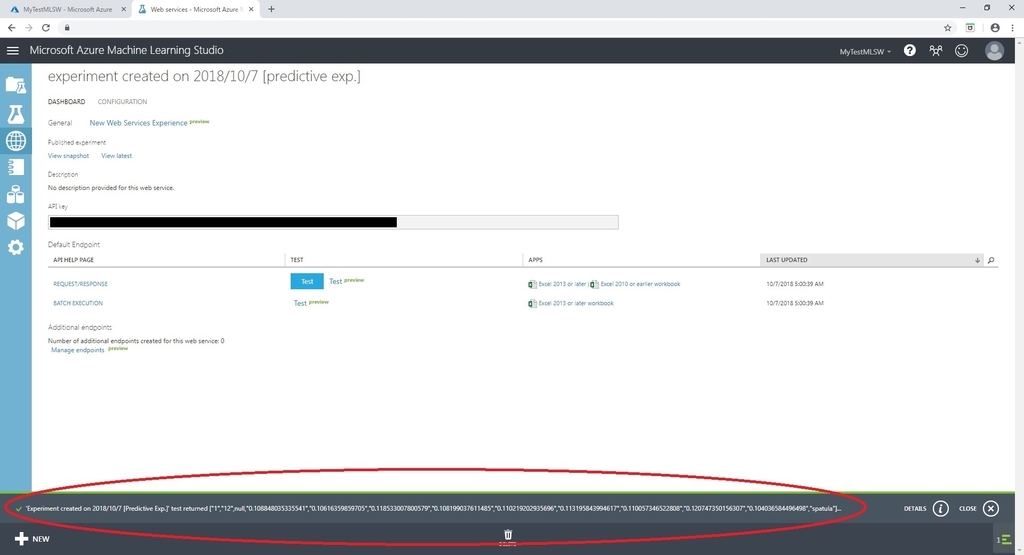
29.新しいWebページが開き、Machine Learning Studio に必要な Request 構造に関する指示といくつかの例が表示されます。
このページに表示されたリクエストURIをメモ帳にコピーします。
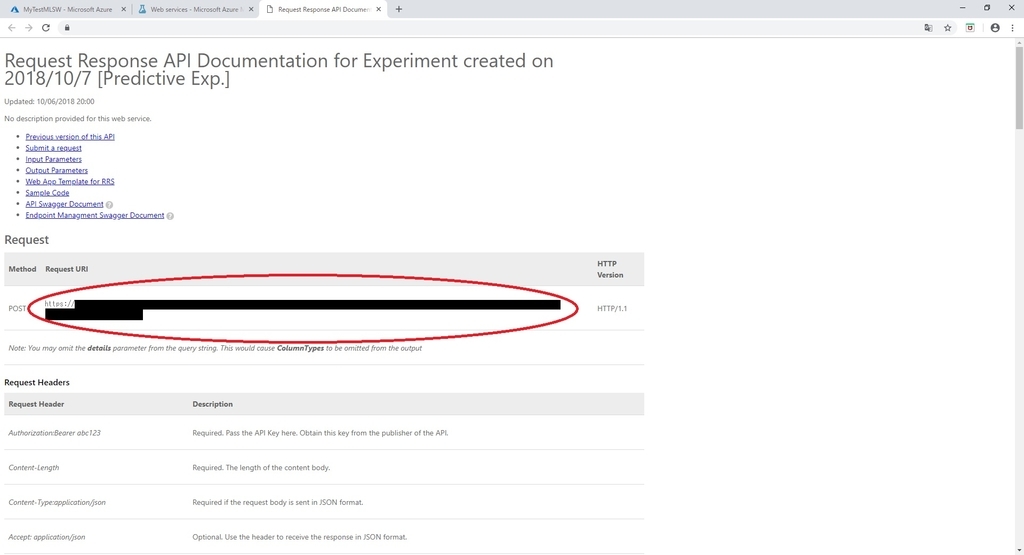
これで日付と時刻と相関する過去の購買データに基づいて、販売できる可能性が最も高い製品を提供する機械学習システムが構築できました。
Webサービスを呼び出すには、サービスエンドポイントのURLとサービスのAPIキーが必要です。
ダッシュボードページから[New Web Services Experience]のリンクを開きます。
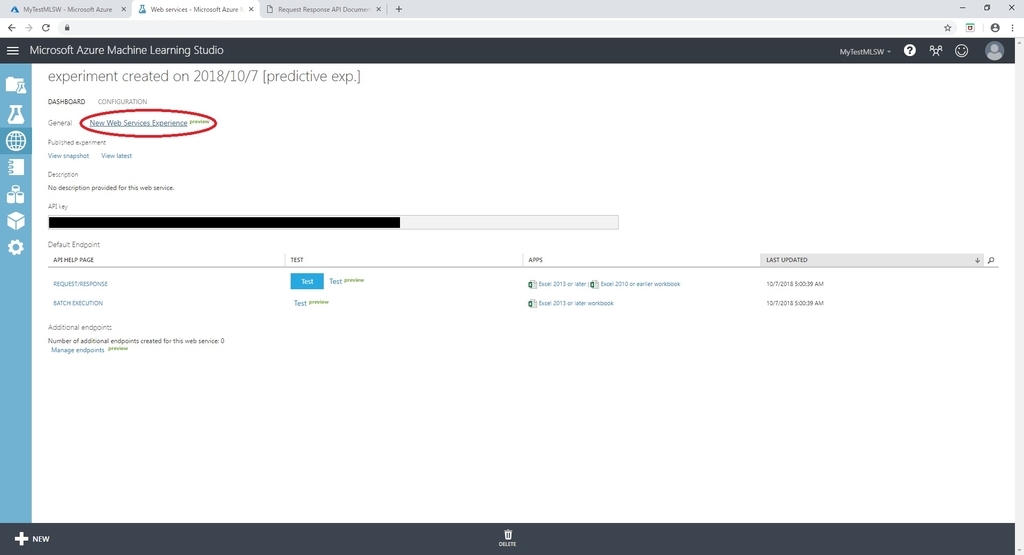
[Web Service]ページを開いたらトップメニューの[Consume]タブを選択します。
トップメニューが表示されるまで、少し時間がかかることがあります。
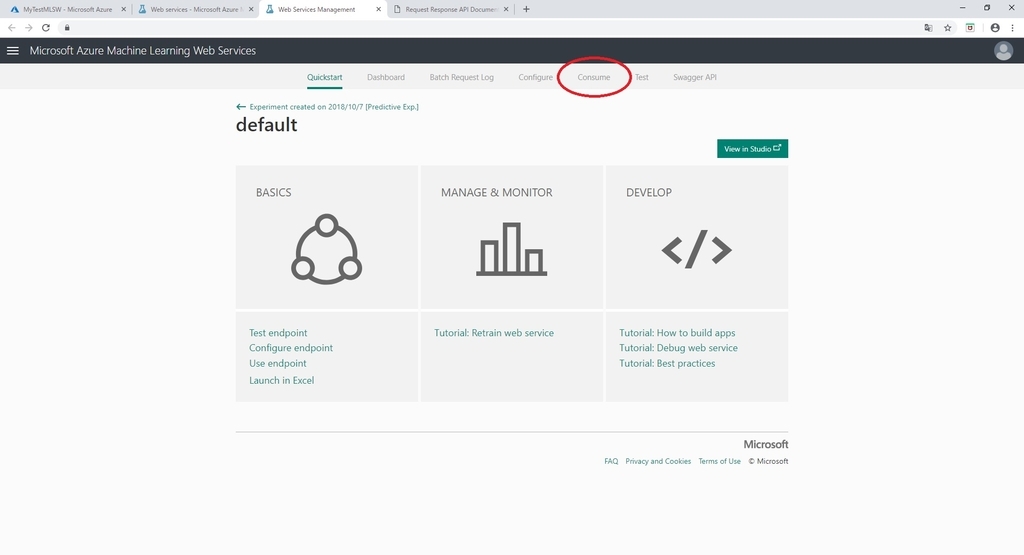
[Basic Consumption Info]にコードからWebサービスを呼び出すために必要な情報が表示されます。
Primaryキーと要求/応答URLを取得します。次の Chapter でこれらが必要となります。

Chapter 4 はここまでです。
次回は Chapter 5 ~ 7 を実施します。
bluebirdofoz.hatenablog.com