本日はホロ恋子モデル2の作成枠です。
テクスチャ作成の最後に、顔の描き込みとテクスチャの左右ミラーを行います。

眉と目の下描き
今回のホロ恋子はローポリゴンモデルのため、眉と目はテクスチャによる描き込みです。
そのまま描き始めると後からの調整が大変なので、まずは[鉛筆]ツールを使って下描きします。
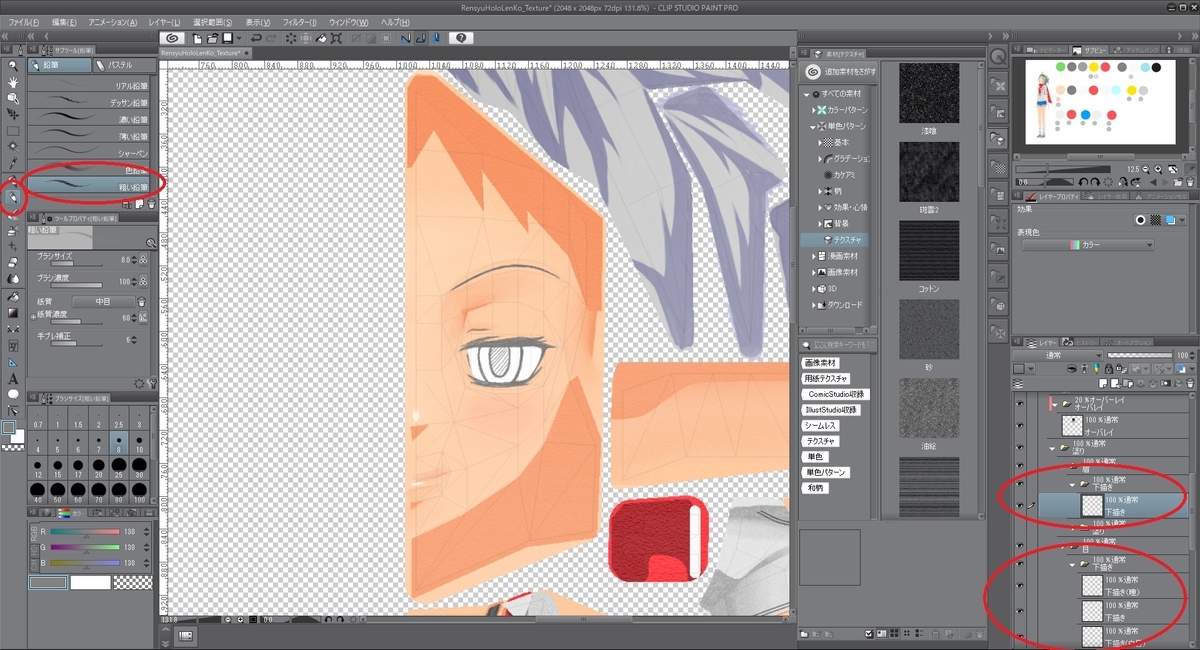
試しに3Dモデルにテクスチャを反映して下描きの状態で違和感がないか確認します。
この目の描き込みに伴い、瞼の開き具合を少し大きくしました。
ローポリゴンモデルのため、遠景で見ることを想定しているのですが、瞼の開きが小さいと目が目立たなくなることが分かったためです。
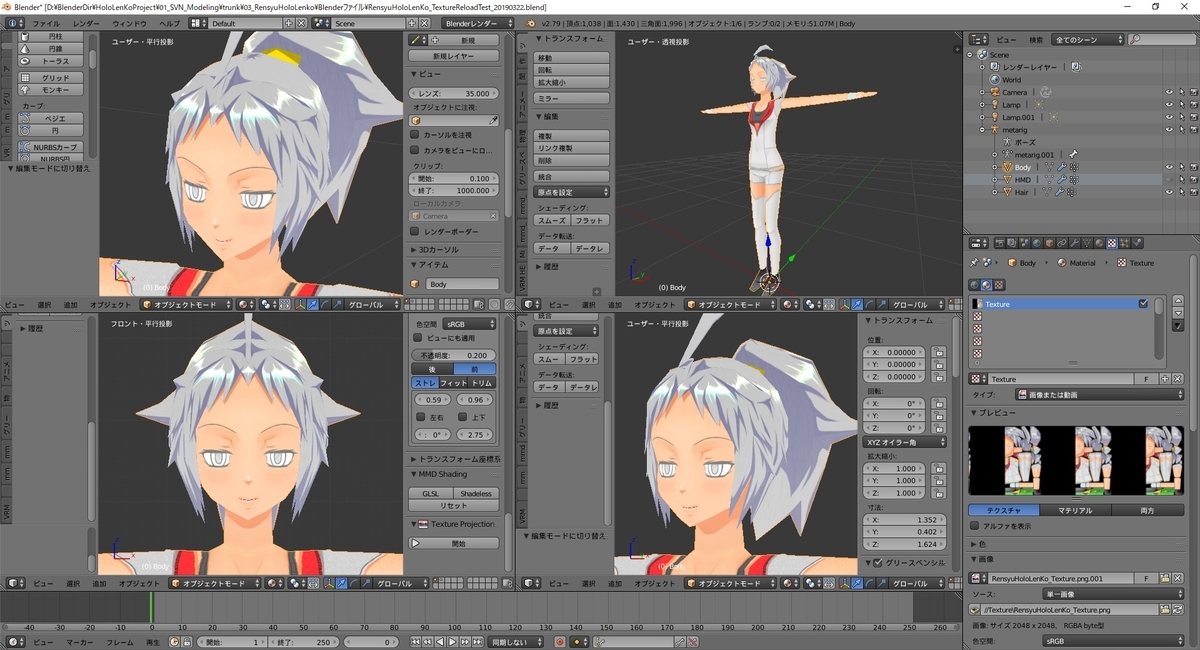
眉と目の描き込み
後はこれまでの塗り作業で利用した技術を活用して眉と目の描き込みを行います。
眉や睫毛はベースを[筆]ツールの[水多め]で描いた後に、オーバーレイとソフトライトで質感を追加しました。
ソフトライトの素材に肌色をクリッピングして塗り重ねることで、睫毛から肌が透けて見えるような質感にしています。
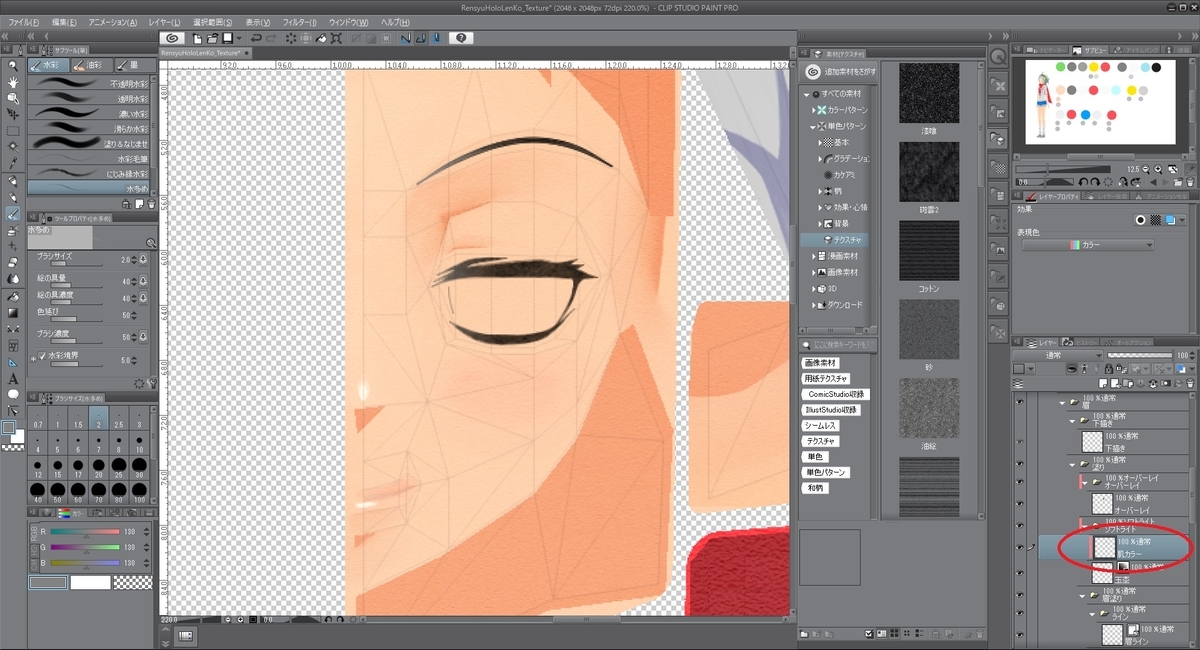
次に瞳を描き込みます。瞳を描き込む際、光の表現で左右非対称な瞳を描くことがあります。
この場合は光源の辻褄を合わせるため、テクスチャの反転コピー後、反対側の目の描き込みも反転する必要があります。

透明感を追加するため、青色の楕円形のオーバーレイを設定して瞳の青色のコントラストを強めます。
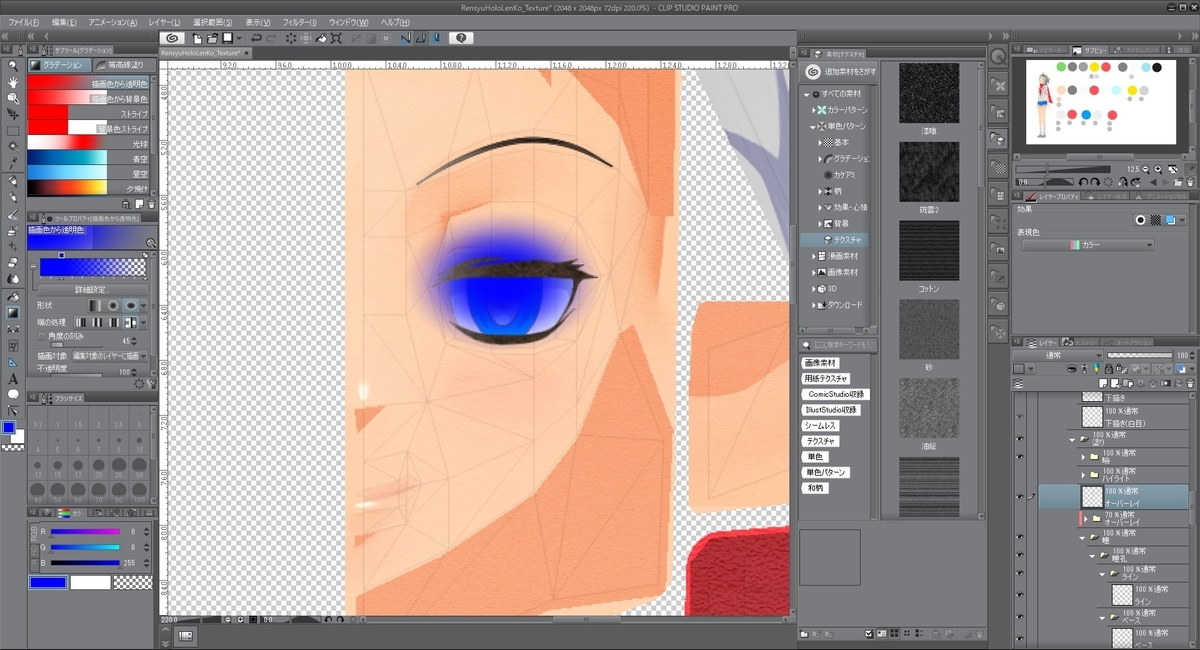
最後に[エアブラシ]ツールを使ってハイライトを追加します。
これでテクスチャの描き込みは完了です。
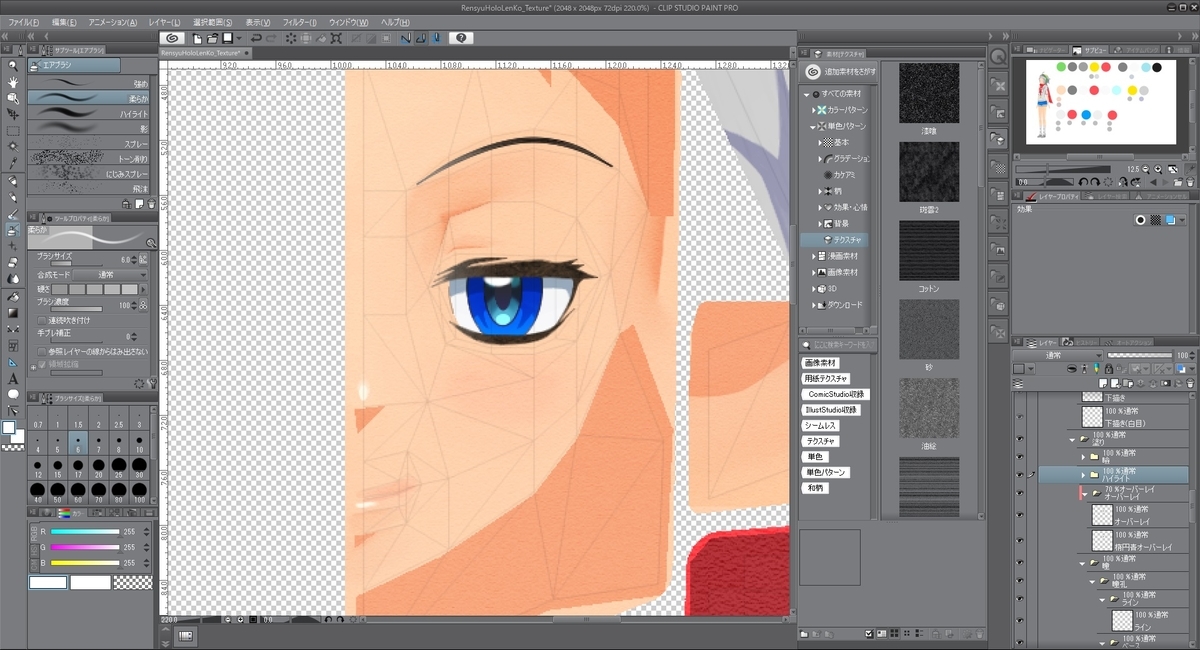
テクスチャの左右ミラー
今回作成したテクスチャは右半分の身なので完成したテクスチャの左右ミラーを行います。
CLIP STUDIO で画像を左右対称に同期する方法は以下の記事でまとめています。
bluebirdofoz.hatenablog.com
しかし今回は多くのレイヤー描き込みを行ってしまったため、非常に画像の処理が重くなってしまいます。
左右非対称に描き込むを行う予定もないので、pngファイルに一旦書き出して反転を行う事にしました。
メニューから 画像を統合して書き出し -> .png(PNG) を選択し、pngファイルで画像を出力します。
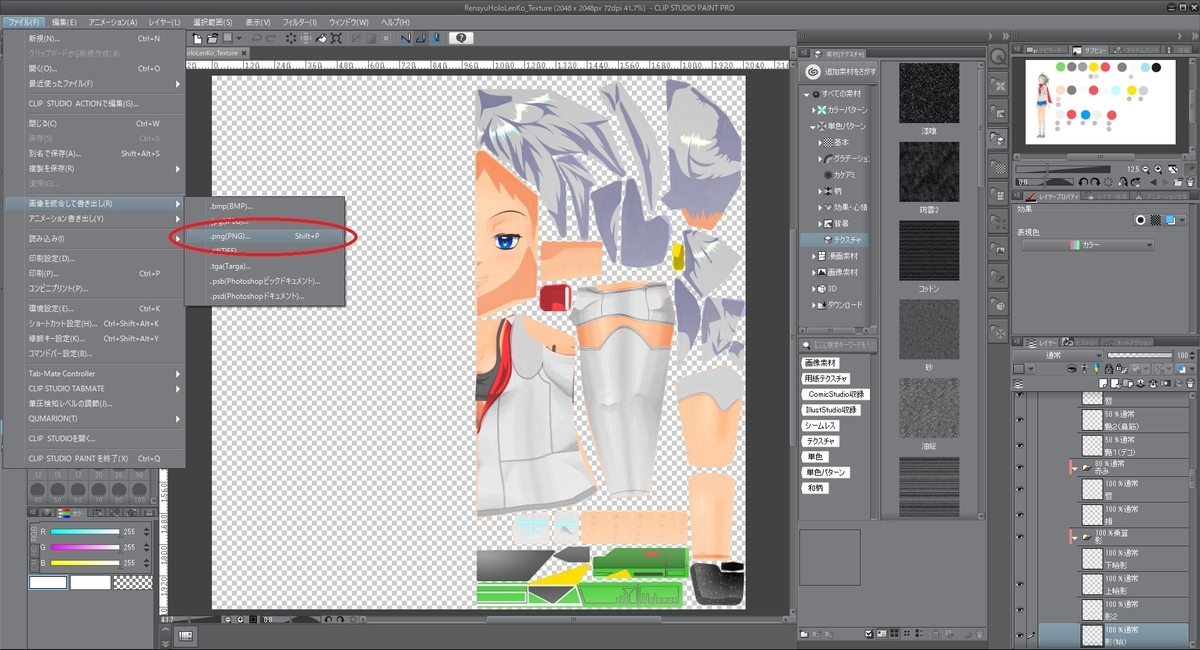
CLIP STUDIO の新規プロジェクトを開き、出力したpngファイルを読み込みます。
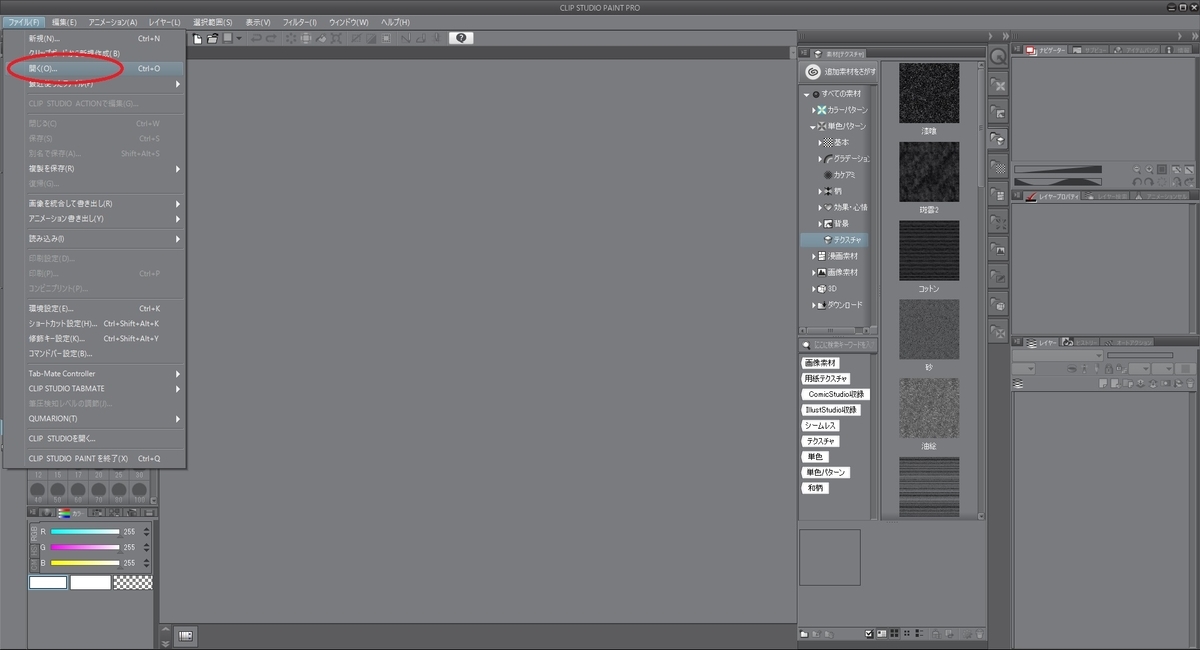
メニューから 編集 -> キャンバスを回転・反転 -> 左右反転 を選択して実行します。

キャンバスが反転したら次はメニューから 編集 -> キャンバスサイズを変更 を選択します。

「キャンバスサイズを変更」ダイアログが表示されます。
基準点を左端に設定した後、幅を半分にして[OK]ボタンをクリックします。
先に幅を半分にしてしまうと基準点がズレるので注意します。

キャンバス外の画像を削除するため、[選択範囲]ツールの[長方形選択]でドラッグ操作でキャンバス全体を選択します。
このとき、Ctrl+Altを利用するとキャンバス外も選択されてしまいます。
キャンバスサイズの選択とするため、必ずドラッグ操作で選択するようにします。
ドラッグ操作なら大きめに選択してもキャンバスサイズの選択範囲となります。
この状態で[選択範囲外を消去]を実行します。
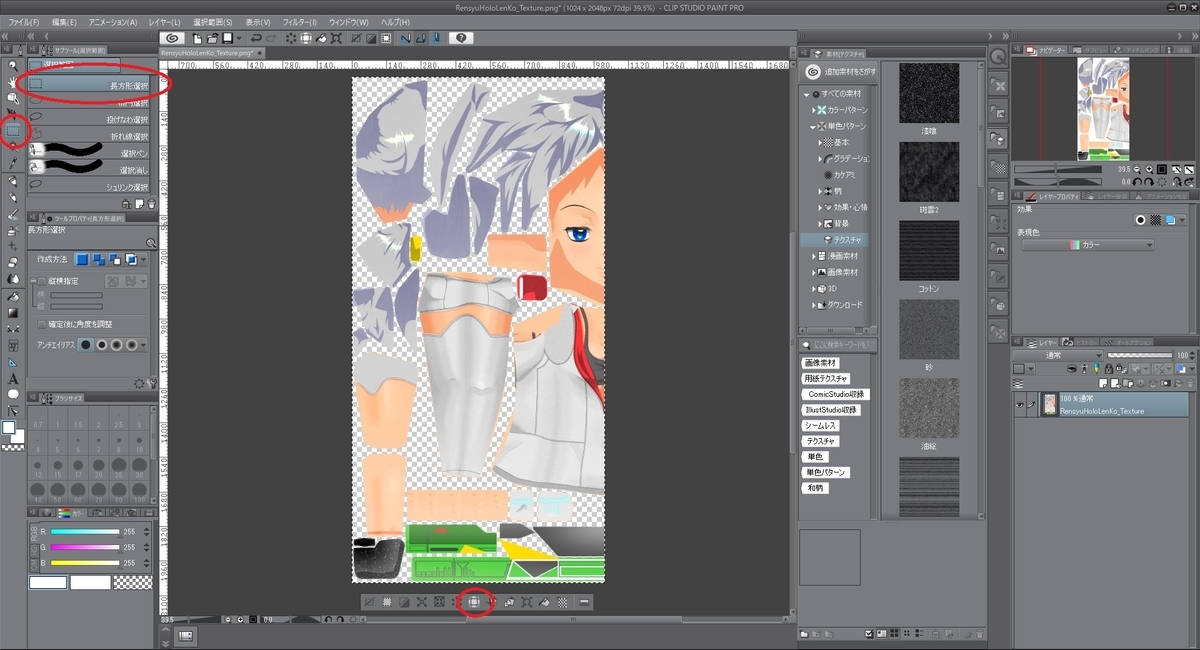
これでキャンバスサイズに画像を切り取ることができました。
メニューから 編集 -> キャンバスサイズを変更 で、キャンバスサイズを改めて元のサイズに戻します。
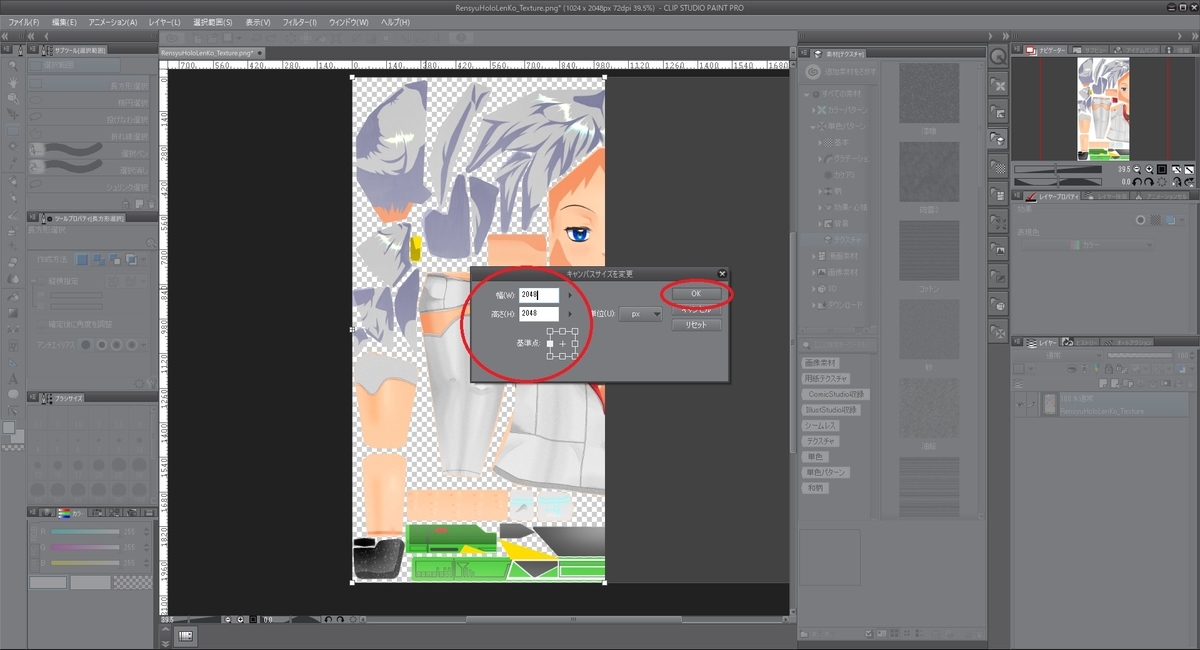
キャンバスを元のサイズに戻したら、メニューから 画像を統合して書き出し -> .png(PNG) を選択して画像を出力します。
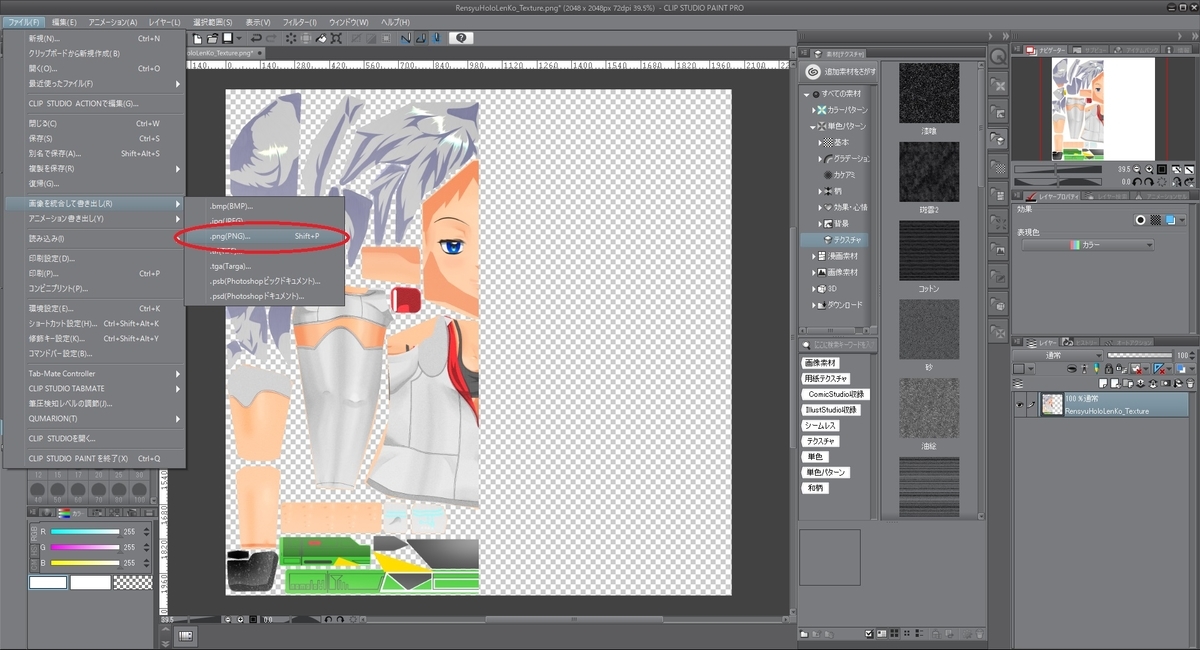
後は、元のテクスチャ作成キャンバスに反転した画像を読み込みます。
メニューから 読み込み -> 画像 でキャンバスに画像ファイルを追加レイヤーとして読み込めます。

これで左右ミラーの画像が出来上がりました。
中央部の重なりを綺麗にするため、必ず読み込んだ画像ファイルを上レイヤーに設定します。

メニューから 画像を統合して書き出し -> .png(PNG) を選択して画像を出力します。
次は作成したテクスチャをモデルに反映して確認します。
bluebirdofoz.hatenablog.com