本日はホロ恋子モデル2の作成枠です。
前回でテクスチャの作成が完了しました。

今回から再び Blender での作業に戻り、完成したテクスチャをモデルに反映してみます。
マテリアルの作成
モデルの色合いを確認できるように、各[3Dビュー]の[3Dシェーディング]の設定を[マテリアル]に変更します。
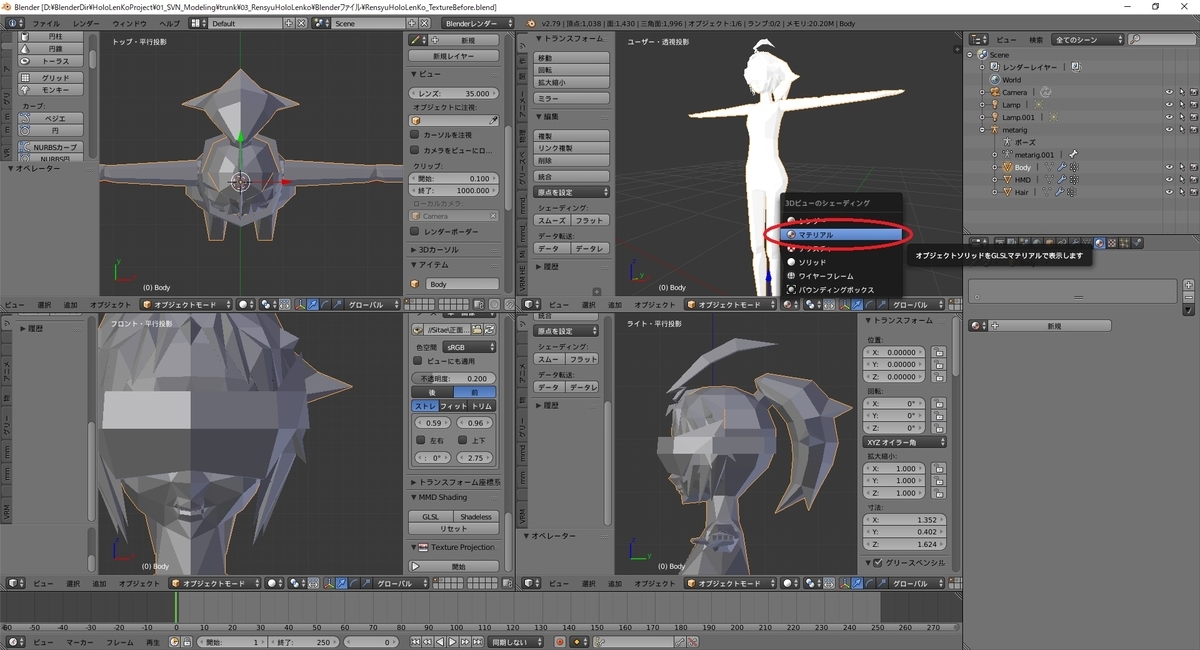
マテリアルが未設定のため、モデルが真っ白な見た目になりました。
テクスチャを反映するメッシュを選択して[マテリアル]タブを開き、[新規]ボタンをクリックしてマテリアルを作成します。

光源に左右されないテクスチャの見た目を確認するため、[陰影なし]にチェックを入れます。
[陰影なし]にチェックを入れると、モデルに光源による影が落ちなくなります。
ライティングを利用したい場合は確認後、チェックを外すのを忘れないようにします。

テクスチャの設定
次にマテリアルにテクスチャを設定します。
[テクスチャ]タブを開き、[新規]ボタンをクリックしてテクスチャを作成します。

テクスチャが追加されたら[画像]パネルから[開く]ボタンをクリックします。

前回作成した画像ファイルを選択して[画像を開く]ボタンをクリックします。

これでメッシュにテクスチャが反映されました。
もしUVマップ通りにテクスチャが展開されない場合は[マッピング]パネルを確認し、[座標]が[UV]になっているか確認します。

他のメッシュにマテリアルを追加
他のメッシュにもマテリアルを追加します。
このとき、質感の設定や利用するテクスチャが同じ想定の場合はマテリアルを共通利用することができます。
他のメッシュを選択して[マテリアル]タブを開きます。
マテリアルのプルダウンを開くと、先ほど作成したマテリアルが表示されるのでこれを選択します。

これで選択したメッシュにも同様のマテリアルが設定されます。
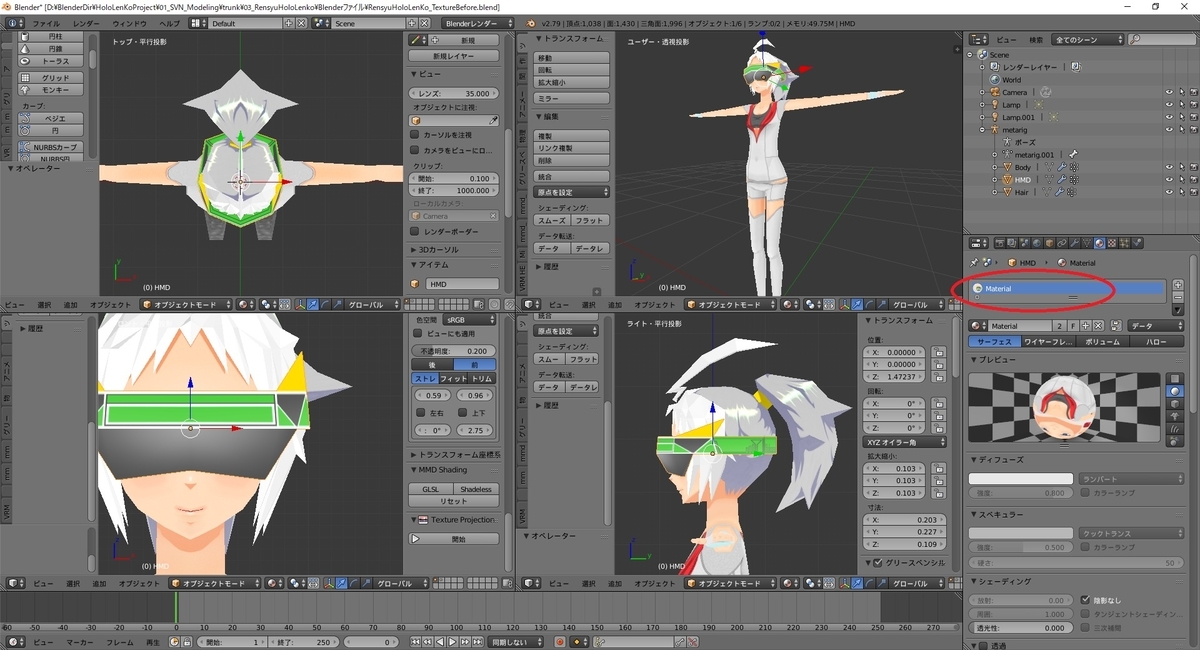
全てのメッシュに適切なマテリアルを設定して、テクスチャの反映は完了です。
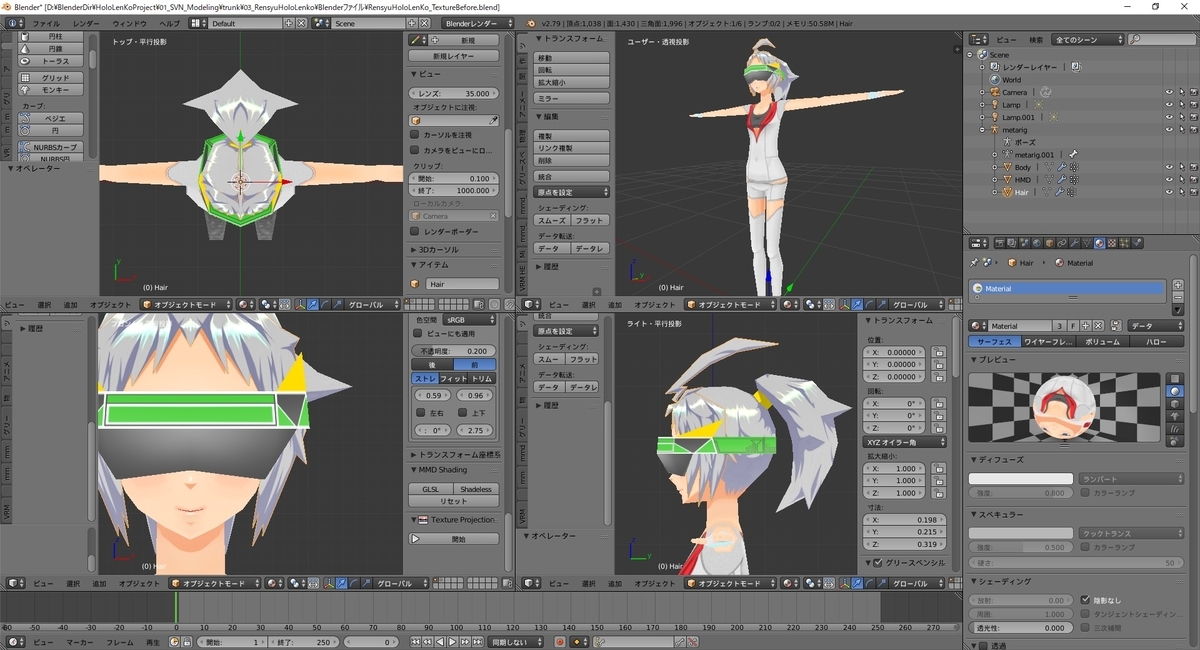
次は表情変化のためのシェイプキーを作成します。
bluebirdofoz.hatenablog.com