本日は環境構築枠です。
Visual Studio CodeでPythonスクリプトをコーディングする環境を構築します。
前提条件として Visual Studio Code のインストールが必要です。
以下の記事に従って各ツールをインストールします。
VisualStudioCodeのインストール
以下の記事の通り、Visual Studio Codeのみのインストールを実施します。
bluebirdofoz.hatenablog.com
拡張機能のインストール
Visual Studio Code の Python 用の拡張機能をインストールします。
Visual Studio Code を起動し、[Extensions]ボタンをクリックして[Python]で検索を行います。
トップに表示される Microsoft リリースの[Python]をインストールします。

スクリプトの作成
[Explorer]ボタンをクリックして[NO FOLDER OPENED]の欄から[Open Folder]をクリックします。
ダイアログが表示されるので、Pythonスクリプトを作成するフォルダを指定します。

エディターにフォルダが追加されました。
必要ならば[New Folder]ボタンをクリックしてフォルダ階層を作成できます。
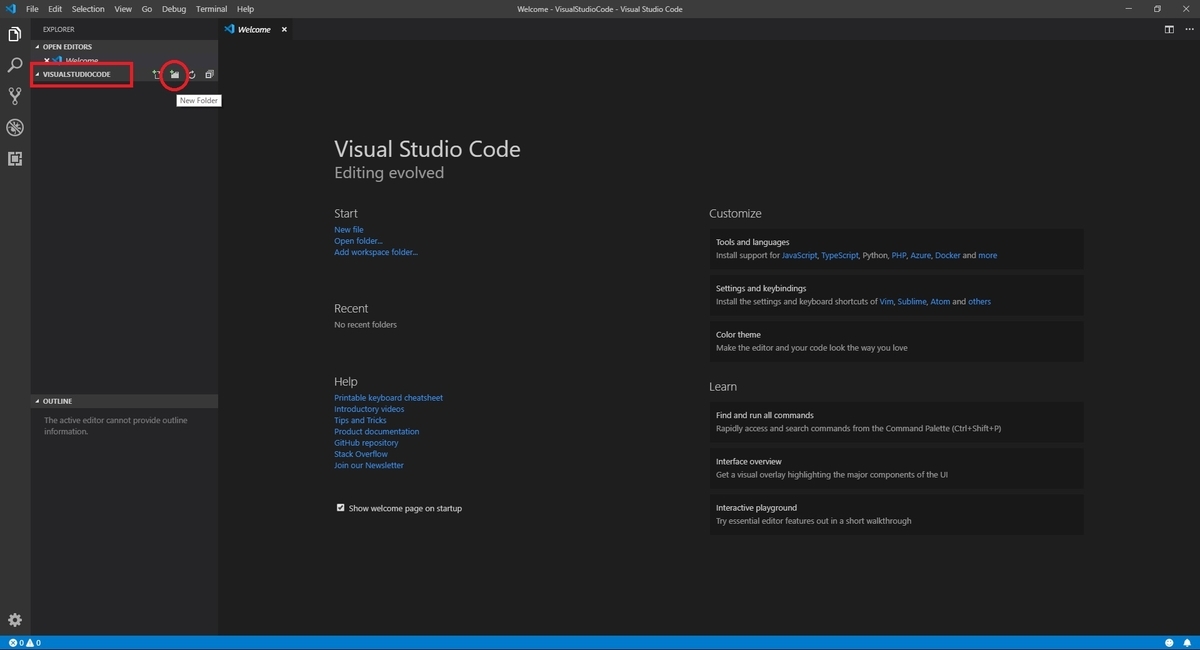
[New File]ボタンをクリックして新規ファイルを作成します。
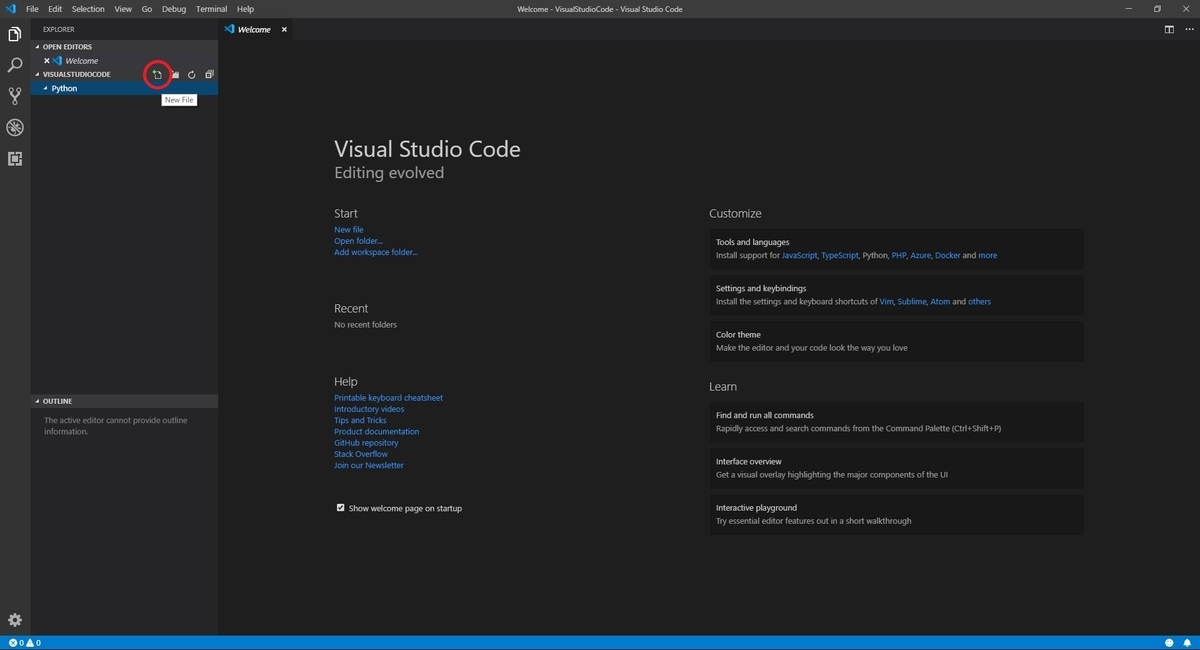
ファイル名の入力を求められます。ファイル名は拡張子込みで入力します。
今回は[HelloWorld.py]と名付けました。

これでスクリプトファイルが生成されました。

pylintのインストール
pylint が未インストールの場合、python スクリプトを作成した時点で以下のポップアップが表示されます。
・Linter pylint is not installed.
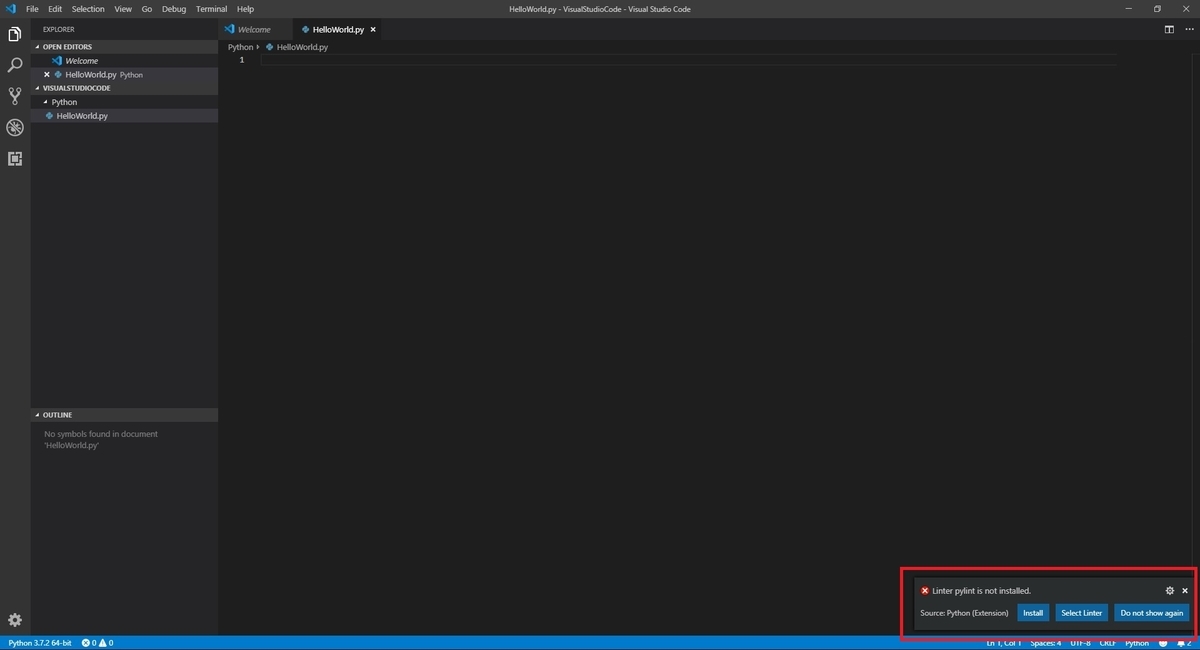
pylint はコードチェッカーの機能です。
ポップアップの[Install]ボタンをクリックすると、自動でターミナルが開いてインストールが実行されます。

ポップアップから実行できなかった場合は手動でインストールします。
メニューから Terminal -> Split Terminal でターミナルを開き、以下のコマンドを実行します。
・pyhon.exe -m pip install -U pylint --user

スクリプトの実行
試しにコードを書いて実行してみます。
'Hello World'を表示する一文を記述します。
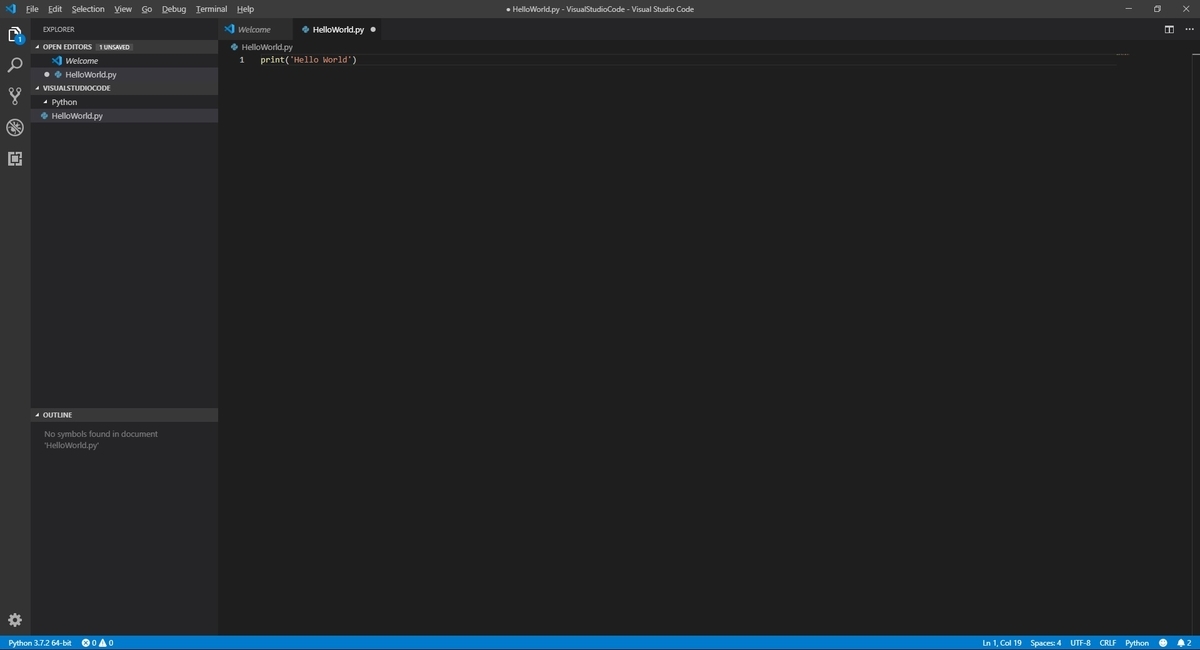
コードを実行します。
右クリックから[Run Python File in Terminal]を実行します。

ターミナルが開き、スクリプトの実行と共に'Hello World'が表示されました。

Pythonのインストール
Visual Studio Code 以外の環境で作成した Python スクリプトを実行したい場合は以下の記事を参考にしてください。
bluebirdofoz.hatenablog.com