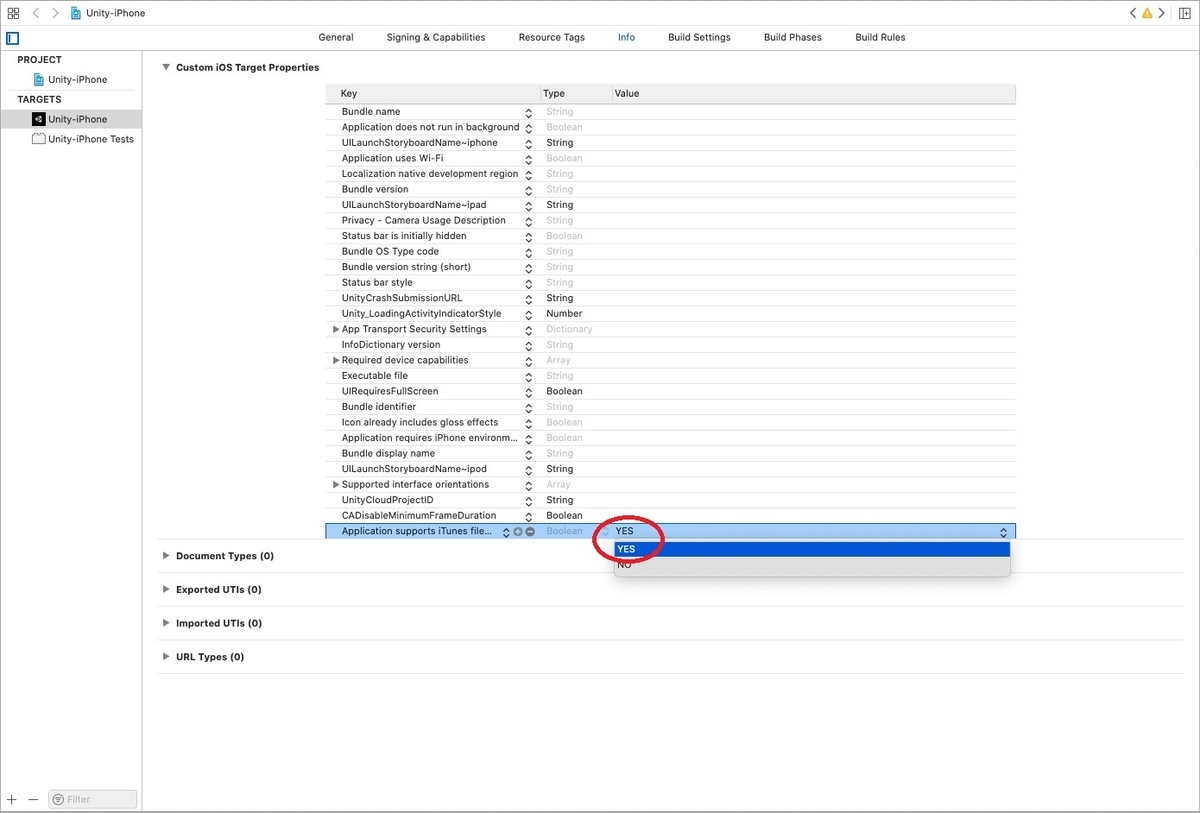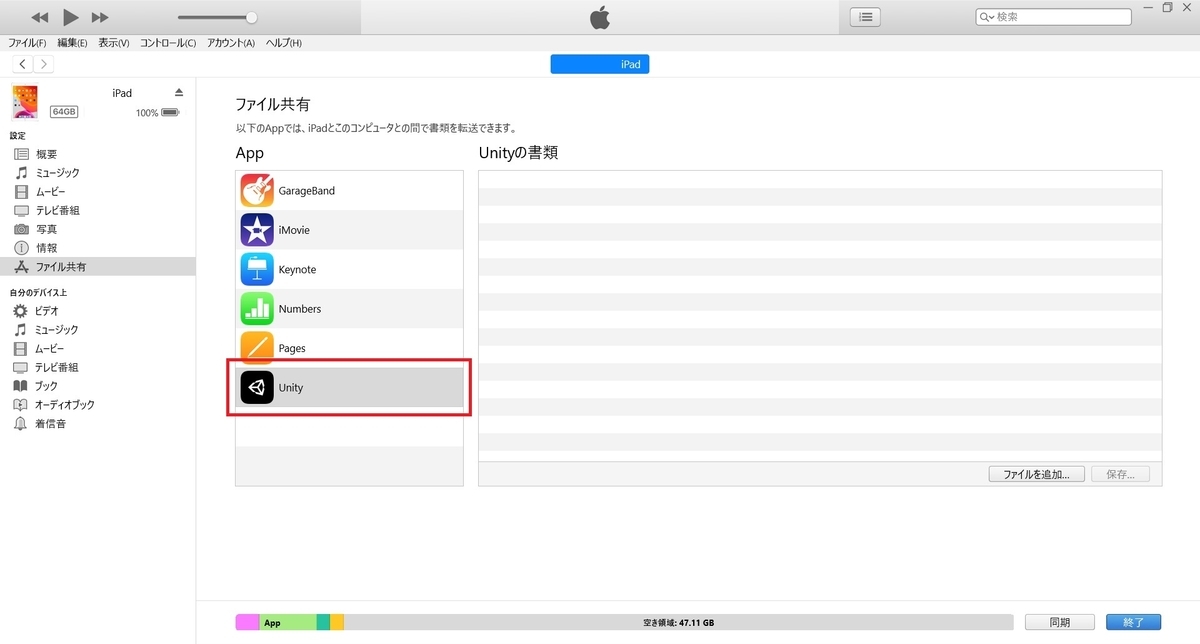本日は iPad の小ネタ枠です。
iTunesを使ってiPadアプリのDocumentフォルダにファイルを配置する手順を記事にします。

iTunesのインストール
iTunes は以下の公式ページからインストールできます。
www.apple.com

MacOS の場合は Apple Store から、Windows の場合は Microsoft Store からインストールを行います。
今回、著者環境は Windows を利用したので以下の Microsoft Store からインストールを行いました。
www.microsoft.com
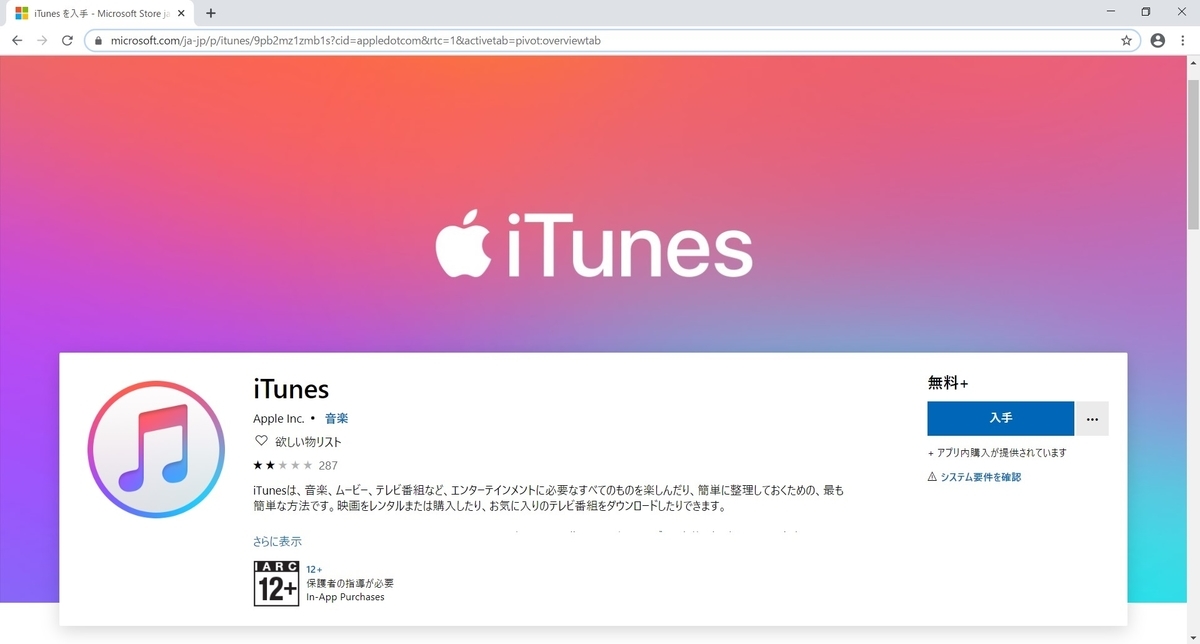
Microsoft Store でインストールを完了したら[起動]ボタンをクリックして iTunes を起動します。
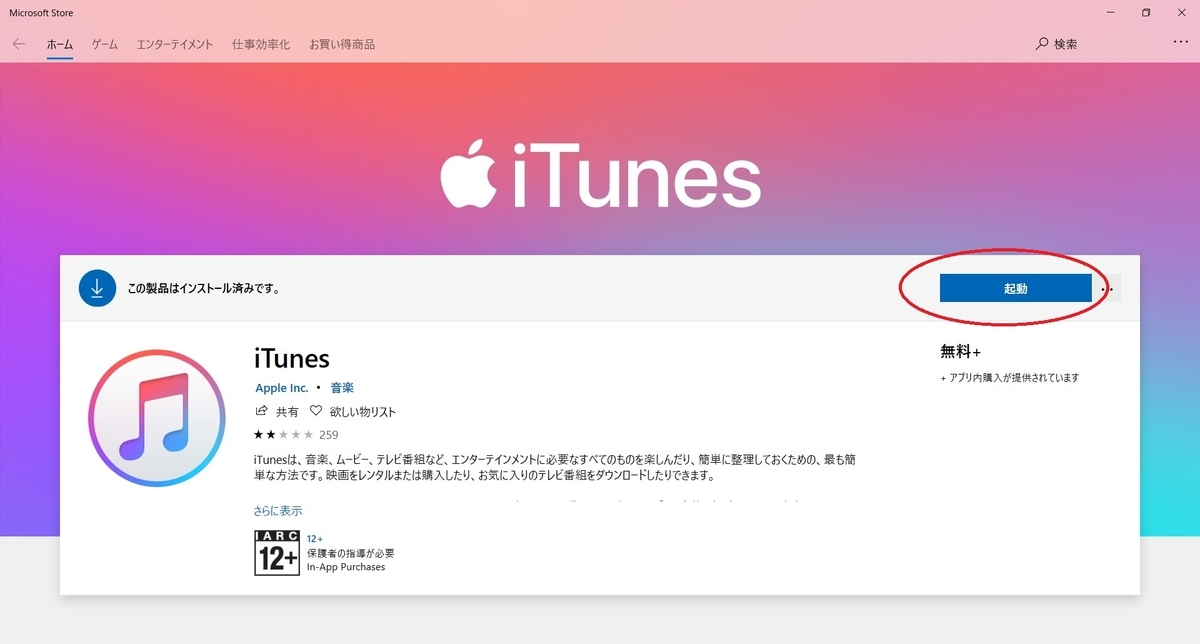
以下の通り、iTunes が起動します。
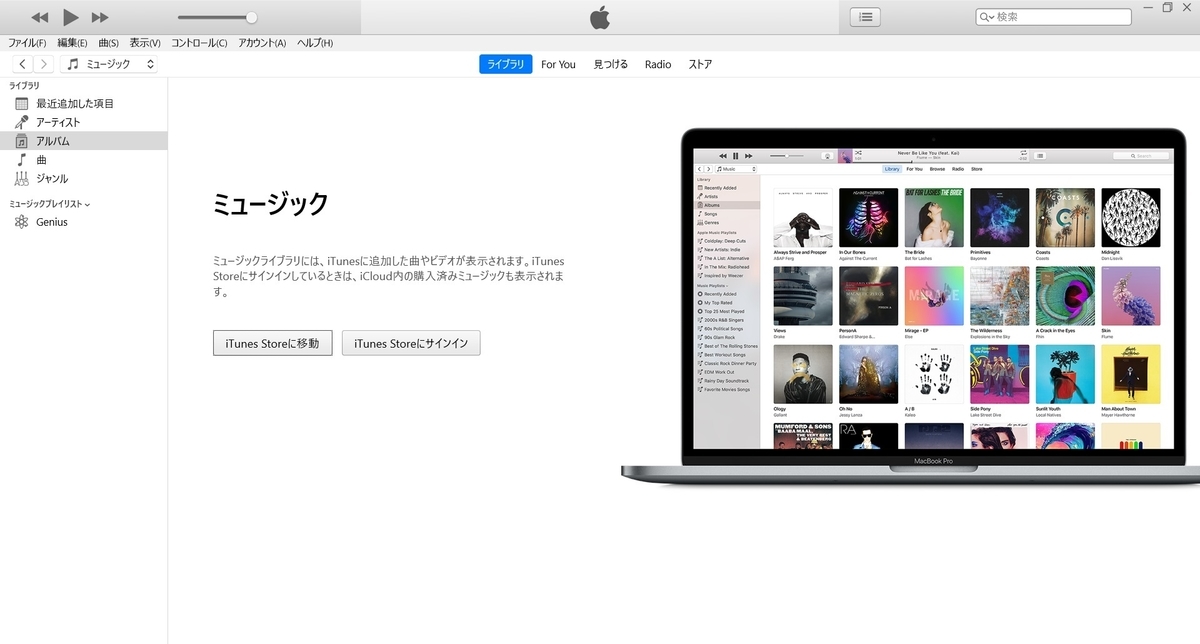
iPadの接続とファイル共有
PC に iPad を USB 接続します。
接続許可を問うダイアログが PC 側と iPad 側に表示されるので、共に[許可]を行います。
すると iTunes に[端末]ボタンが表示されるので、これをクリックします。
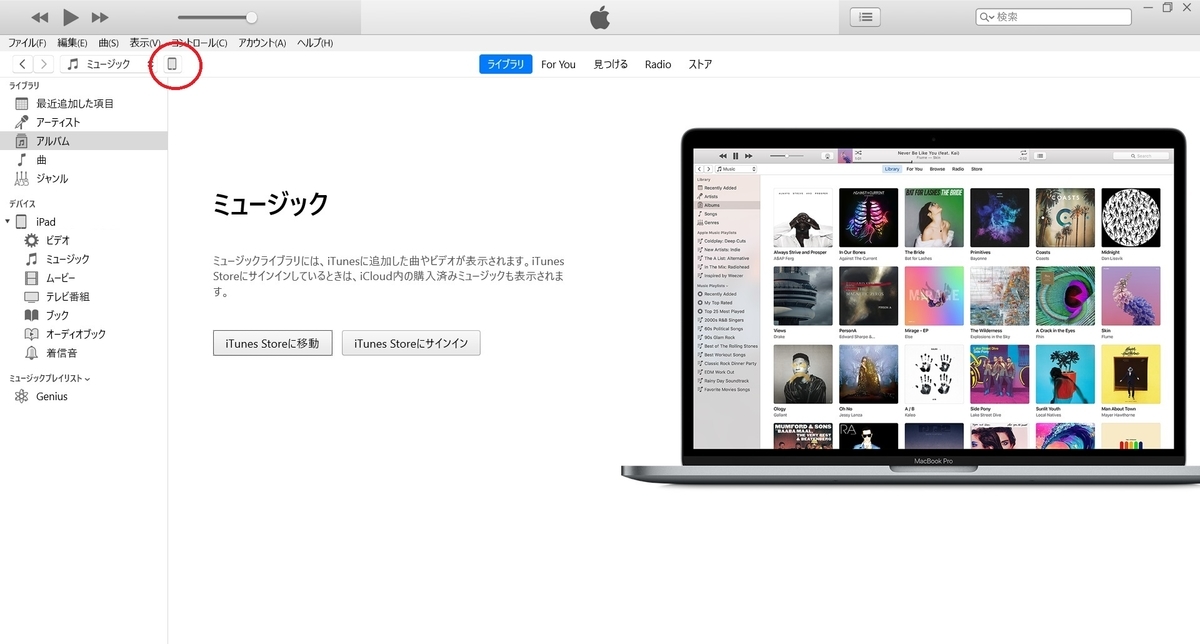
iPad の設定一覧画面が開くので[ファイル共有]タブを選択して開きます。
すると、iPad にインストールされている、ファイル共有が可能なアプリの一覧が表示されます。
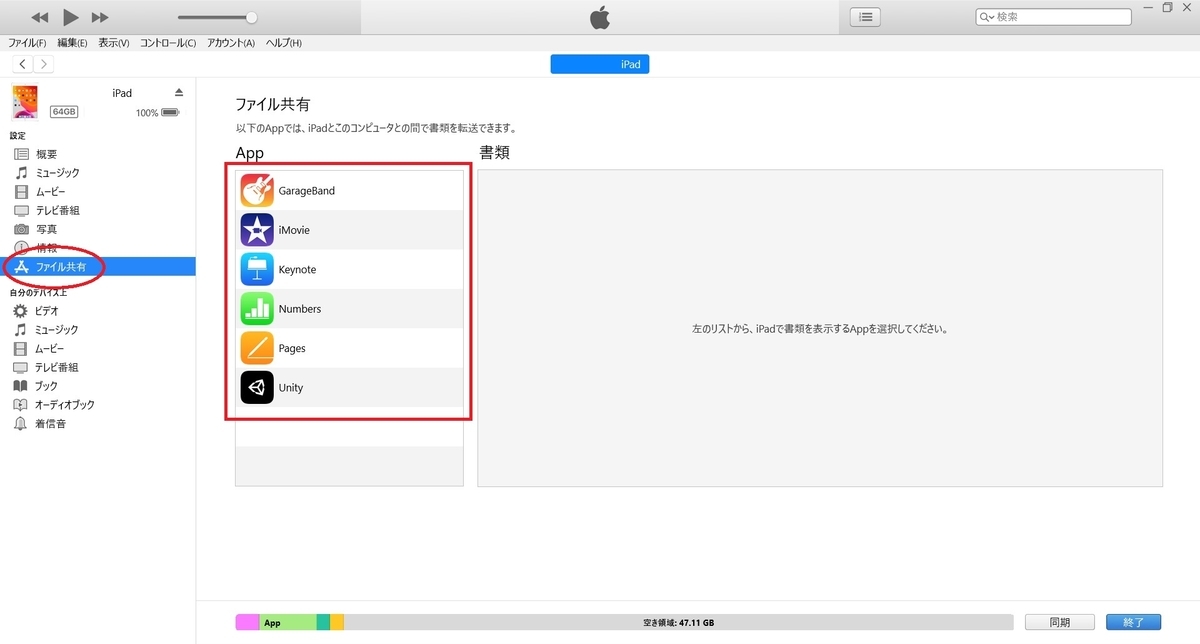
Documentフォルダにファイルを配置したい iPad アプリを選択します。
すると[書類]項目に、選択した iPad アプリの Document 配下が表示されます。
[ファイルを追加]ボタンをクリックします。
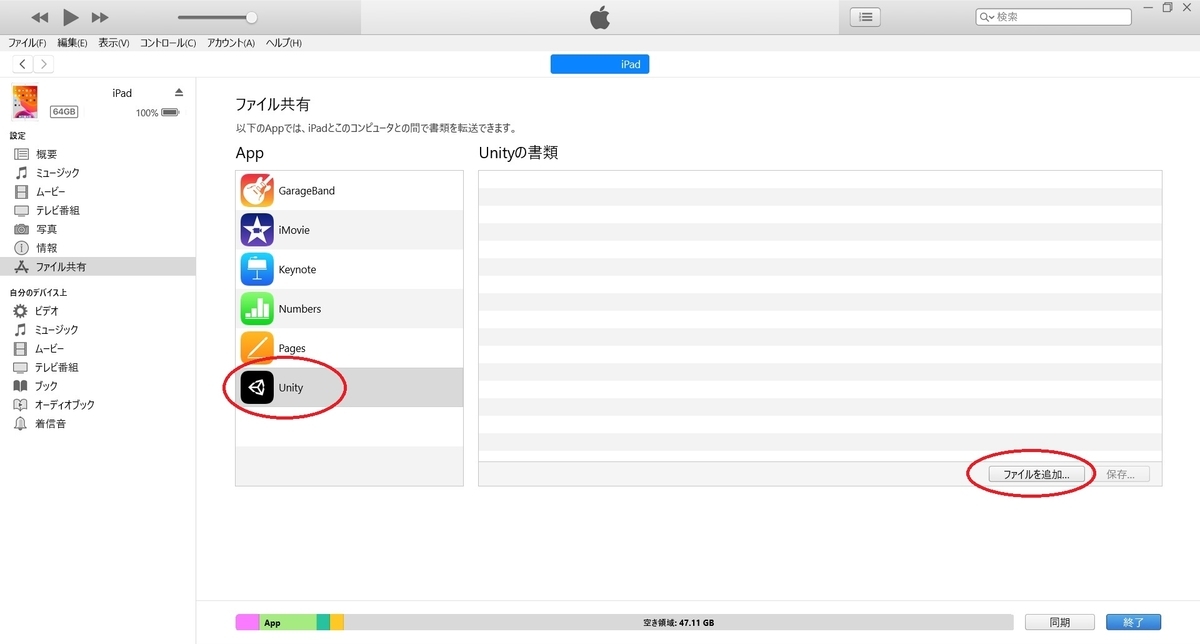
ファイル選択のダイアログが表示されます。
アップロードしたいファイルを選択して[開く]をクリックします。
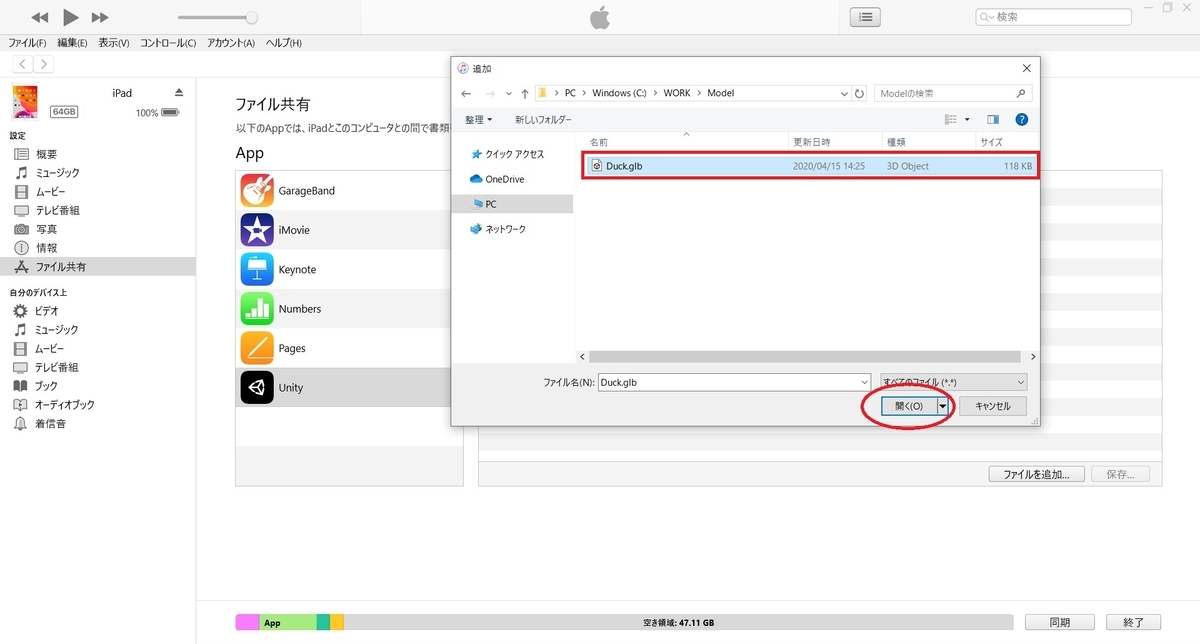
これで iPad アプリの Document フォルダにファイルを配置できました。
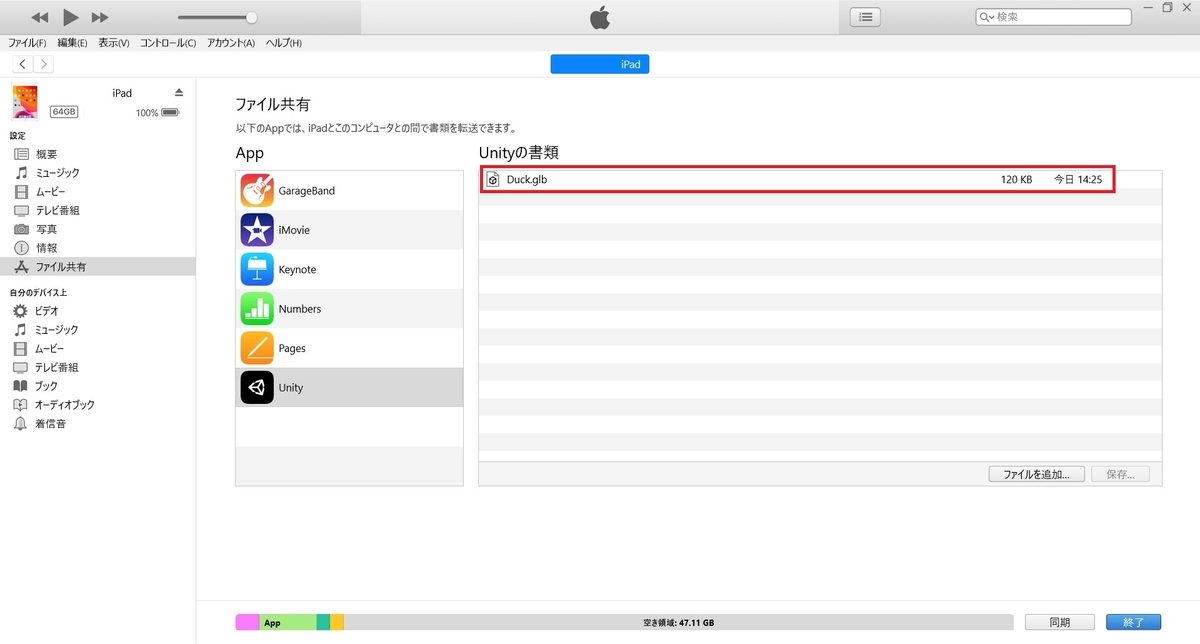
この iPad アプリの Document フォルダは UnityEngine.Application.persistentDataPath のフォルダに該当します。
iPad アプリでのファイル読み込みの動作を確認する場合などに便利です。
UnityEngine.Application.persistentDataPath については以下の記事を参照してください。
bluebirdofoz.hatenablog.com
自作アプリでファイル共有を許可する
iTunes でファイル共有を行うには、対象の iPad アプリがファイル共有を許可している必要があります。
自作アプリでファイル共有を許可するには XCode のビルドで権限を設定しておく必要があります。
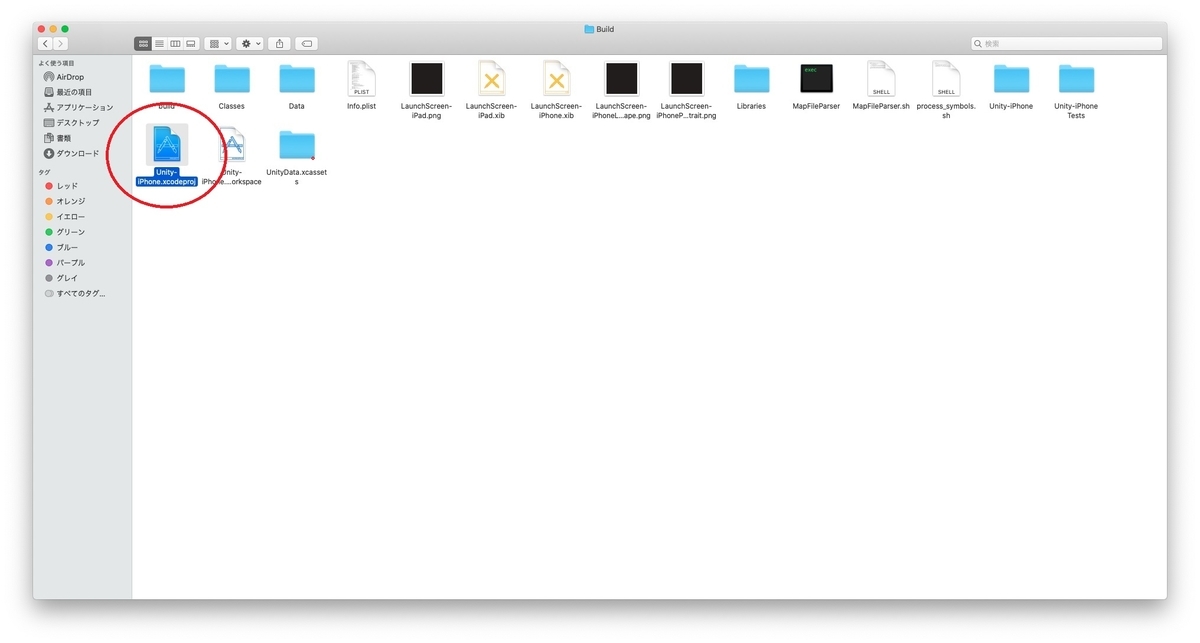
XCode を開いたら[Info]タブを開きます。
[Custom iOS Target Propeties]を開き、[Key]の[+]ボタンをクリックして新規 Key を追加します。

追加された Key のプルダウンを開きます。
[application supports itunes file sharing]を選択します。
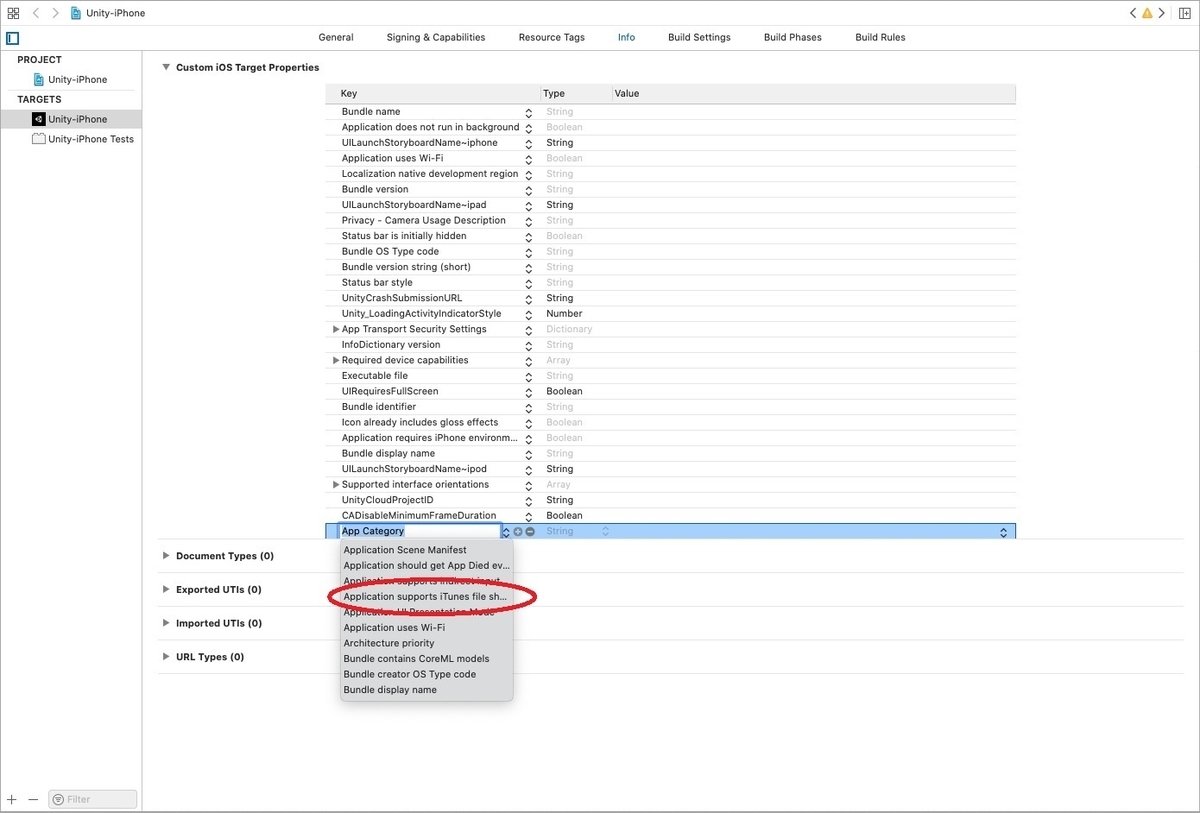
追加した[application supports itunes file sharing]の設定を[YES]に変更します。