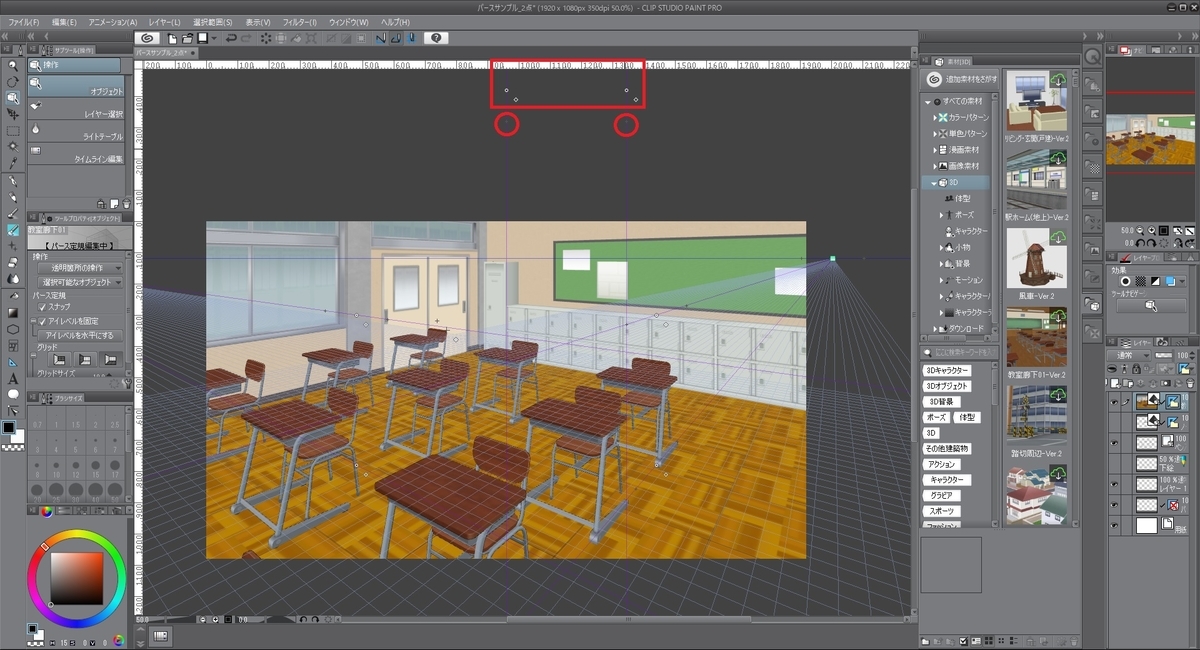本日は CLIP STUDIO PAINT の使い方枠です。
CLIP STUDIO PAINTで既存のパース定規の設定を3D素材に適用する手順を記事にします。

利用するパース定規
パース定規を作成済みのキャンバスを用意します。
今回は前回記事で作成した以下のキャンバスに3D素材を追加します。
bluebirdofoz.hatenablog.com

パース定規が設定済みの場合
[素材]ウィンドウから3D素材をキャンパスにドラッグして追加します。

キャンバスにパース定規が設定されている場合は自動で同じパースのパース定規が3D素材のレイヤーに設定されます。

後からパース定規を設定する場合
次に既存のパース定規を無効化した状態で[素材]ウィンドウから3D素材をキャンパスにドラッグして追加します。
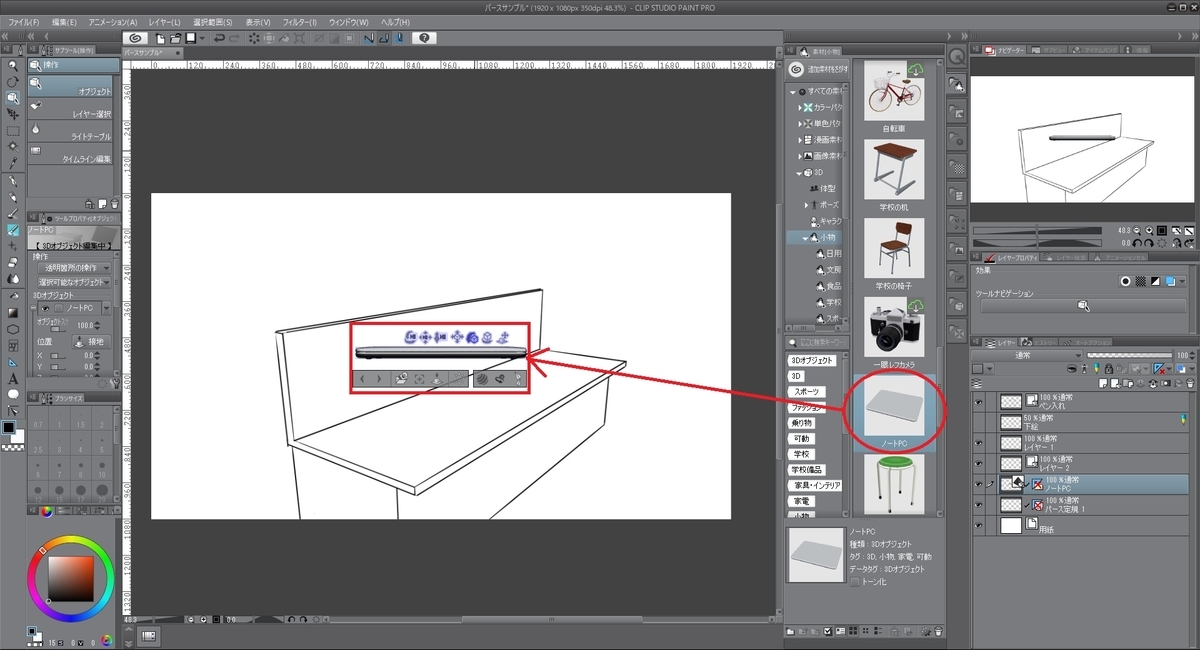
この場合、3D素材のレイヤーに設定されるパース定規はデフォルトの物となります。
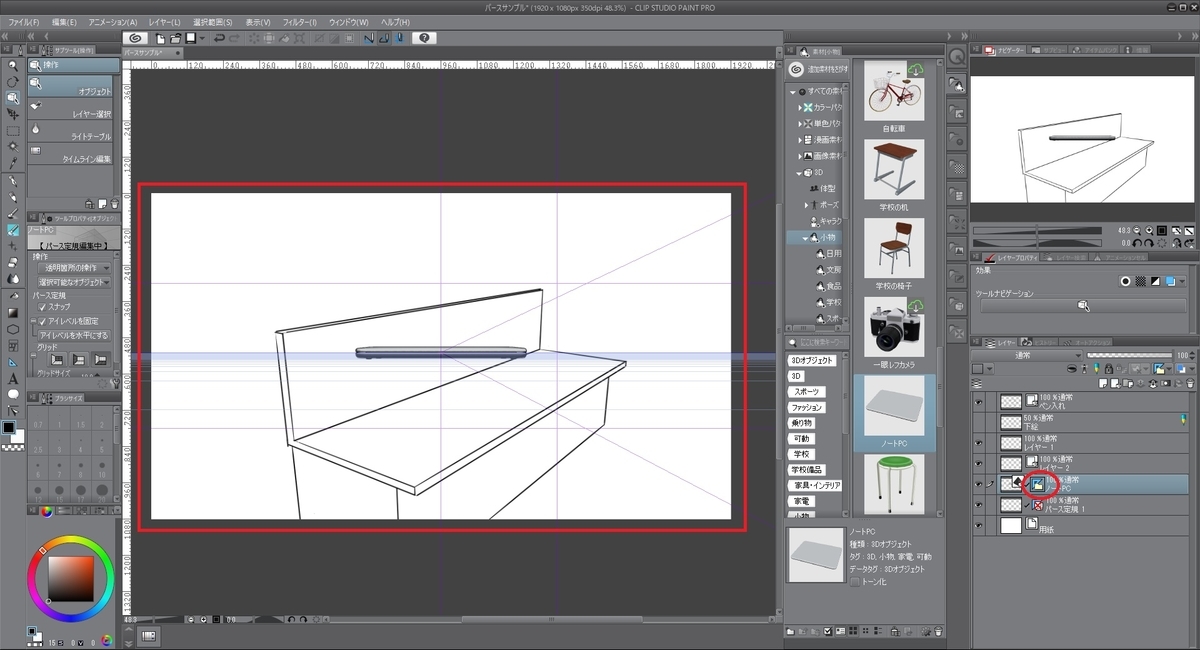
後から3D素材のレイヤーにパース定規を設定する場合、一旦レイヤーのパース定規を削除します。

利用したいパース定規をオブジェクト操作で選択し、[コピー]します。
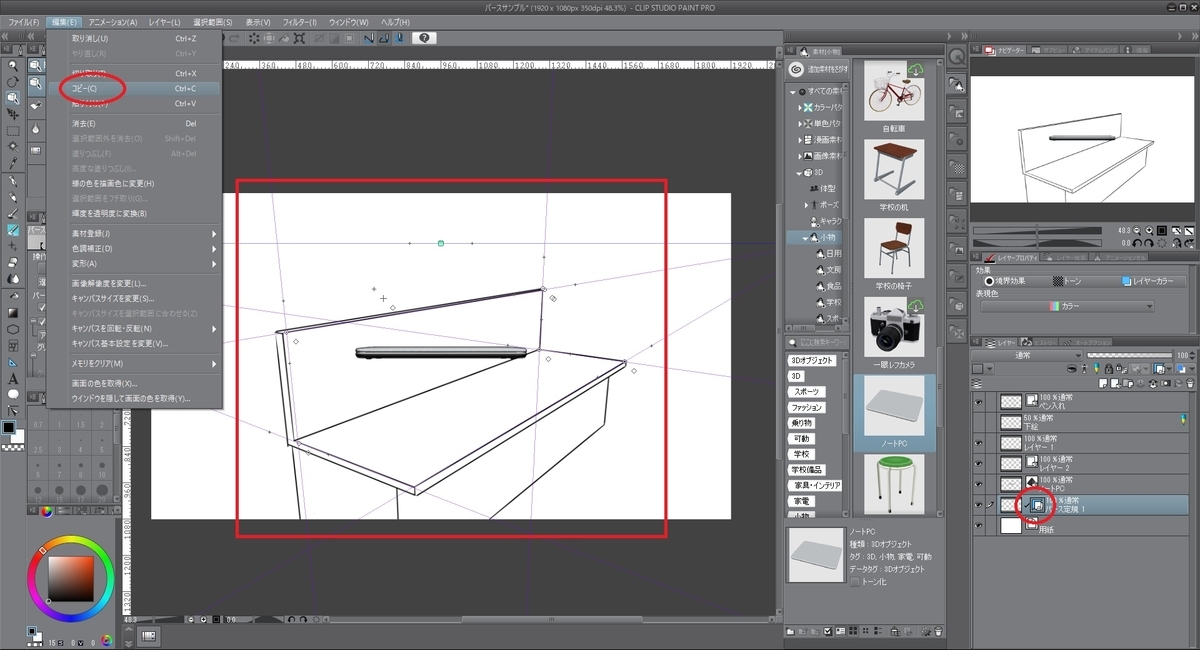
再び3D素材のレイヤーを選択し、[貼り付け]を実行します。

これで3D素材のレイヤーにパース定規が設定されます。

3D素材にパースを反映するには更にリンク手順を実施します。
追加されたパース定規を選択状態にします。
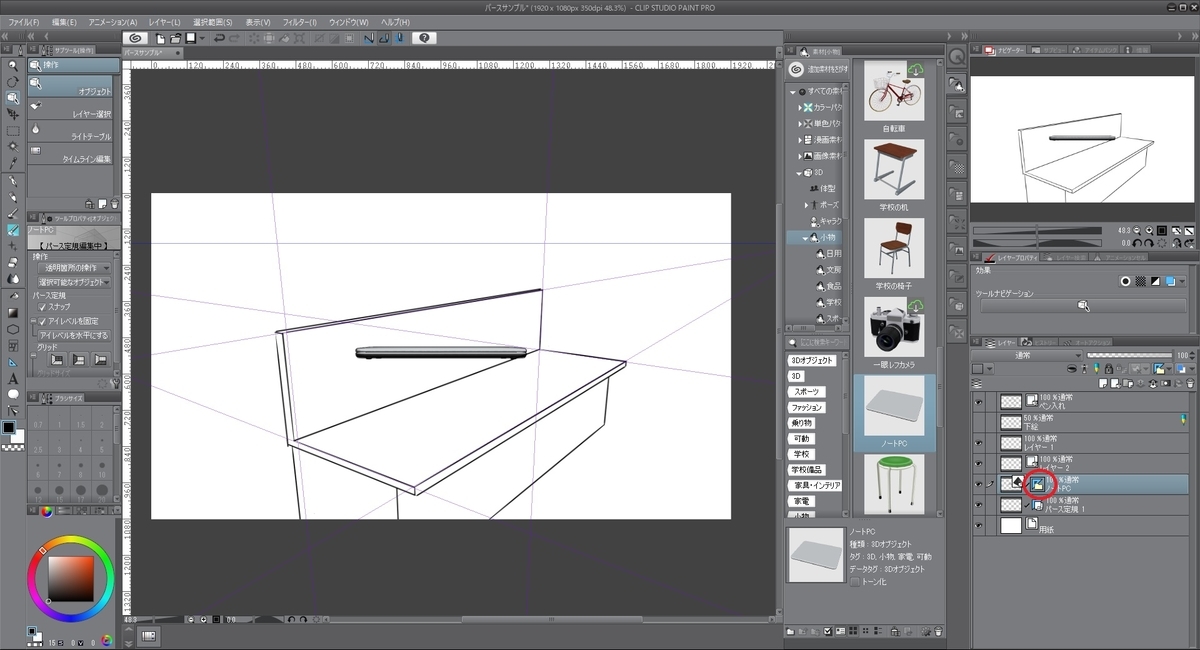
[定規をレイヤーにリンク]のチェックを一旦外します。
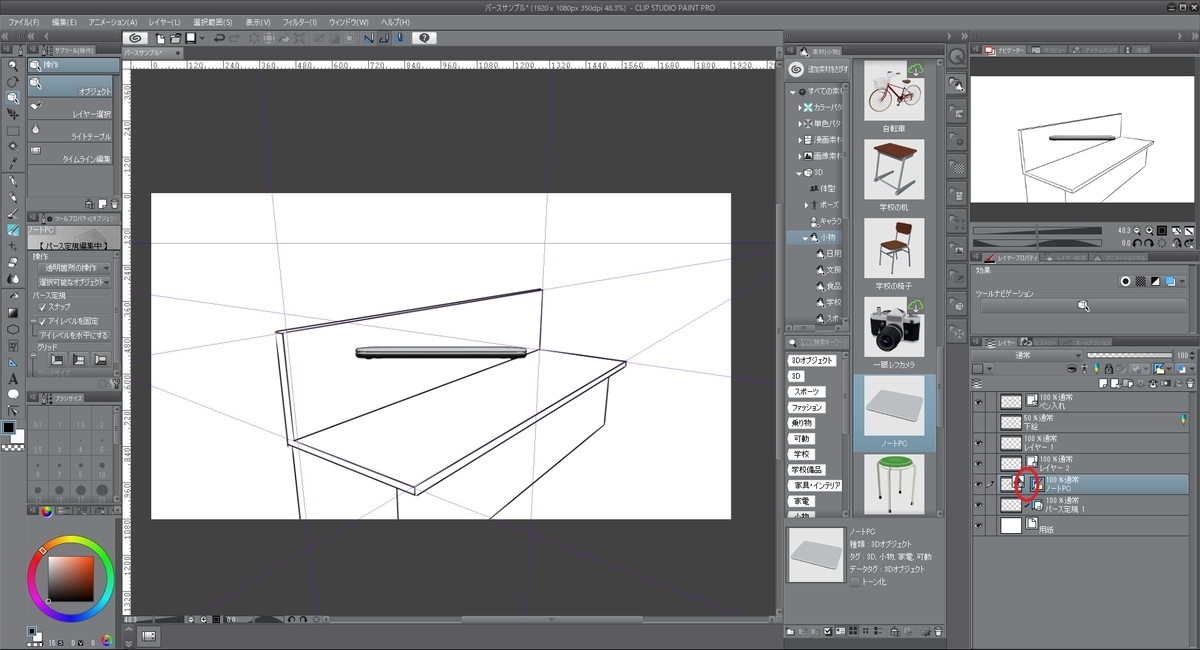
その後、再び[定規をレイヤーにリンク]のチェックを入れるとパースが反映されます。
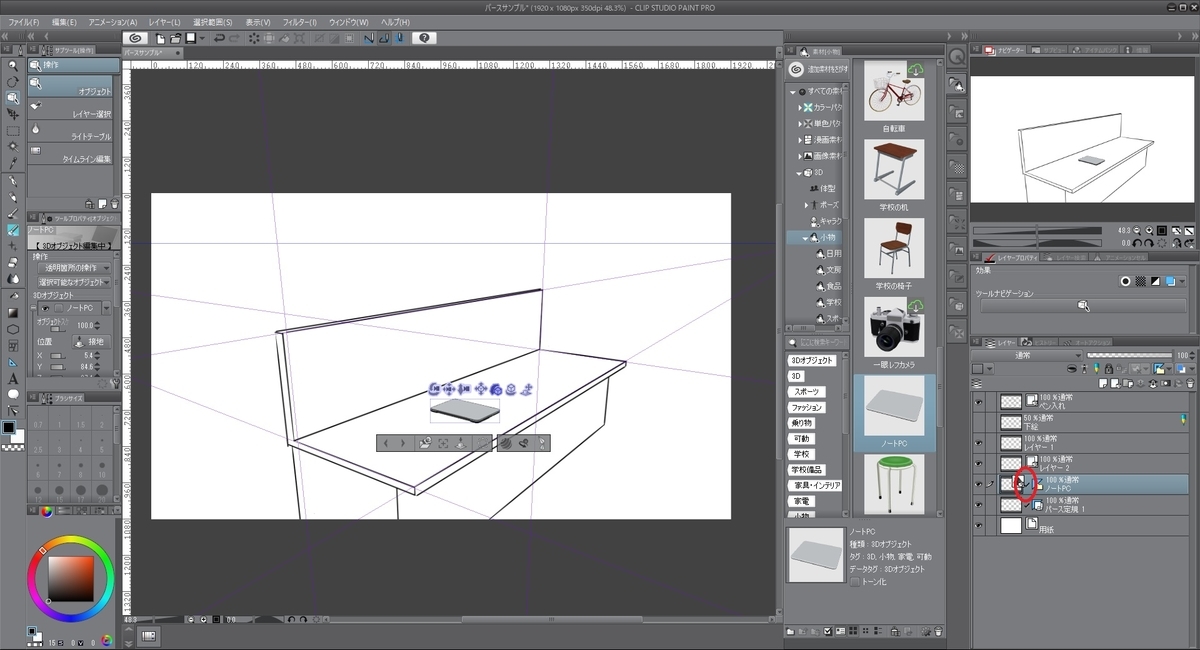
注意点
3D素材のレイヤーに設定できるパース定規は3点透視のみです。
1点透視、2点透視のパース定規は設定できません。

ただし3点透視のガイド線の[+]アイコンを Shift を押しながらドラッグすることで消失点を無限遠に設定できます。
3D素材を使用して1点透視または2点透視を利用したい場合は、これを利用して3点透視でそれぞれの疑似パース定規を使用します。