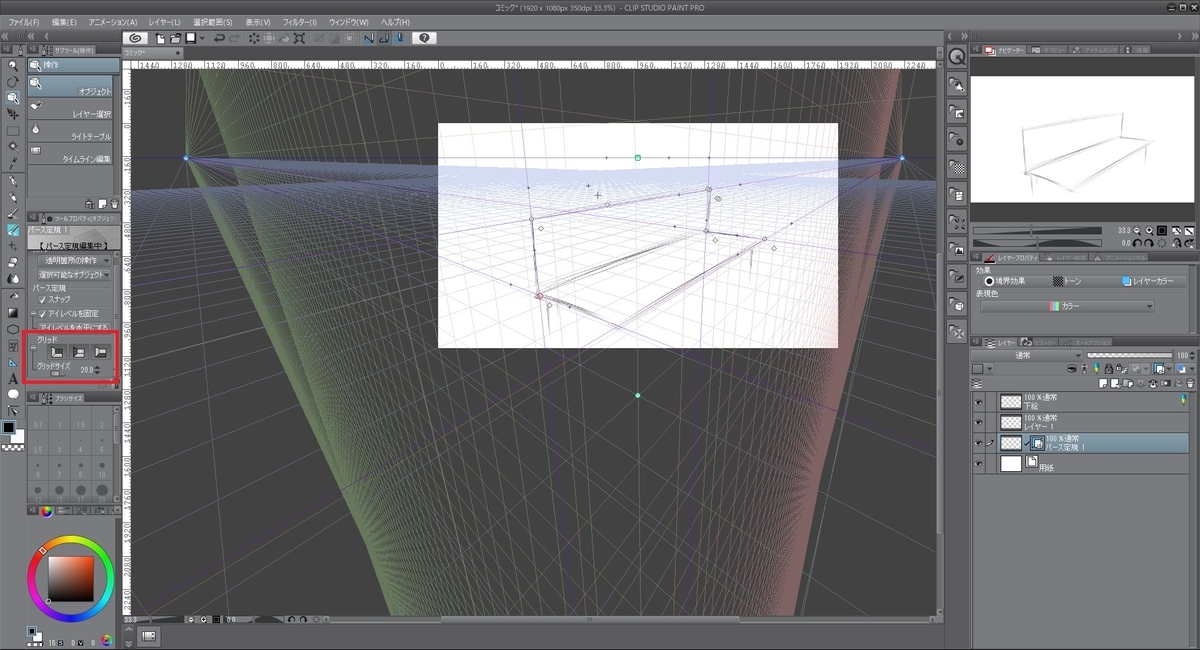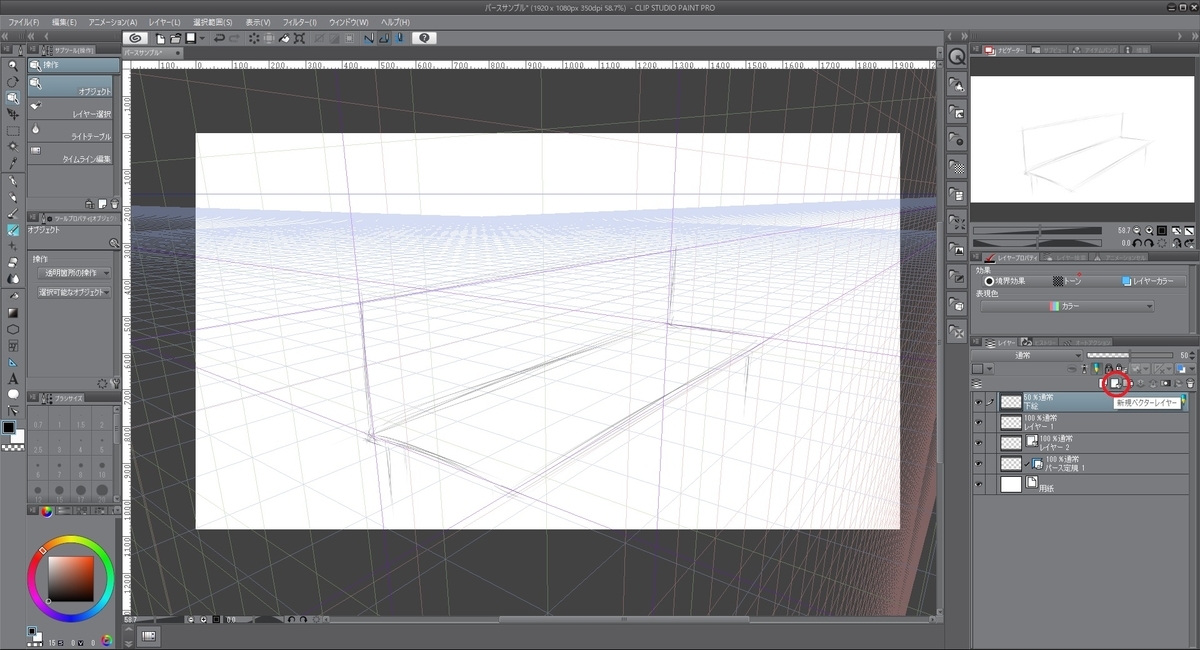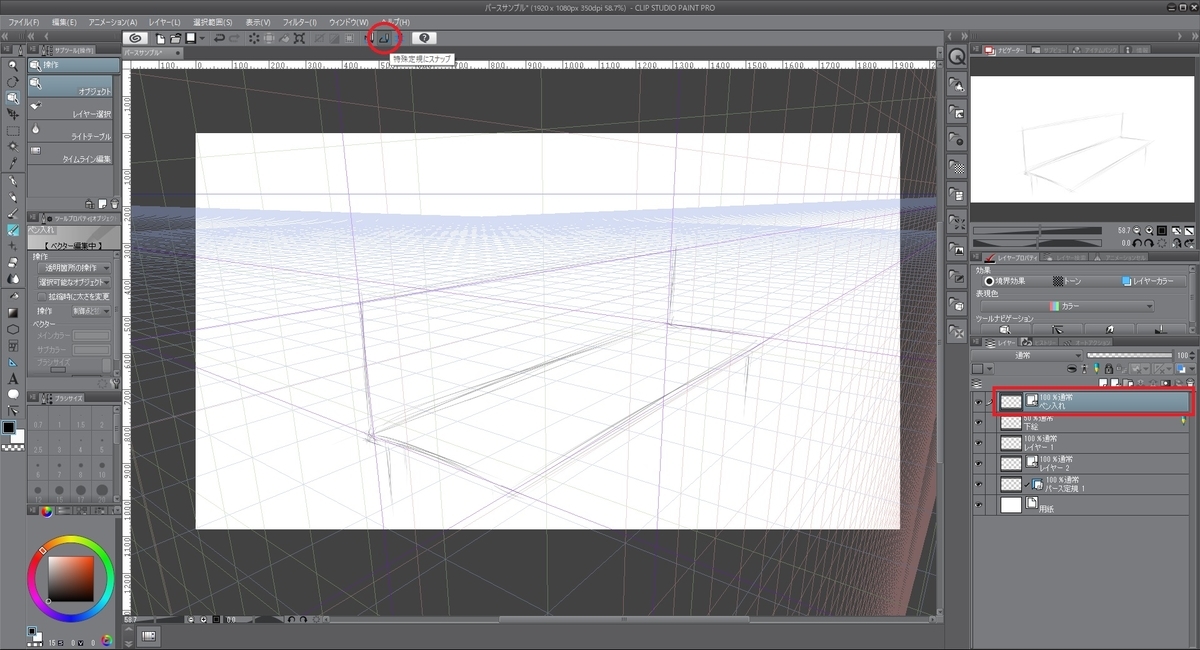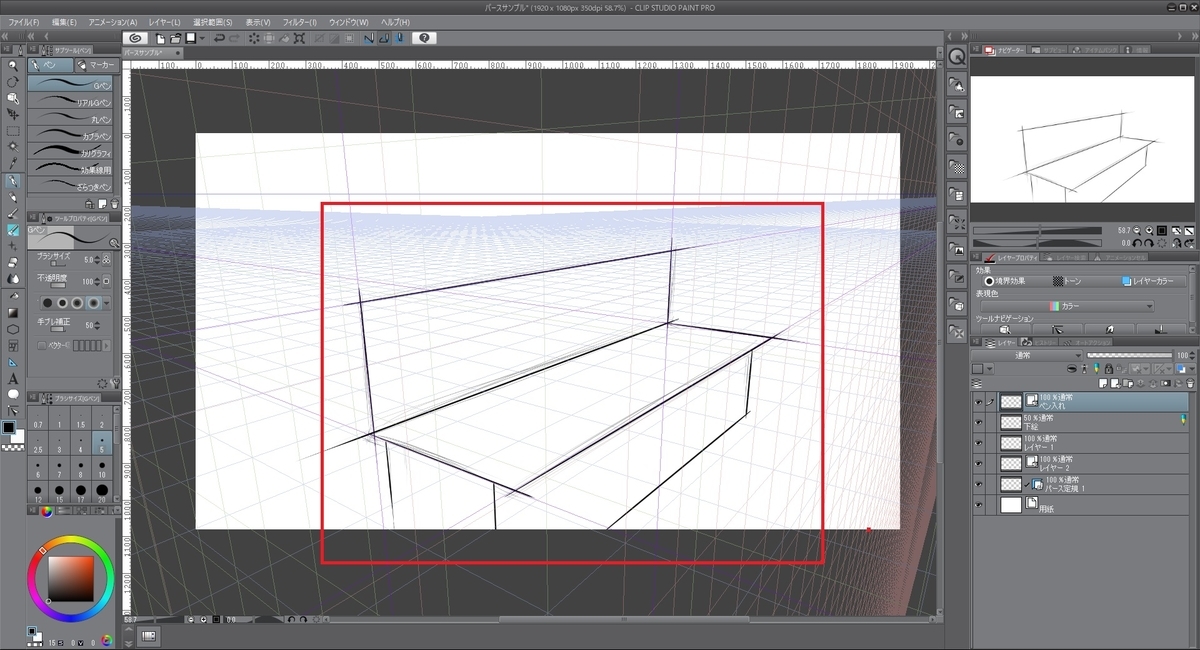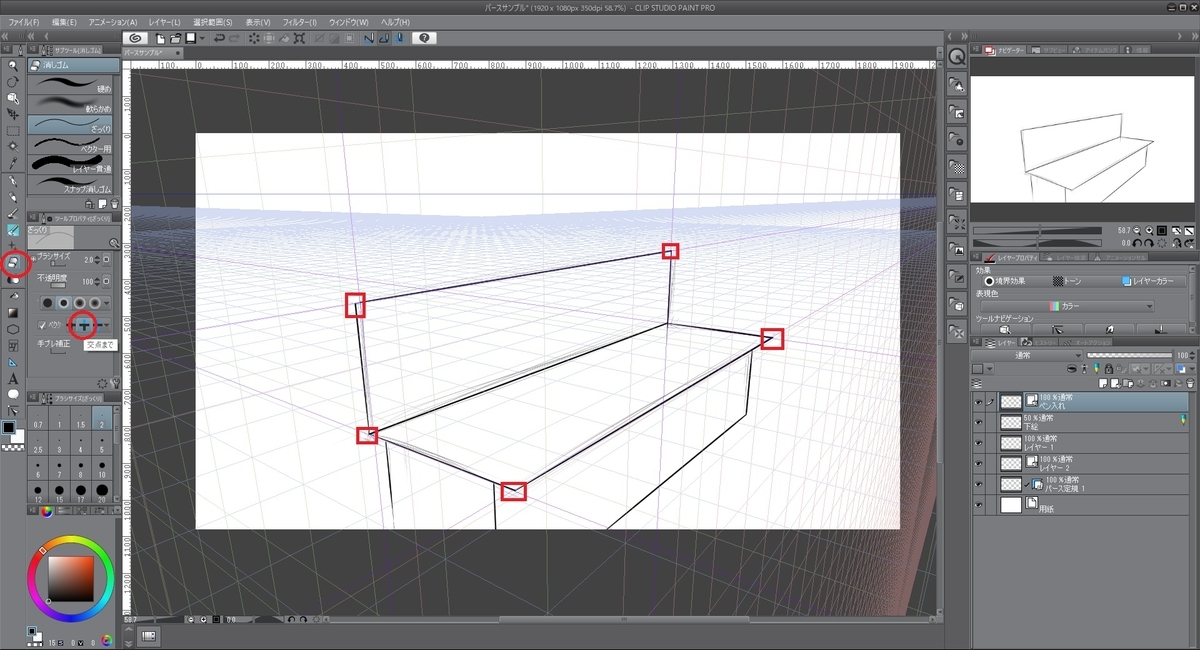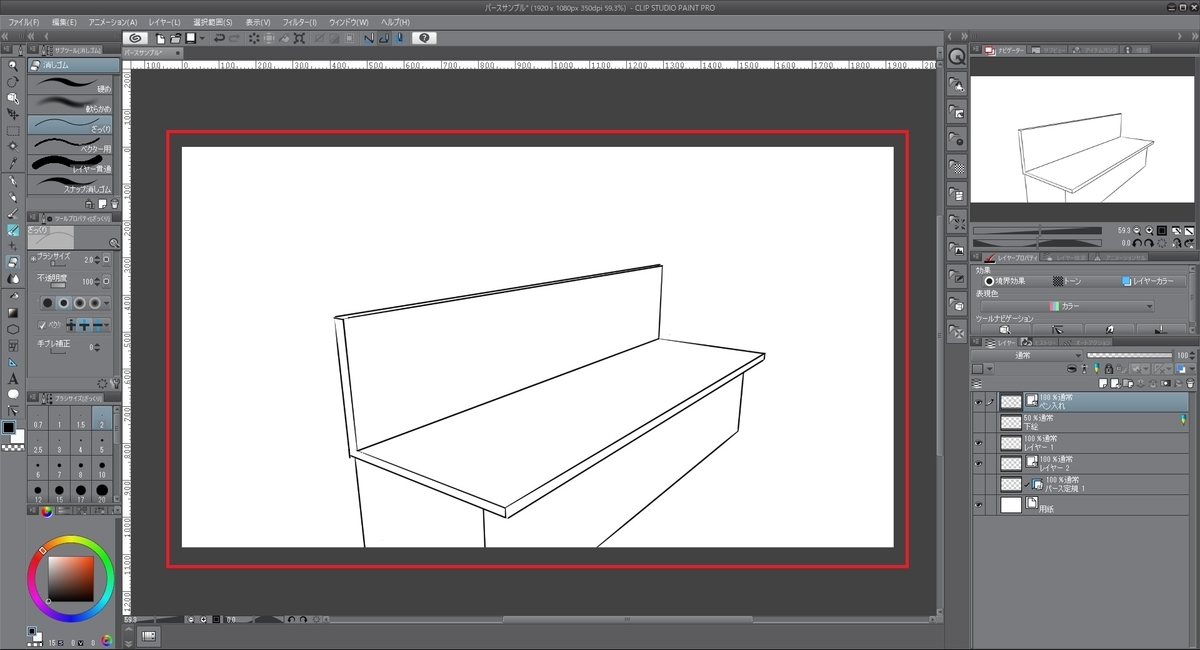本日は CLIP STUDIO PAINT の使い方枠です。
CLIP STUDIO PAINTでパース定規を設定する手順を記事にします。

下絵の作成
パース定規を作成するにあたって、指標となるアタリの下絵を作成しました。
この下絵を元にパース定規を設定します。

パース定規の作成
メニューから[レイヤー -> 定規・コマ枠 -> パース定規の作成]を実行してパース定規を作成します。

作成の際、透視図法の消失点数を指定できます。ここでは3点図法を選択しました。
消失点は後から追加することもできます。

これでパース定規が作成されます。

アイレベルの調整
下絵を元にパース定規を調整します。
オブジェクト操作でパースを選択することで編集が可能です。

最初に視点の高さであるアイレベルをおおよその目安で設定します。
ハンドルをドラッグして位置を決定します。

アイレベルは[ツールプロパティ]の[アイレベルを固定]にチェックを入れておくと消失点の調整で動かないよう固定できます。
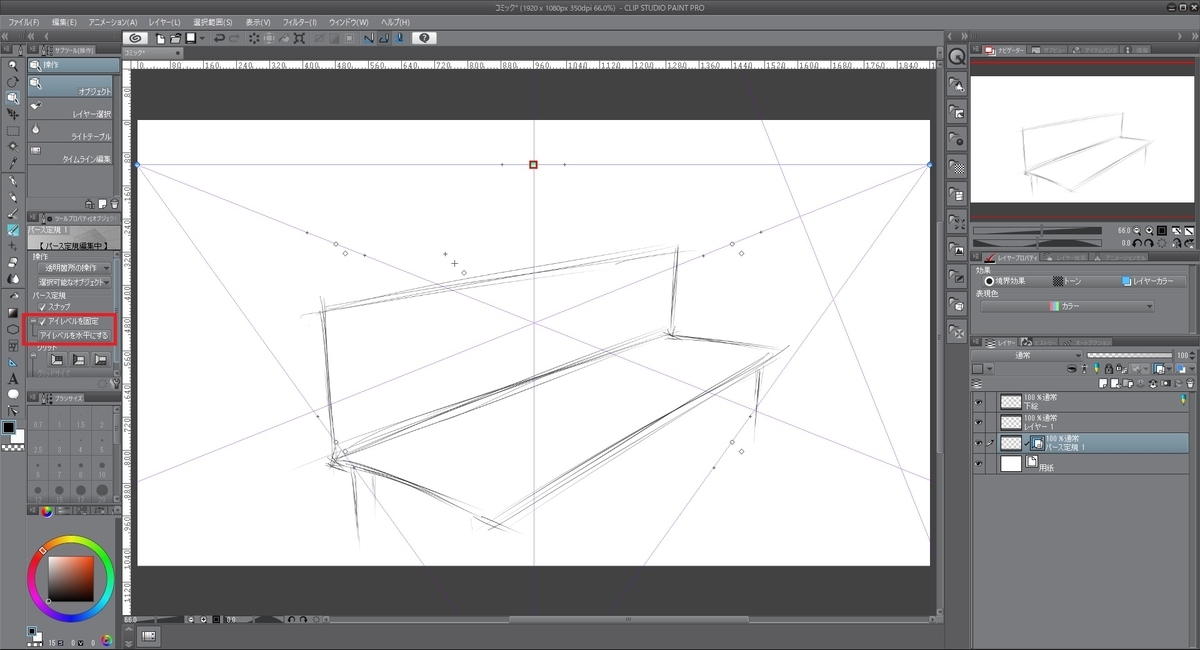
ガイド線と消失点の調整
次にガイド線と消失点を下絵に合わせて調整します。
最初にガイド線の移動ハンドルを下絵の2つの平行なラインに合わせて配置します。

2つのラインが下絵に合うように消失点を調整します。
綺麗に合わない場合はアイレベルの位置も調整して合わせます。

同じように他の2つのガイド線と消失点も調整します。
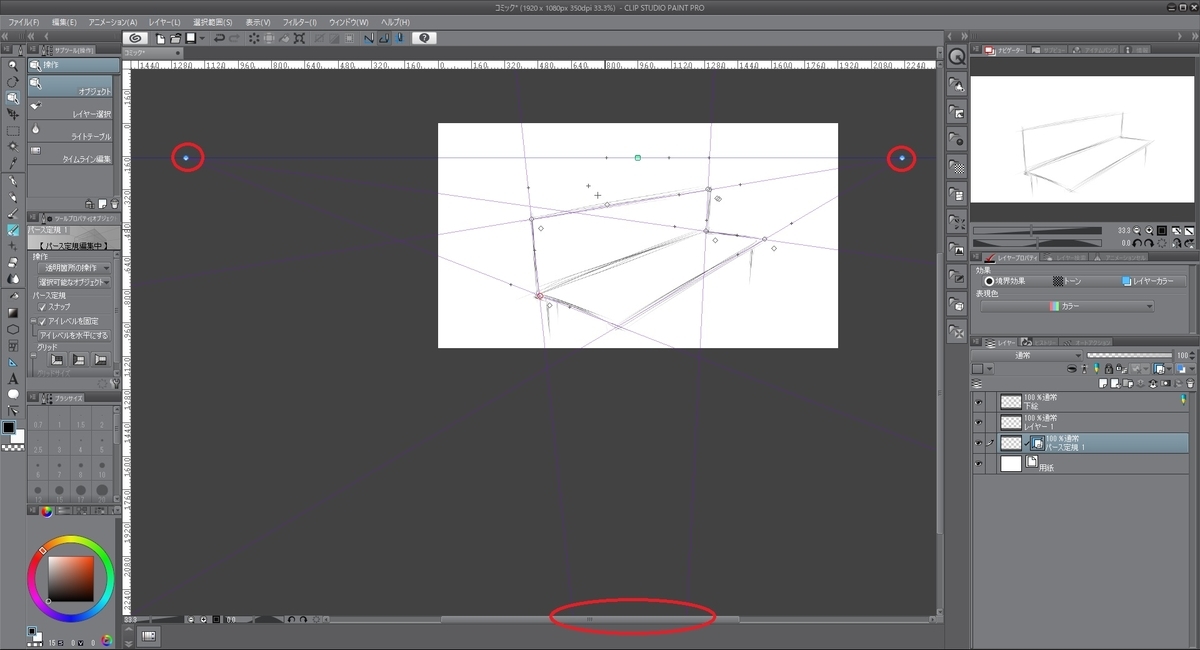
これで3点透視のパースができました。
[ツールプロパティ]から[グリッド]を有効にすることで各平面のより詳細なパースのガイドが確認できます。