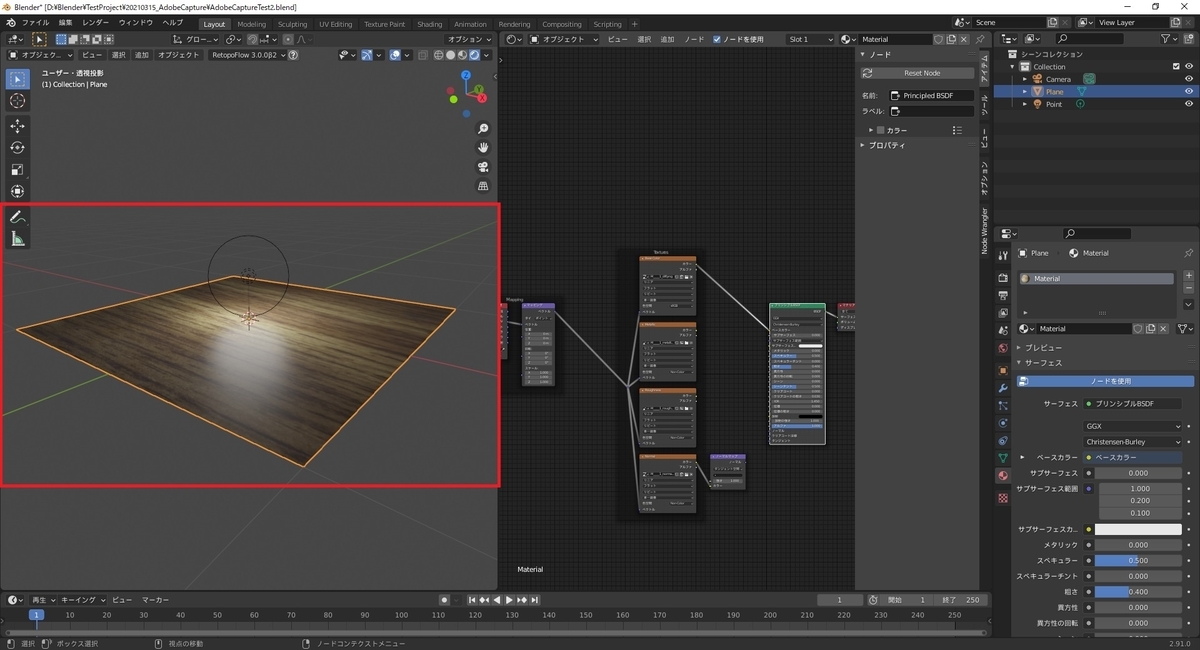本日はアプリケーションのお試し枠です。
Adobe Capture:クリエイティブキットで作成したマテリアルをBlenderで利用する手順を記事にします。

前提条件
前回記事の続きです。
bluebirdofoz.hatenablog.com
本記事では Blender へのテクスチャの取り込みに Node Wrangler アドオンを利用します。
アドオンのインストール手順は以下の記事を参照してください。
bluebirdofoz.hatenablog.com
プロジェクトの準備
Bledner を起動し、質感を再現したい3Dモデルを準備します。
[プリンシプルBSDF]ノードを設定したマテリアルの3Dモデルを作成します。
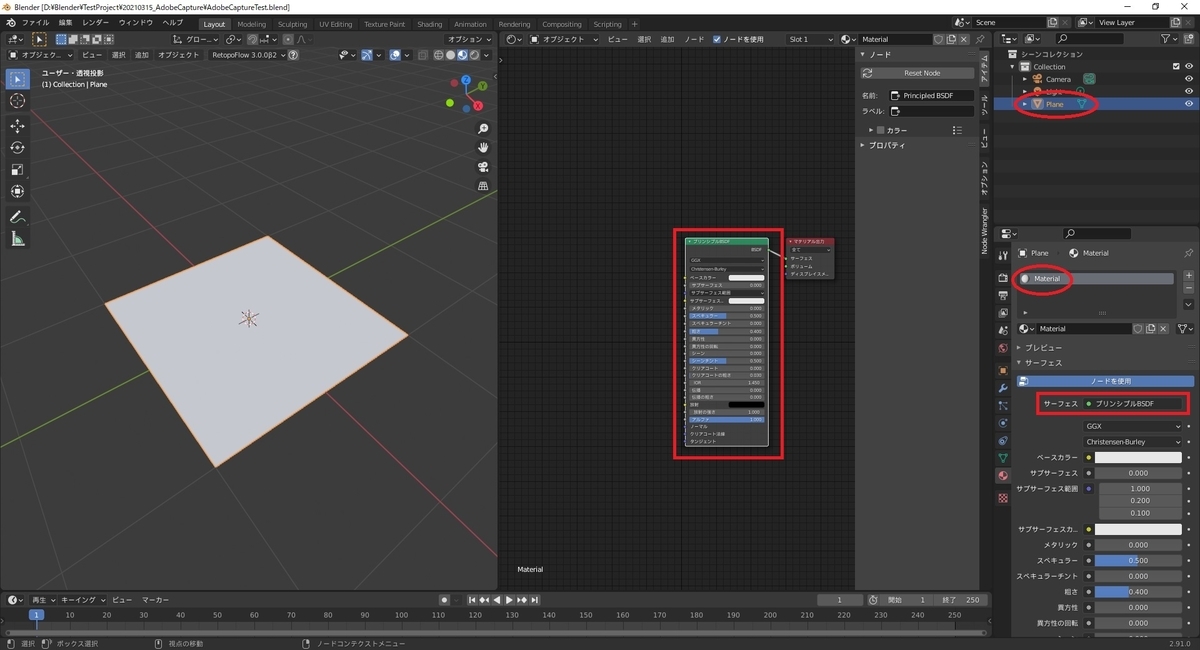
Adobe Capture から取得した画像ファイルを準備します。
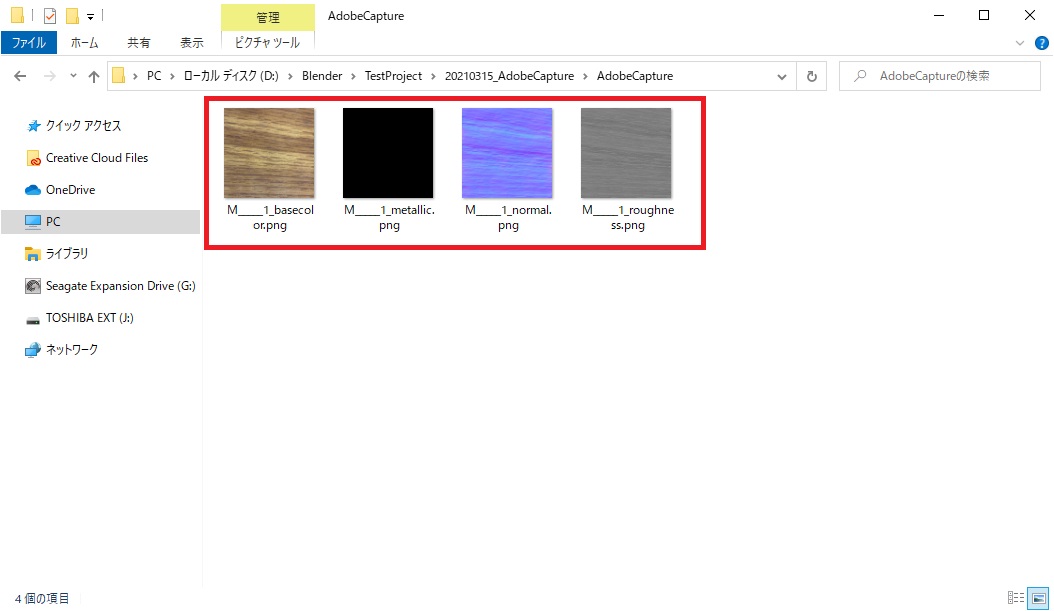
マテリアルの取り込み
[プリンシプルBSDF]ノードを選択した状態で[Ctrl + Shift + Tキー]を押下します。
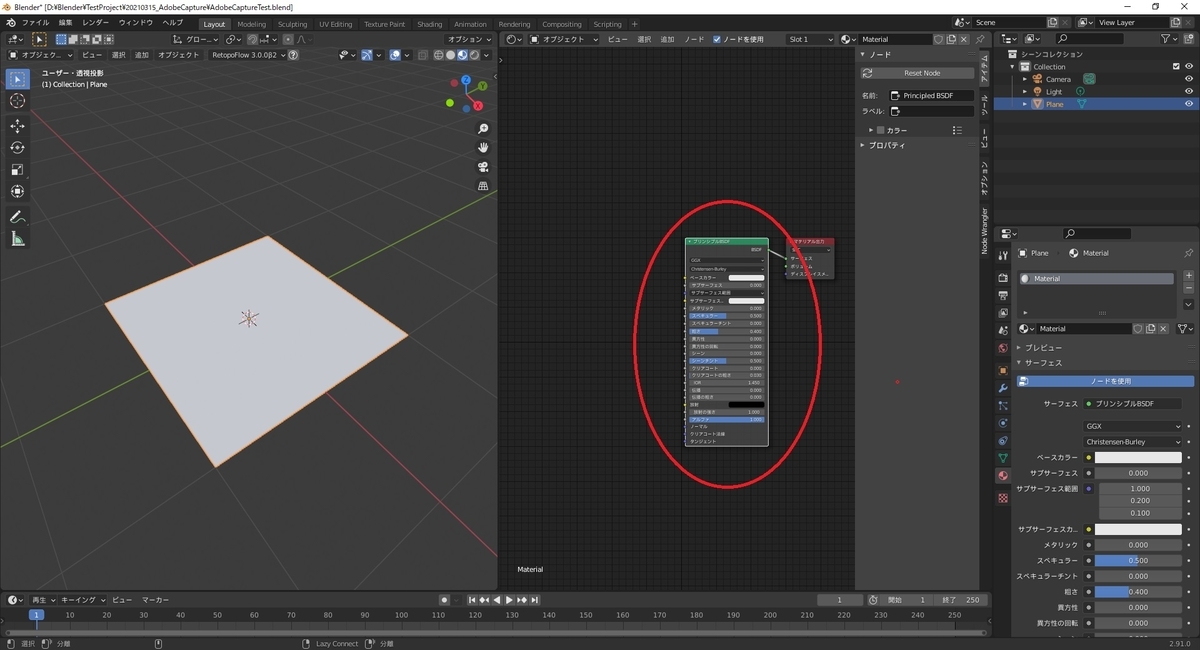
テクスチャの選択ダイアログが開くので、画像ファイルを複数選択して[Principled Texture Setup]をクリックします。
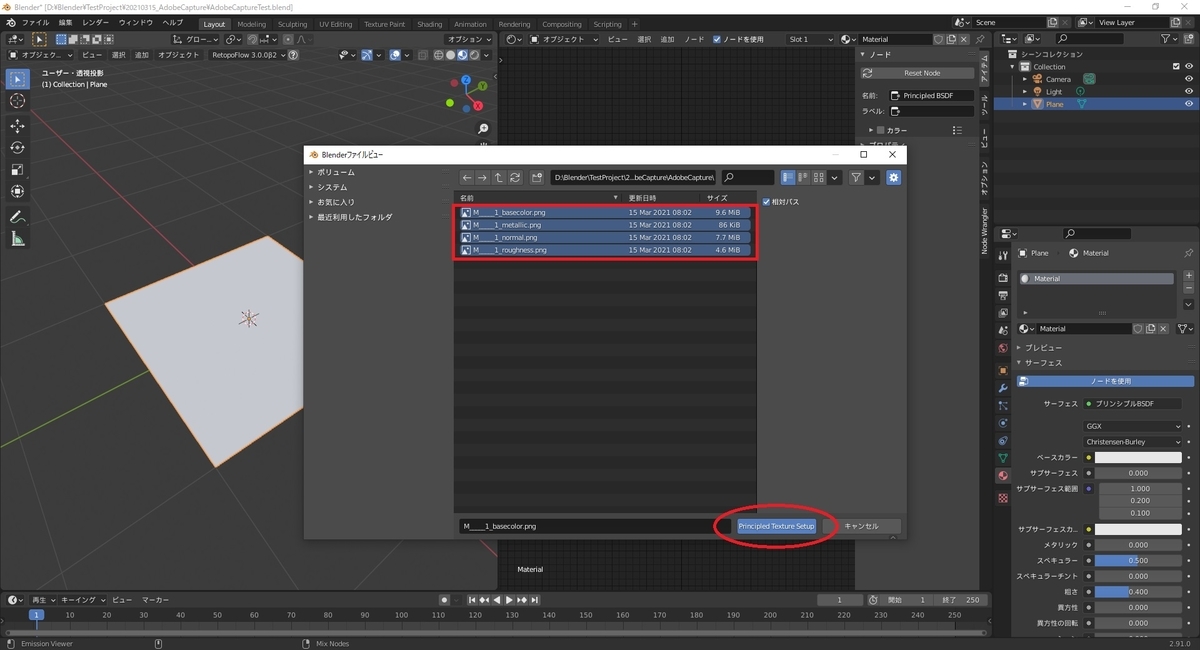
これで全ての画像ファイルが取り込まれ、マテリアルに自動で設定されます。
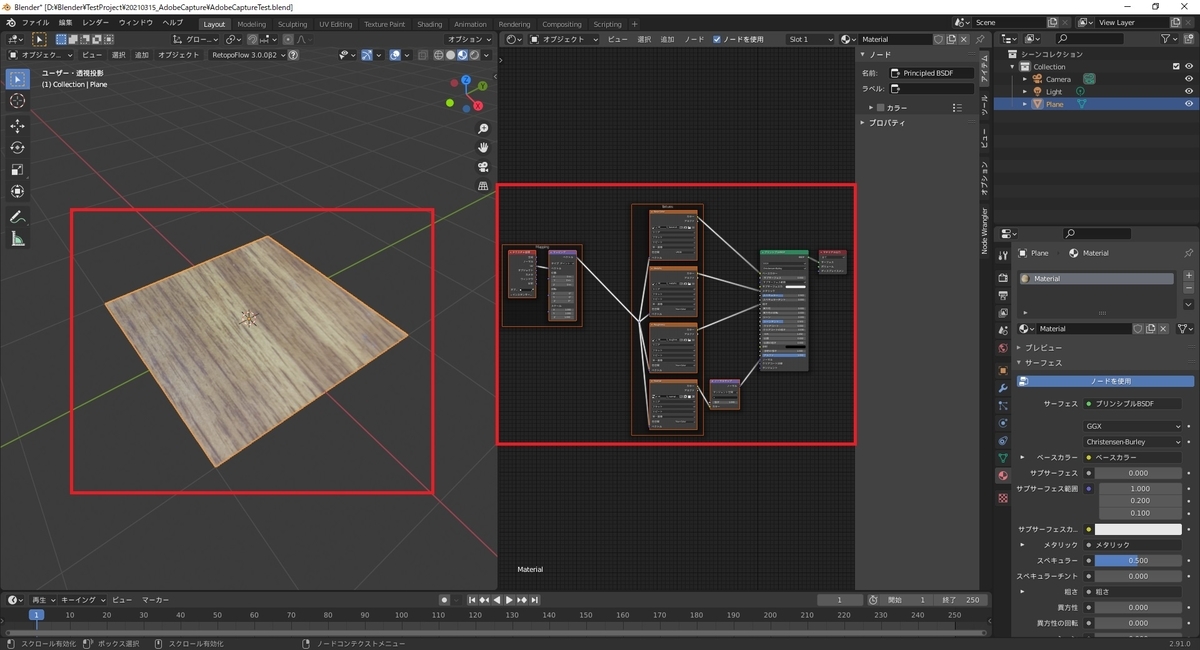
質感の確認
Adobe Capture で作成した画像にはノーマルマップが含まれているため、光の反射に応じた凹凸なども再現されます。
[3Dビューのシェーディング]を[レンダー]に変更して、光源を調整すると効果が確認できます。
・全ての画像ファイルを設定した場合
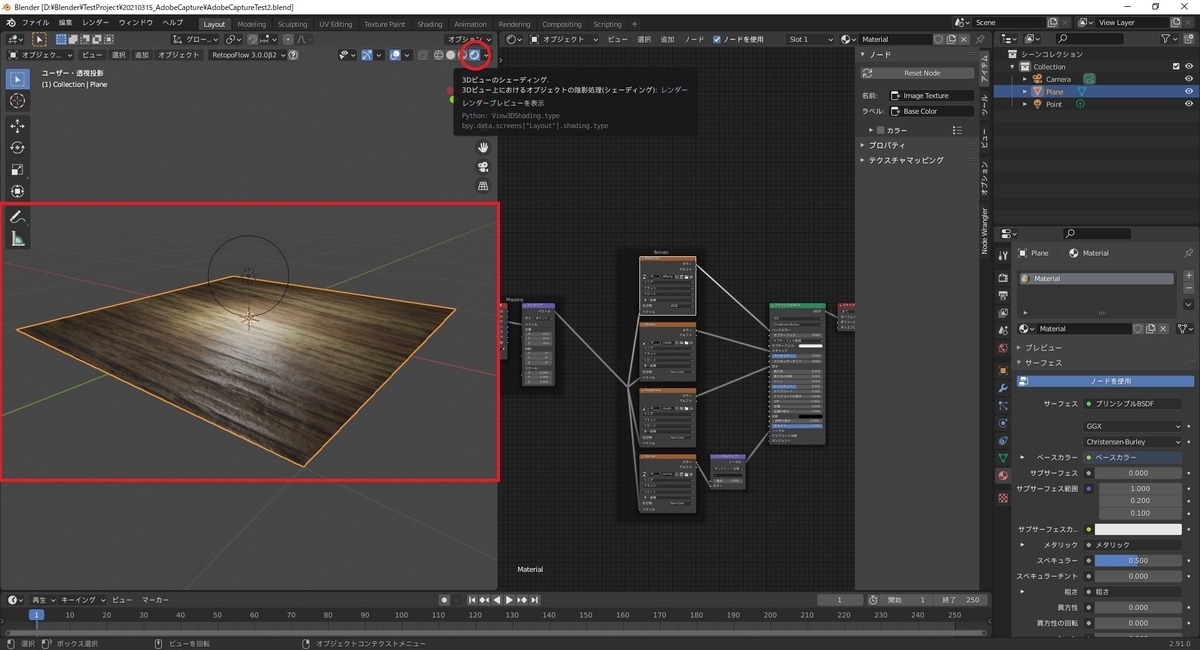
・カラーテクスチャのみの場合