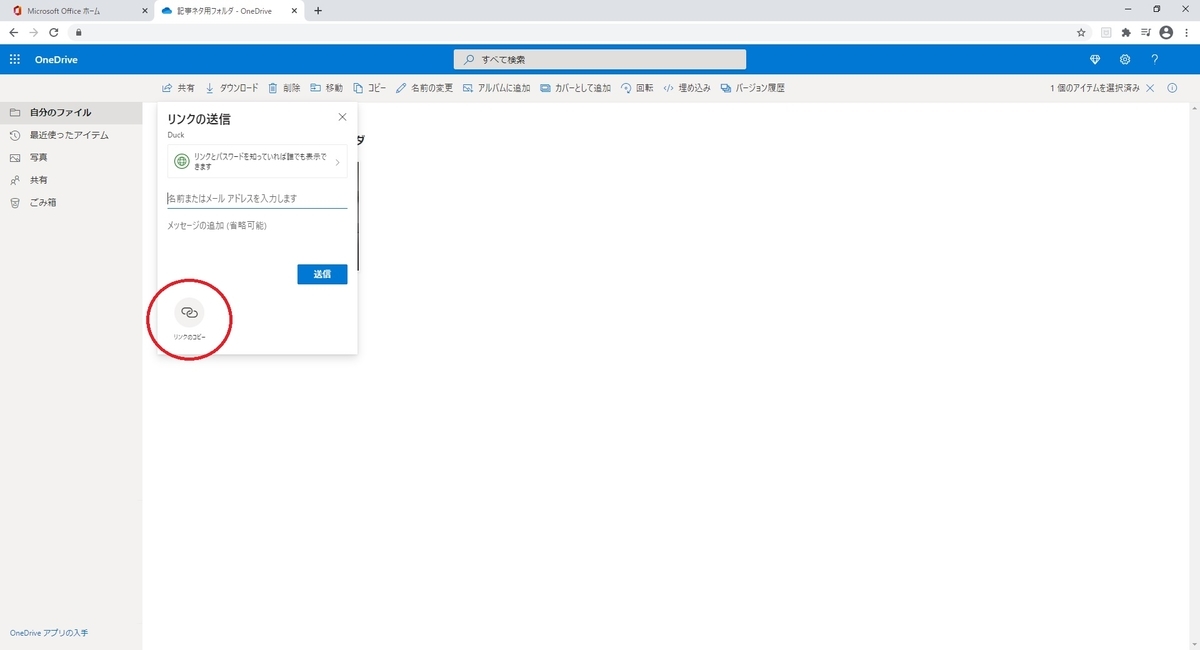本日は OneDrive の利用手順についてです。
OneDriveを使ってファイルをURLリンクで共有する方法についてまとめます。
前提条件として Microsoft OneDrive のアカウントが必要です。
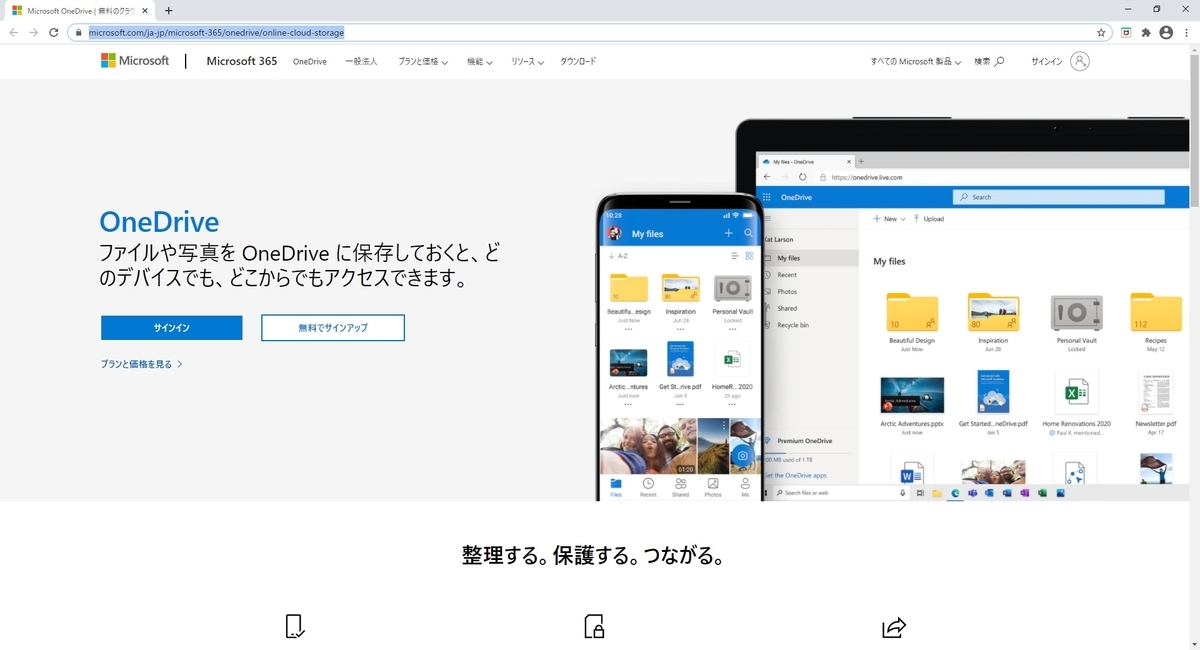
OneDriveへの保存
OneDrive にアクセスしてアカウントでサインインします。
www.microsoft.com
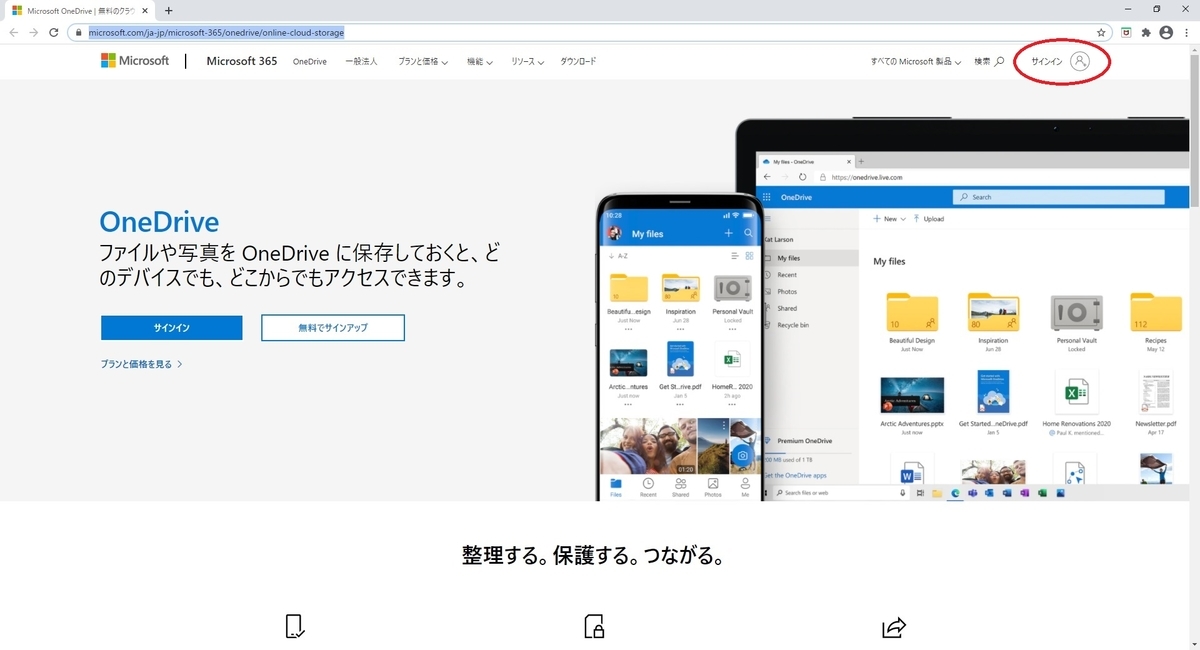
ホーム画面が開くので[OneDrive]のページを開きます。
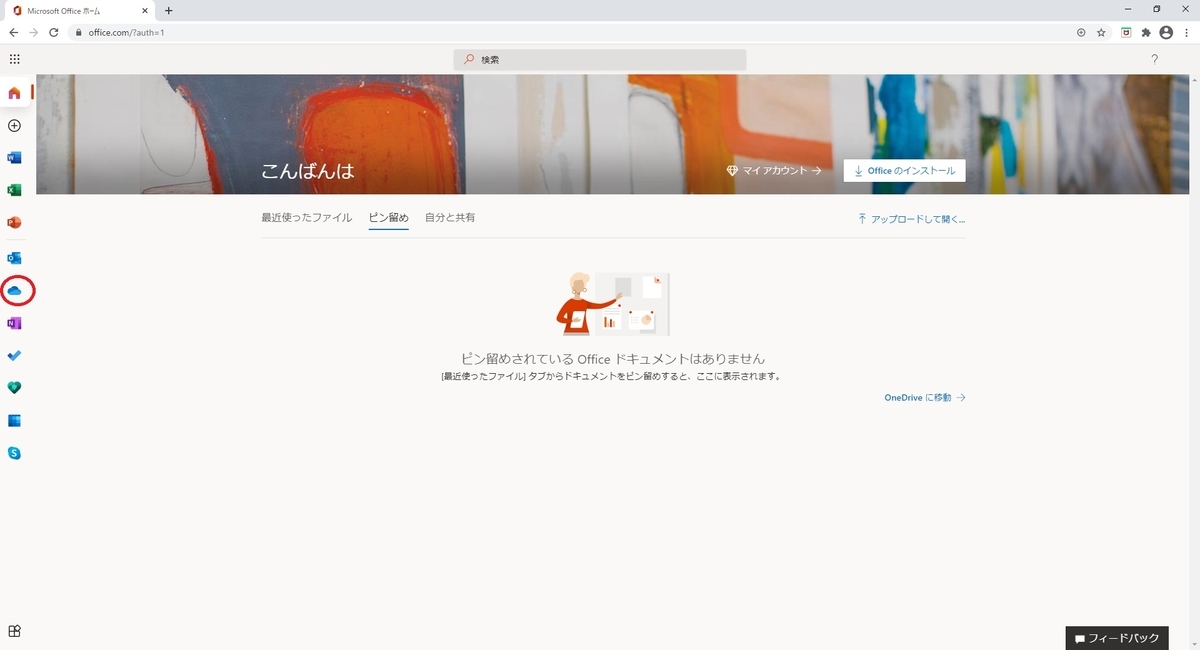
共有したいファイルを OneDrive にアップロードします。

誰でもアクセス可能なURLリンクの作成
アップロードしたファイルの右上のチェックをクリックして選択状態にします。
この状態でページ上部の[共有]をクリックします。
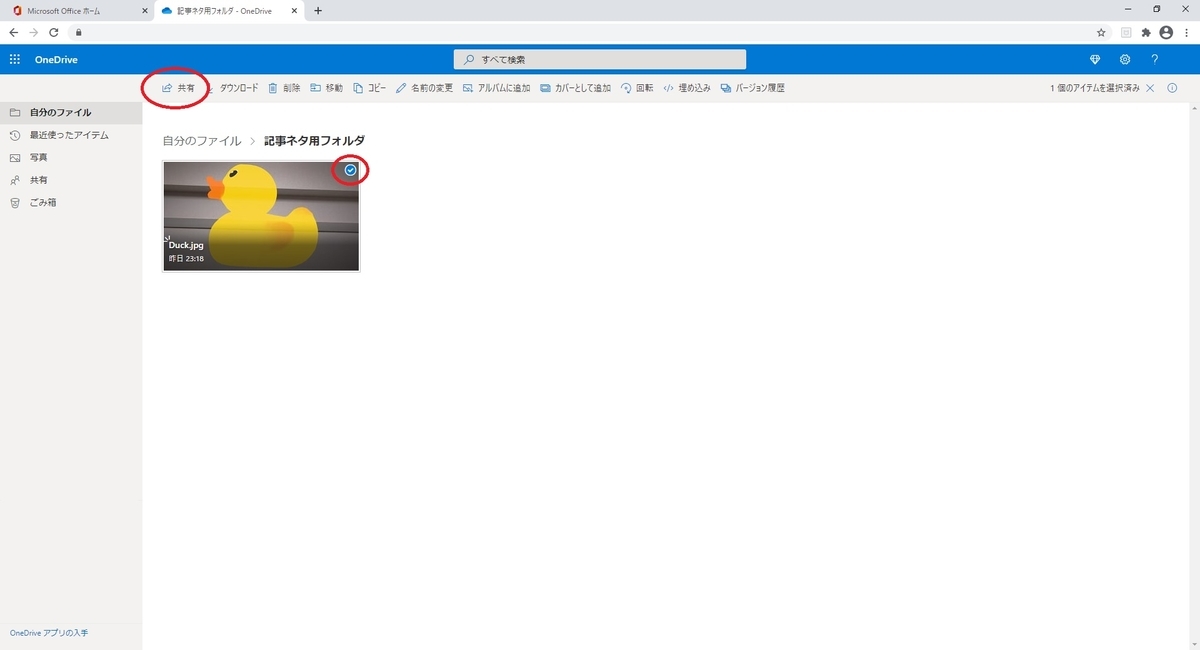
URLリンクを知っている人全てにアクセスを許可する場合は[リンクを知っていれば誰でも編集できる]が選択された状態で[リンクのコピー]をクリックします。
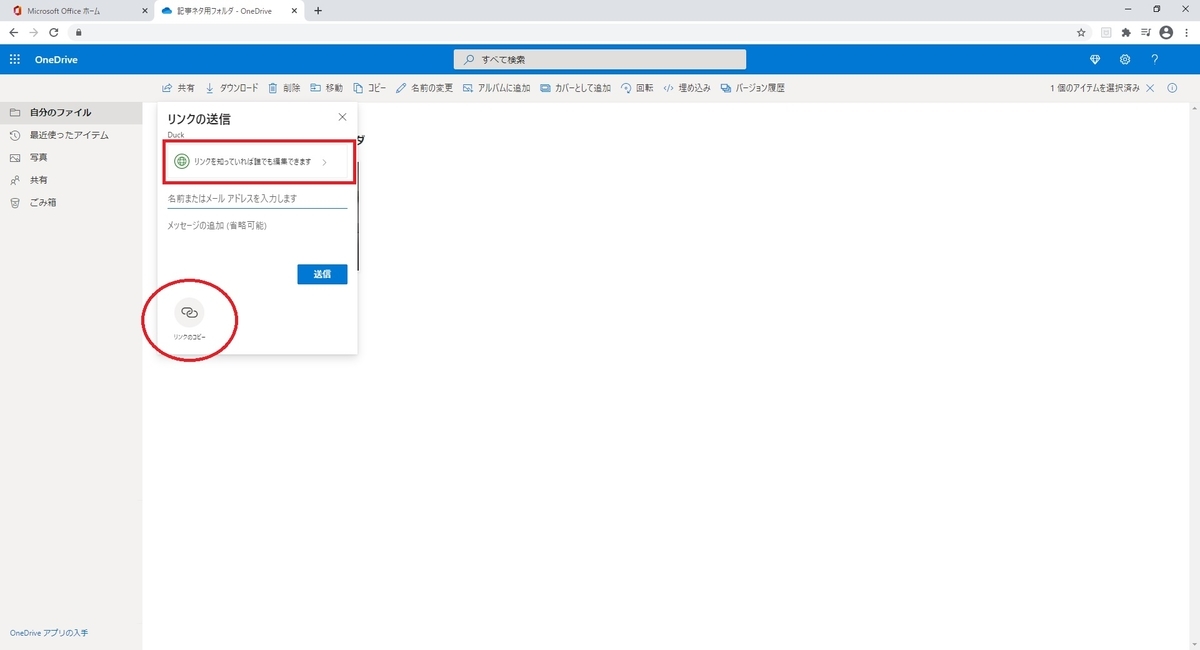
これで誰でもアクセス可能なURLリンクが作成されます。
後は表示されたURLをコピーして共有したい人に通知します。
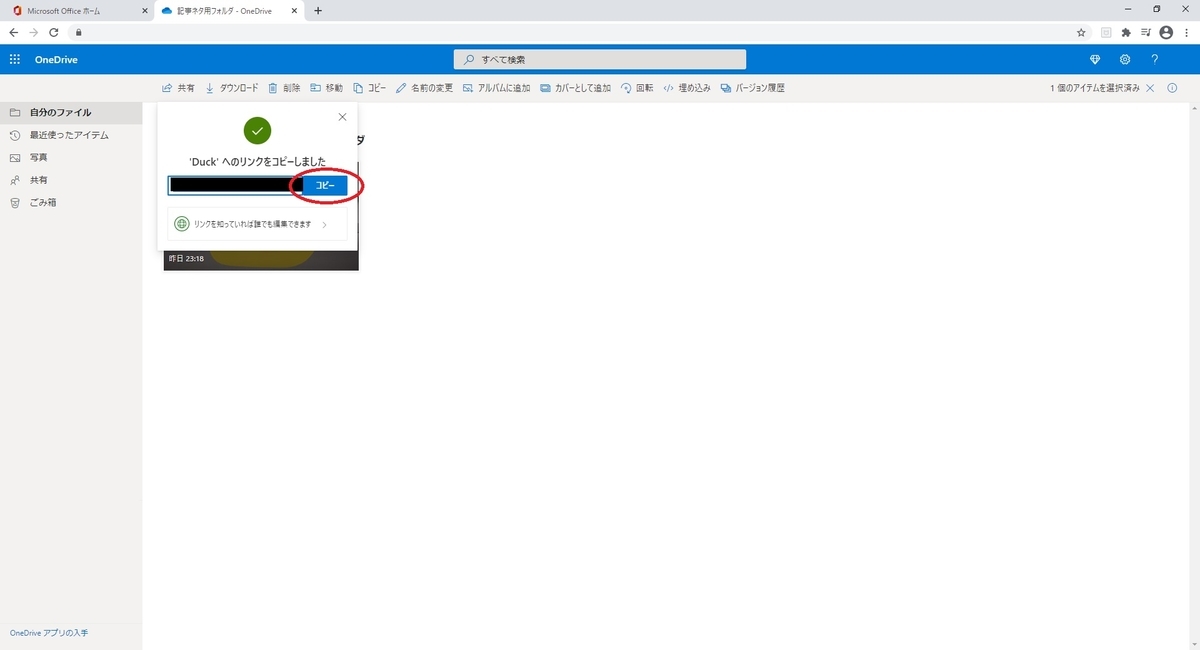
URLリンクの確認と削除
共有のURLリンクを再確認したり、削除したい場合はファイルを右クリックしてメニューから[詳細]をクリックします。
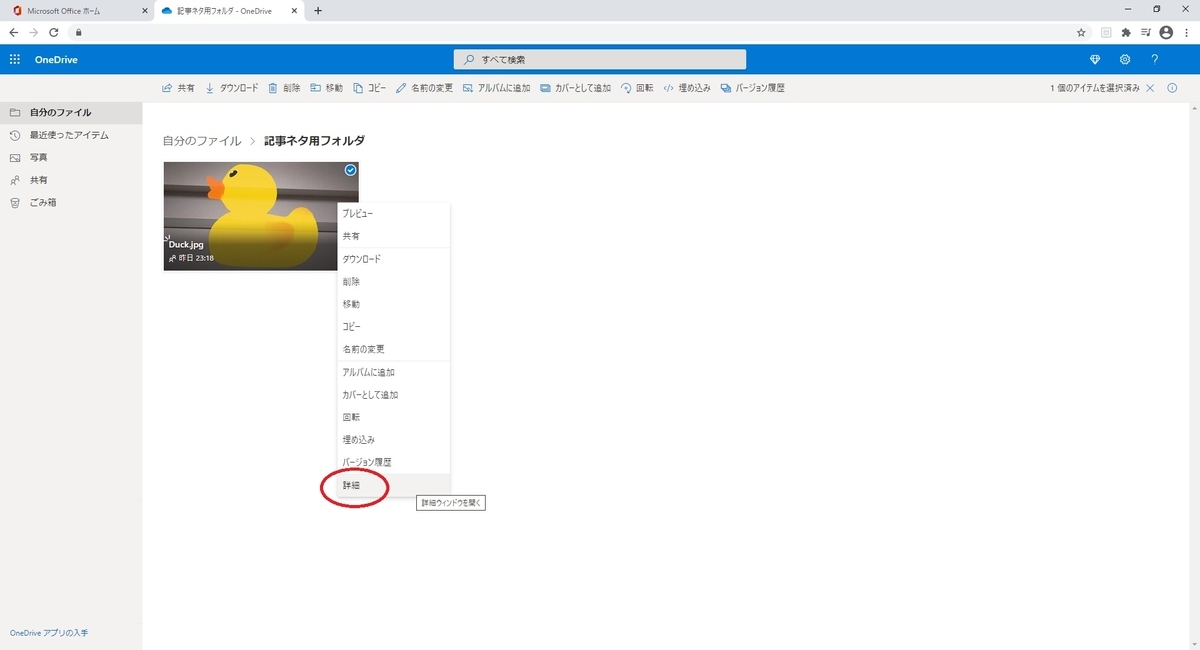
ファイルの情報が表示されます。リンクを生成済みの場合は[アクセス権]の欄に共有マークが表示されています。
[アクセス許可の管理]をクリックします。
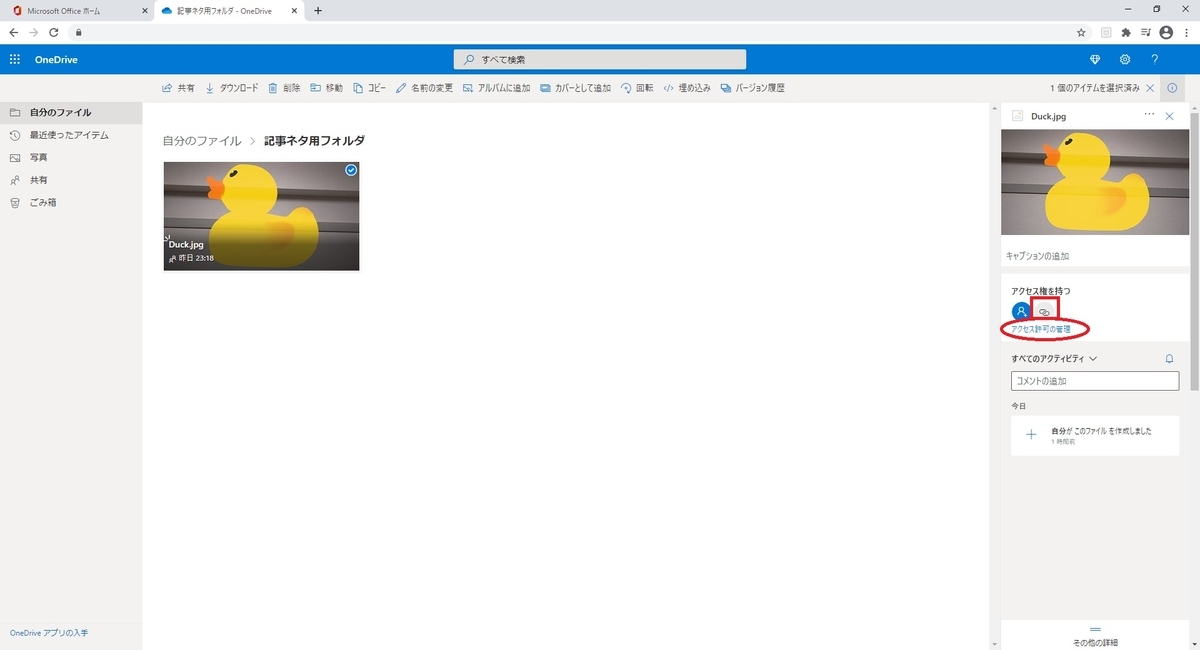
これでURLリンクが表示されます。
リンクを削除したい場合は、ここで[x]ボタンをクリックして削除することができます。
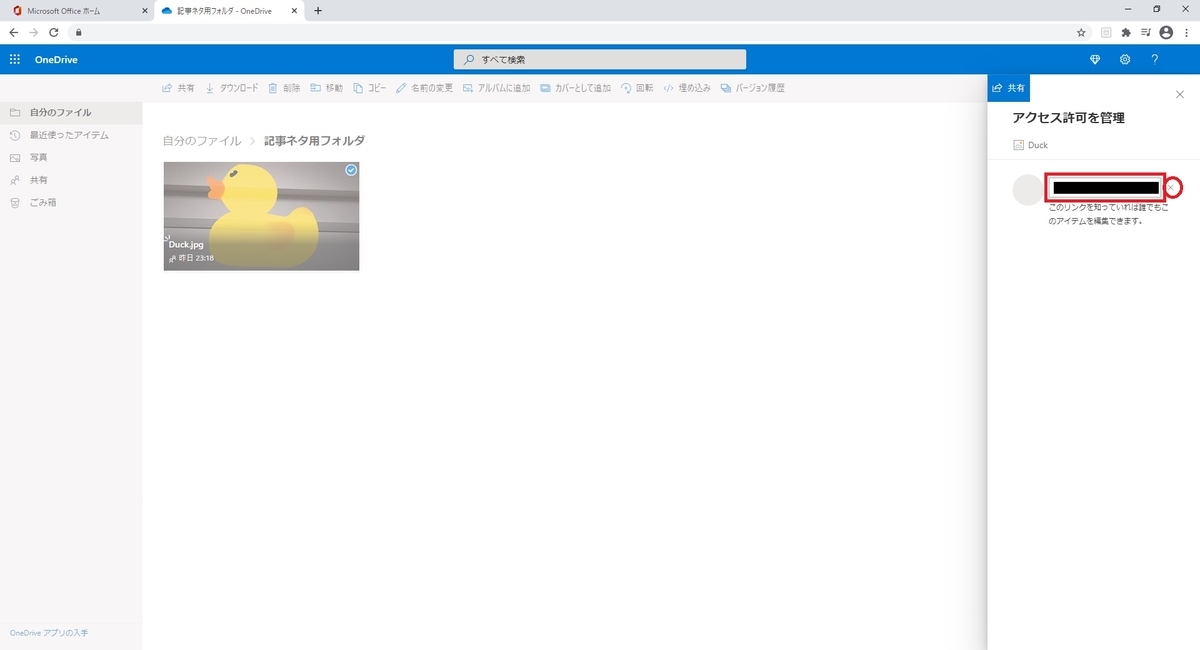
詳細な共有設定
より詳細な共有の設定を行いたい場合は[リンクを知っていれば誰でも編集できる]のボタンをクリックします。
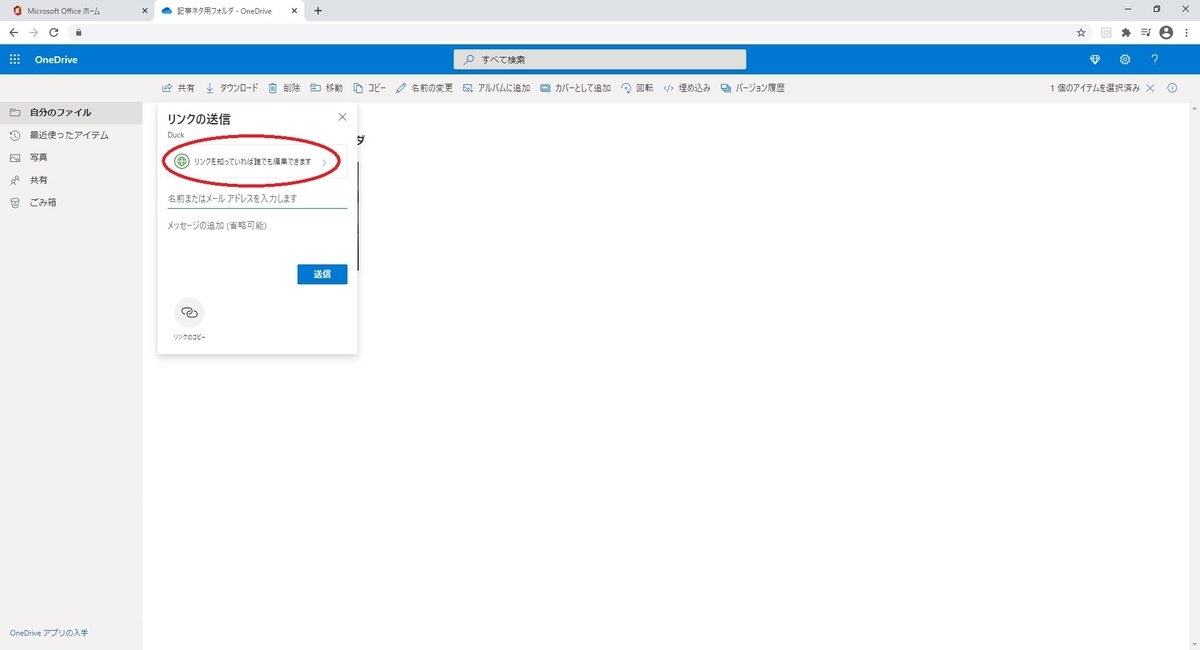
[リンクの設定]画面が表示されます。以下の設定が可能です。
・共有対象のユーザ
・編集の許可
・リンクの有効期限(プレミアムのみ)
・パスワード(プレミアムのみ)
設定を行ったら[適用]をクリックします。
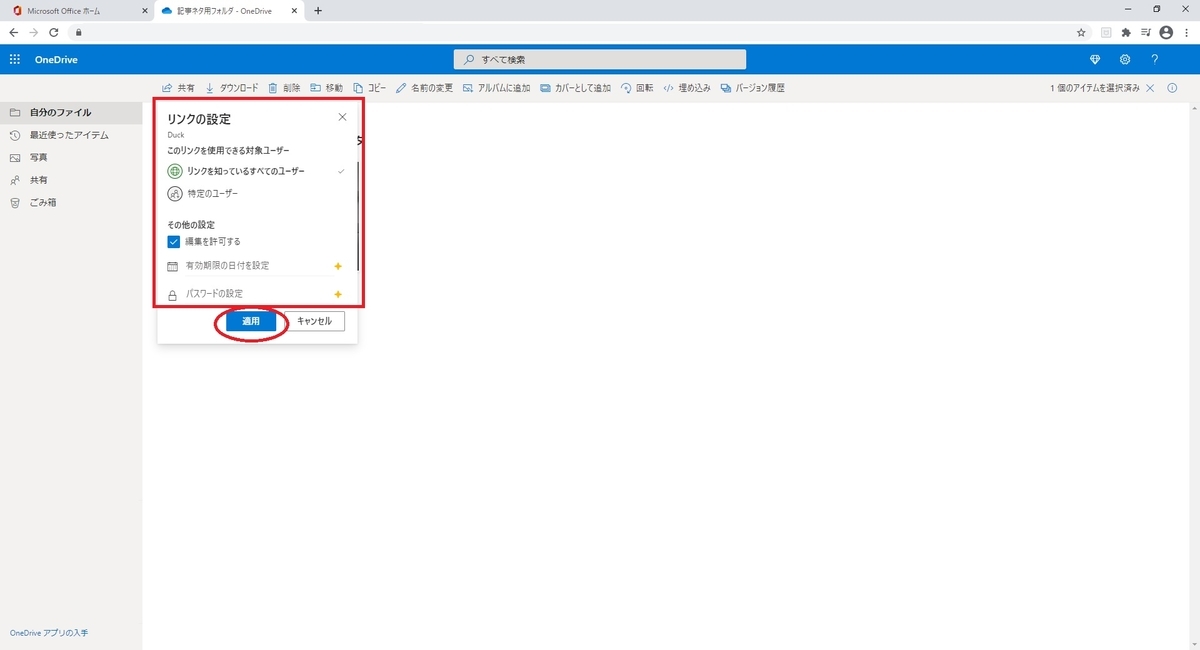
[リンクの送信]画面に戻るので[リンクのコピー]をクリックすると、設定したアクセス権のURLリンクが作成されます。