本日は MetaQuestPro の小ネタ枠です。
MetaQuestProでボディ/アイ/フェイストラッキングを動かすサンプルパッケージを試す手順を記事にします。
前回記事
以下の前回記事の続きです。
bluebirdofoz.hatenablog.com
Unity-Movementのインポート
Unity-Movement のインポートを行います。
メニューから[Window -> PackageManager]を開きます。

PackageManager ダイアログの左上の[+]ボタンから[Add package from git URL...]を選択します。

「https://github.com/oculus-samples/Unity-Movement.git」を指定してインポートを実行します。

これで Unity-Movement のパッケージがインポートできます。

レイヤーの設定
サンプルシーンを利用するには以下のレイヤーがプロジェクトに存在する必要があります。
・Character (layer index 10)
・MirroredCharacter (layer index 11)
・HiddenMes
レイヤーの設定を行います。
メニューから[Edit -> Project Settings]を開きます。
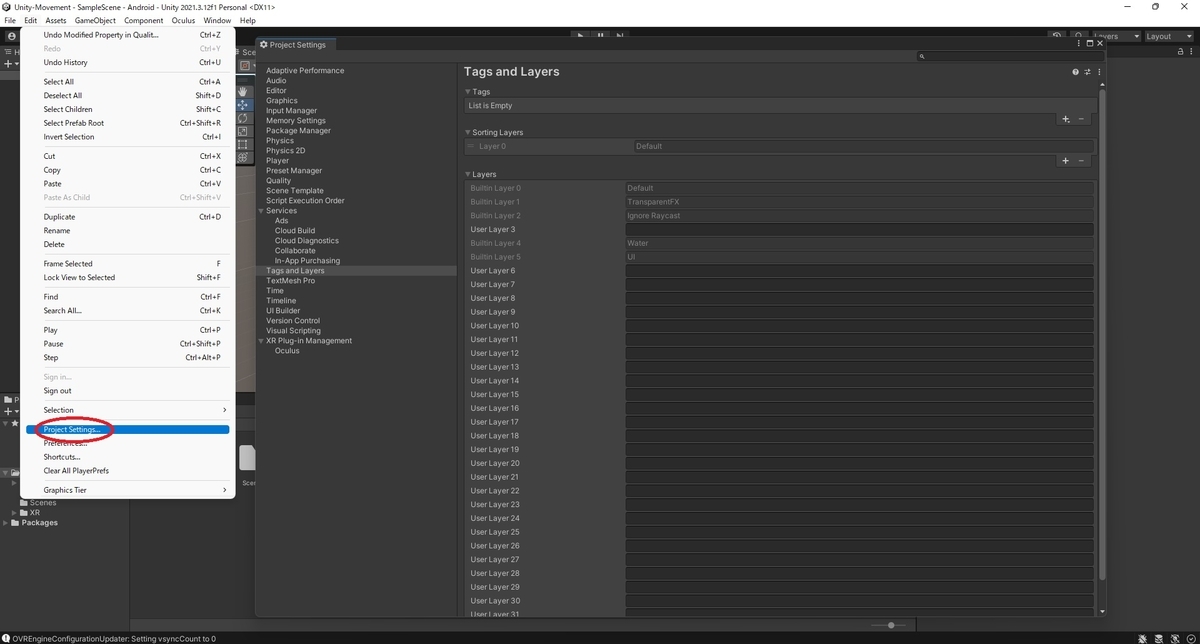
[Tags and Layers]タブを開き、右上の[Select Preset]アイコンをクリックします。
表示されたダイアログから以下のプリセットを選択すると、必要なレイヤーが追加されます。
・Packages/Meta MoveMent/Samples/Shared/Presets/Layers.preset

サンプルシーンの選択
パッケージには以下のサンプルシーンが含まれます。
・Packages/Meta MoveMent/Samples/Aura/Scenes/MovementAura.unity
・Packages/Meta MoveMent/Samples/HighFidelity/Character/Scenes/MovementHighFidelity.unity
・Packages/Meta MoveMent/Samples/HighFidelity/HipPinning/Scenes/MovementHipPinning.unity
・Packages/Meta MoveMent/Samples/HighFidelity/Retargeting/Scenes/MovementRetargeting.unity

Packages フォルダ配下は書き込み不可の領域のため、そのままではシーンを開けません。
一旦、これらのサンプルシーンを Assets フォルダ配下にドラッグしてコピーます。
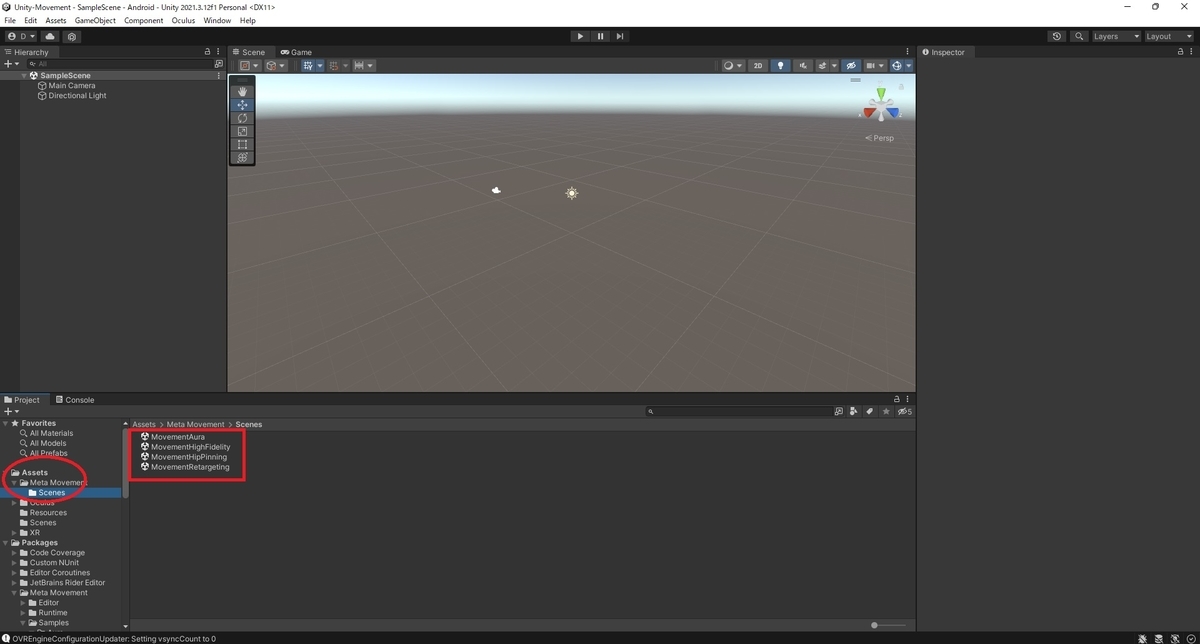
試したいサンプルシーンを選択します。
初回選択時は TMP のインポートダイアログが開くので[Import TMP Essentials]でインポートを実行します。
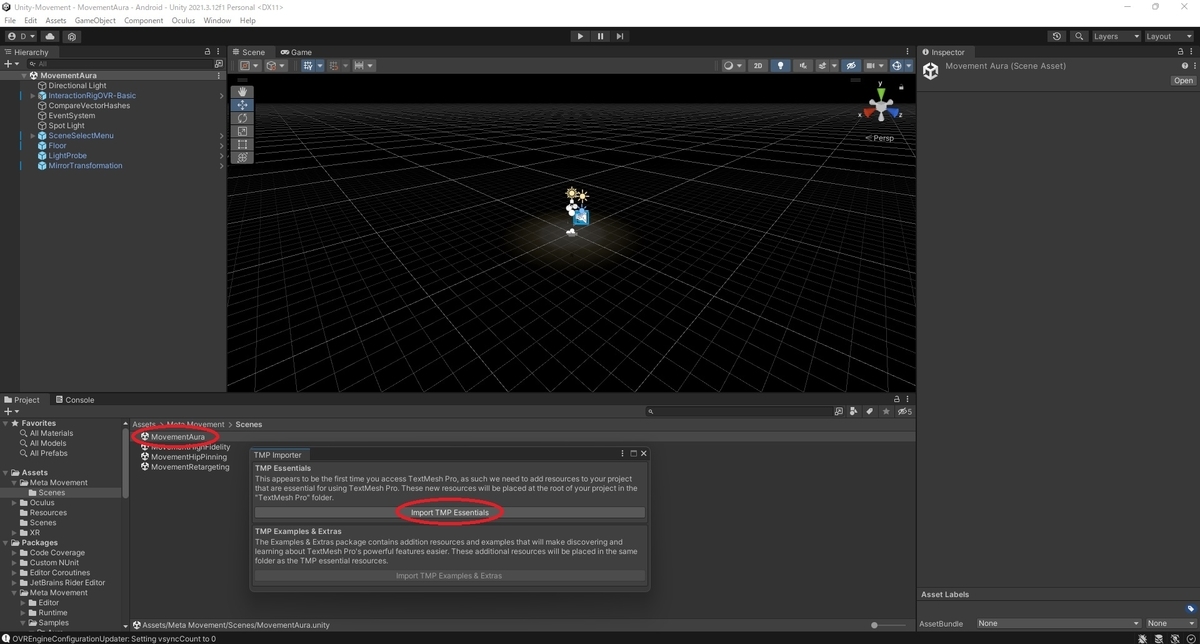
権限の設定
ボディ/アイ/フェイストラッキングの権限設定を行います。
Hierarchy から InteractionRigOVR-Basic/OVRCameraRig を選択して Inspector ビューを開きます。

[OVRManager]コンポーネントで以下の通り設定を行います。
・[Quest Features -> Hand Tracking Support]に[Controllers And Hands]を設定する
・[Quest Features -> Body Tracking Support]に[Required]を設定する
・[Quest Features -> Face Tracking Support]に[Required]を設定する
・[Quest Features -> Eye Tracking Support]に[Required]を設定する
・[Permission Requests On Startup -> Body Tracking]にチェックを入れる
・[Permission Requests On Startup -> Face Tracking]にチェックを入れる
・[Permission Requests On Startup -> Eye Tracking]にチェックを入れる
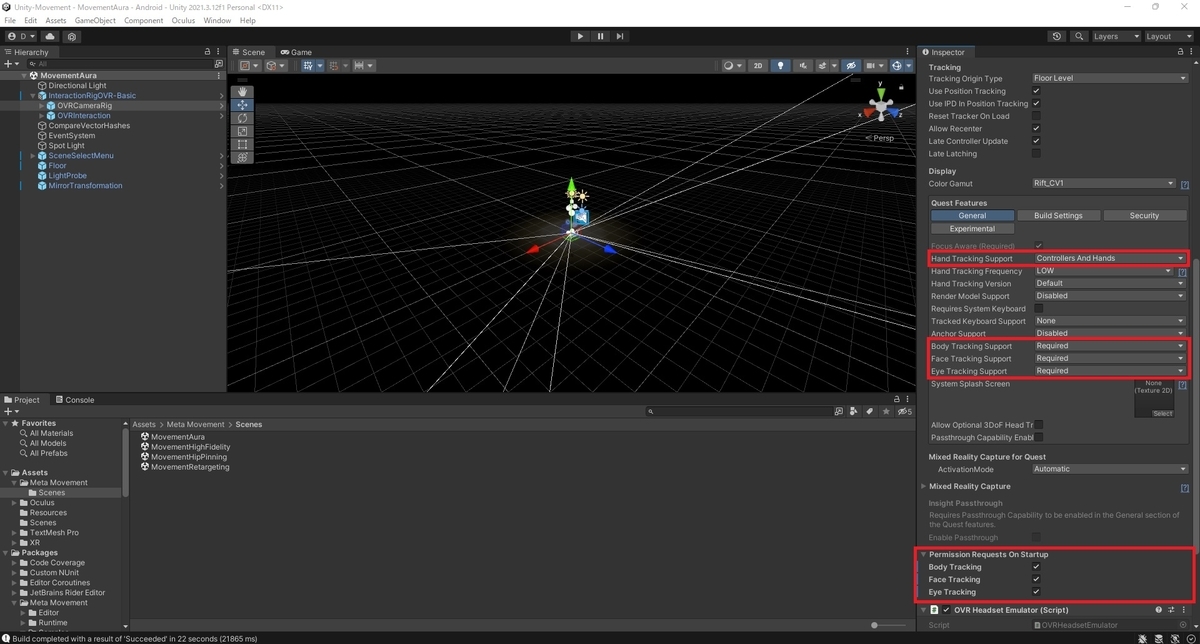
ビルドと動作確認
これで設定は完了です。
[File -> BuildSettings...]からビルドとデプロイを実行します。
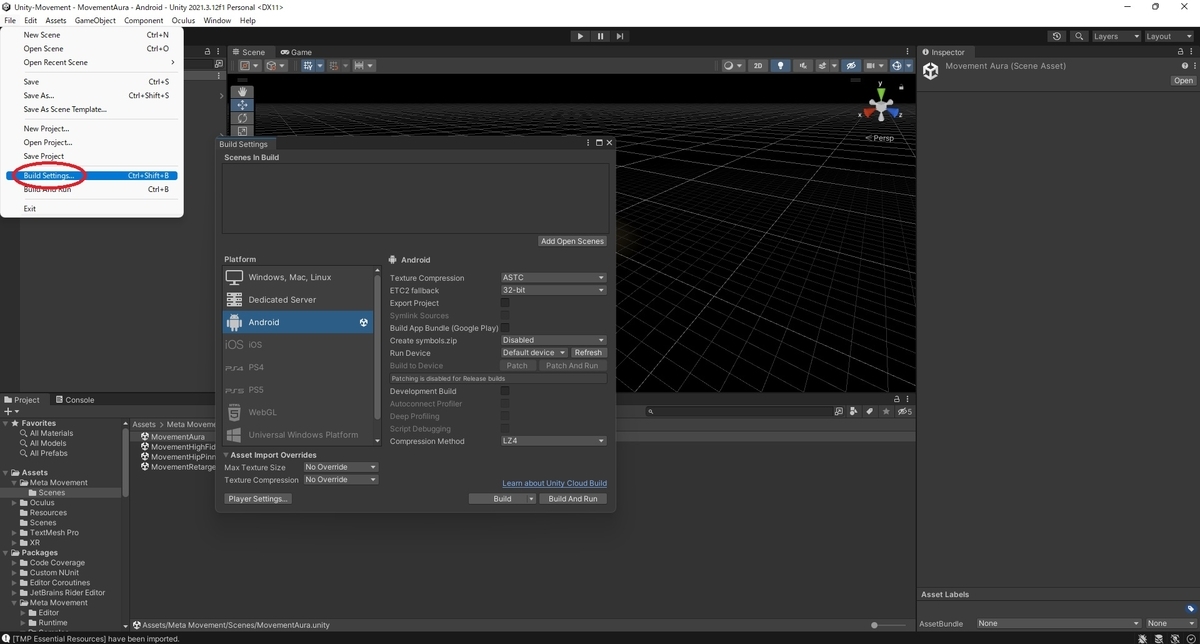
4種類全てのサンプルシーンを[Scene in Build]に含めておくことで一つのアプリの中で各シーンを切り替えることができるようになります。

自作アプリのデプロイと実行に関する手順は以下の記事を参照ください。
bluebirdofoz.hatenablog.com
MetaQuestPro でデプロイしたアプリを起動すると、自身の表情や手の動きが目の前のアバターに反映されるデモアプリが開始されます。

左側に表示されているパネルを指先で押すと、アプリ内でシーンを切り替えることができます。
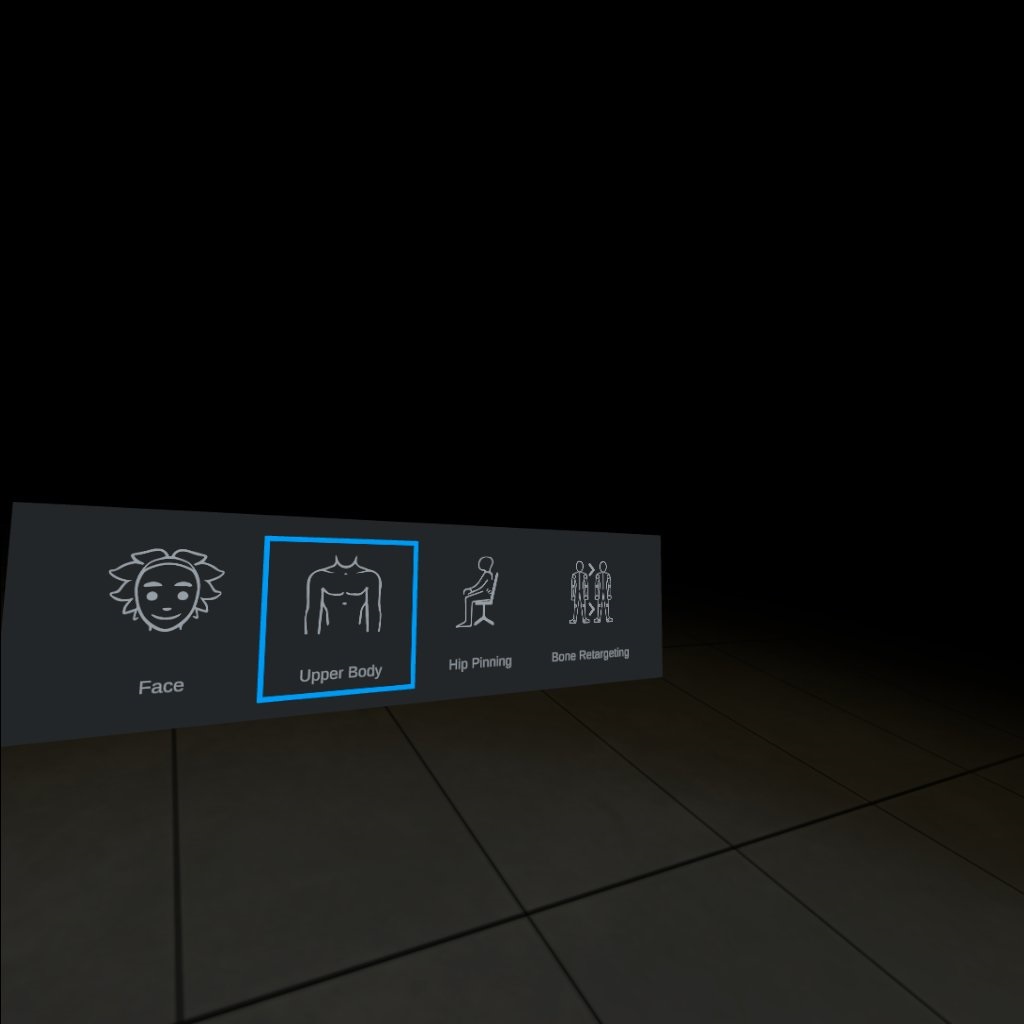
なお、本アプリで各種トラッキングを利用するには以下の手順で MetaQuestPro の各種機能を有効化しておく必要があります。
bluebirdofoz.hatenablog.com