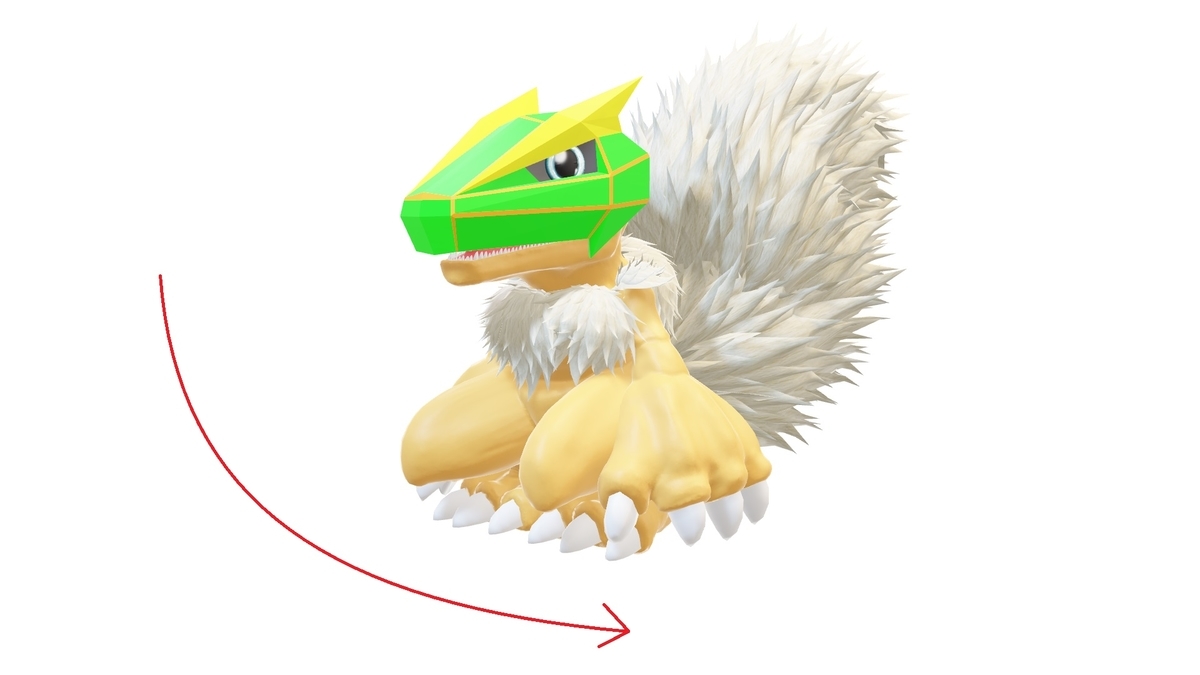本日は PowerPoint の小ネタ枠です。
PowerPointのスライドに3Dモデルを差し込む手順を記事にします。
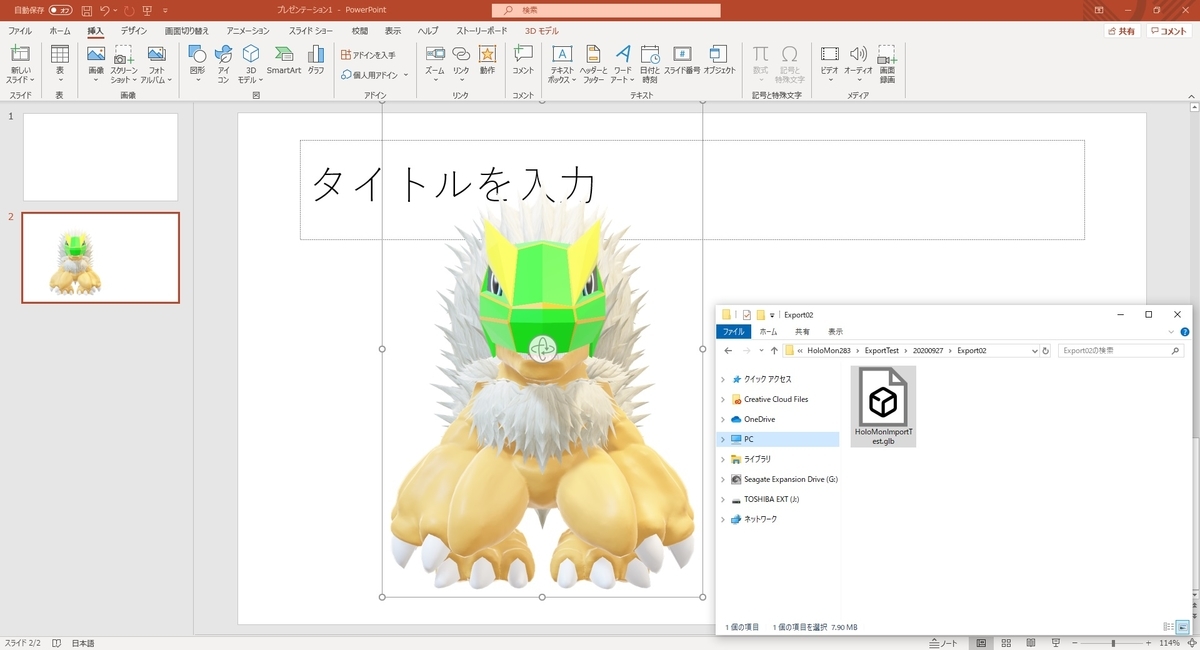
PowerPointの3Dモデルの挿入方法
[挿入]タブの[3Dモデル]または[3Dモデル]の挿入ボタンで3Dモデルを取り込むことができます。

ボタンをクリックすると、オンラインから取得可能な3Dモデルの一覧が表示されます。
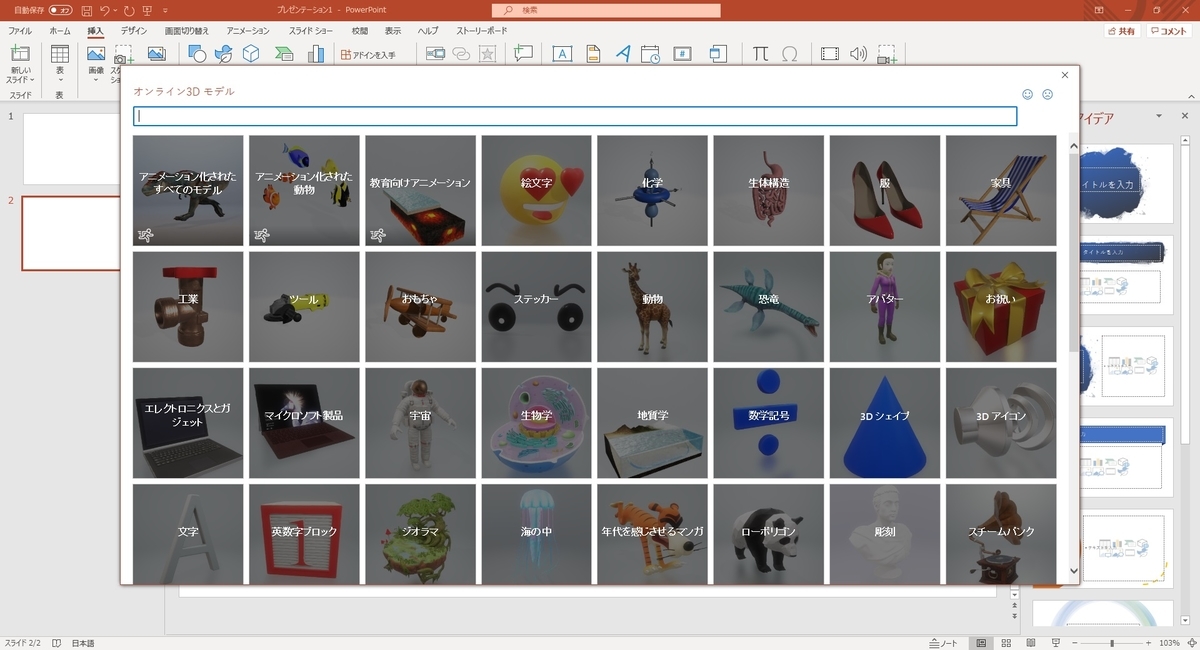
[挿入]タブの[3Dモデル -> このデバイス...]を選択すると、PC上の3Dモデルを挿入することもできます。
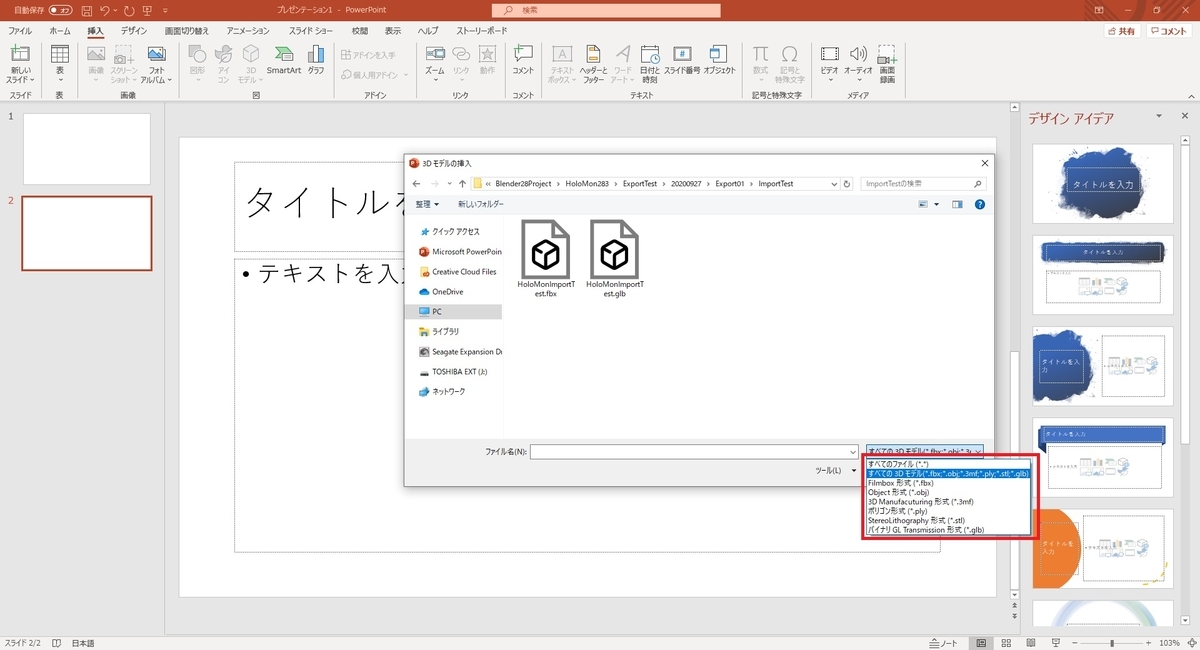
利用可能な拡張子は以下の通りです。
*.fbx *.obj *.3mf *.ply *.stl *.glb
利用可能な3Dモデルファイルであれば、直接ドラッグして取り込むこともできます。
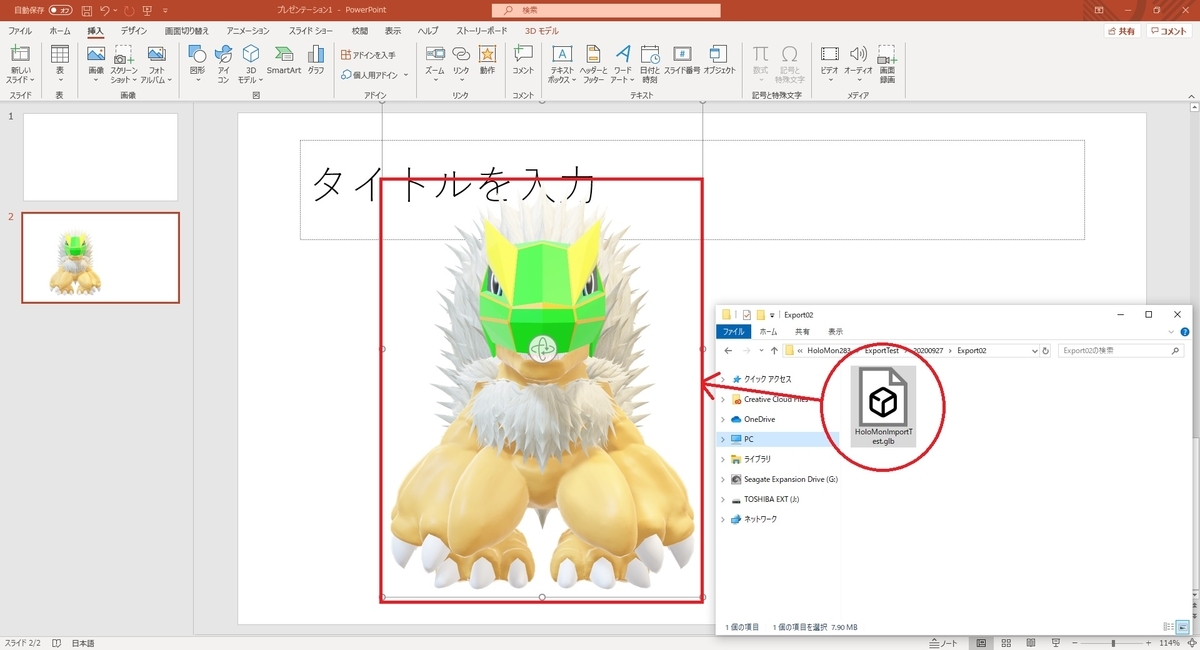
PowerPointで3Dモデルを利用する
PowerPointで3Dモデルを扱う際に便利な機能を以下に紹介します。
3Dモデルの回転/拡縮
PowerPointに取り込んだ3Dモデルはドラッグ操作で回転したり、拡大縮小することが可能です。
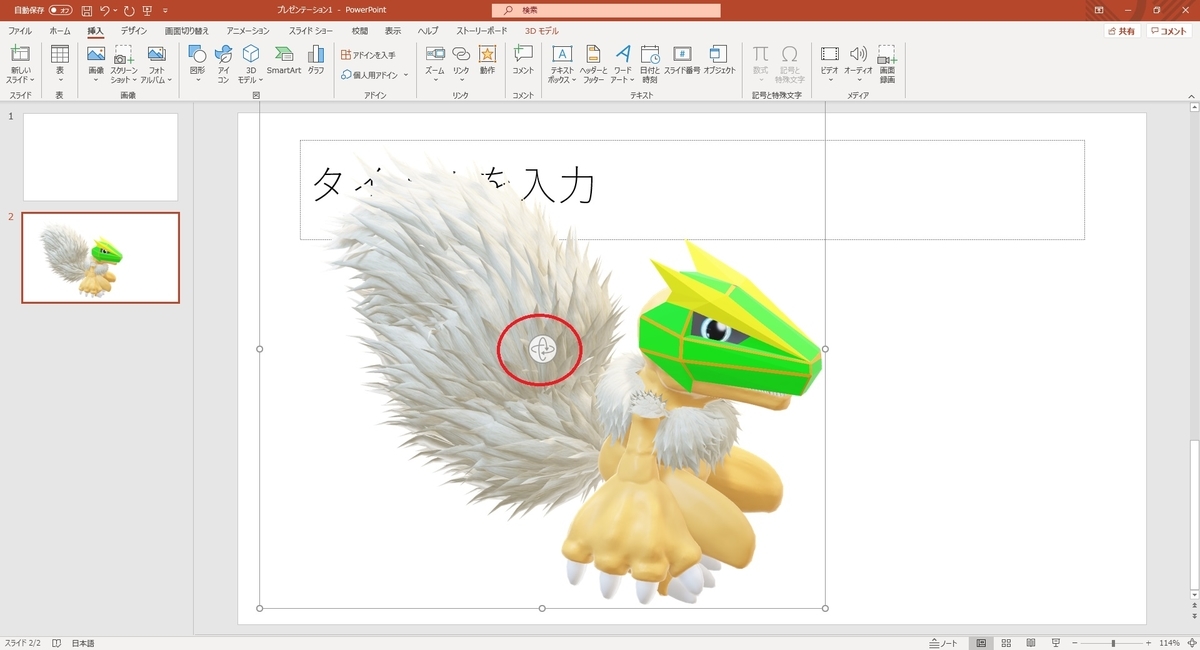
3Dモデルの専用アニメーション
3Dモデルには立体的なアニメーションを設定することもできます。
3Dモデルを選択した状態で[アニメーション]タブを開き、[アニメーションの追加]を開くと[3D]の項目が追加されています。

例えば[ターンテーブル]のアニメーションを設定すると、3Dモデルが360°回転するアニメーションを簡単に登録できます。
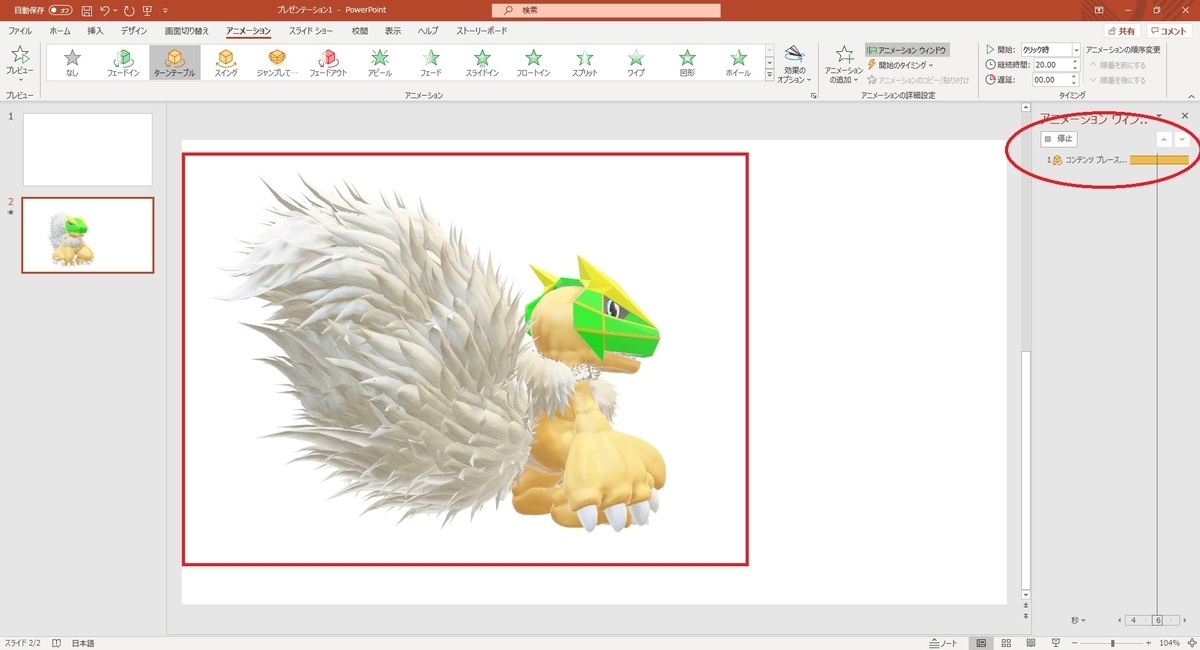
スライド間の変形アニメーション
スライドとスライドを跨いで3Dモデルのアニメーションを設定することも可能です。
例えば、1枚目に以下のような後ろを向いた3Dモデルを配置しておきます。
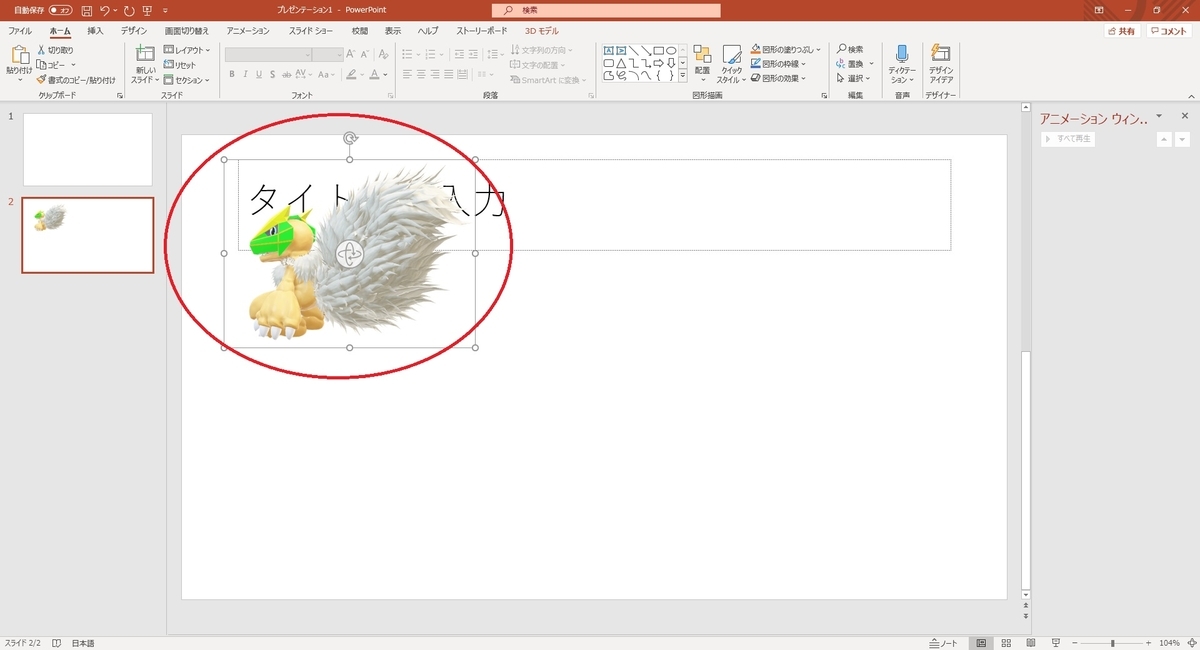
右クリックから[スライドの複製]を実行して次のスライドを作成します。
または[新しいスライド]で次のスライドを作って3Dモデルのみをコピーペーストする手順でも大丈夫です。
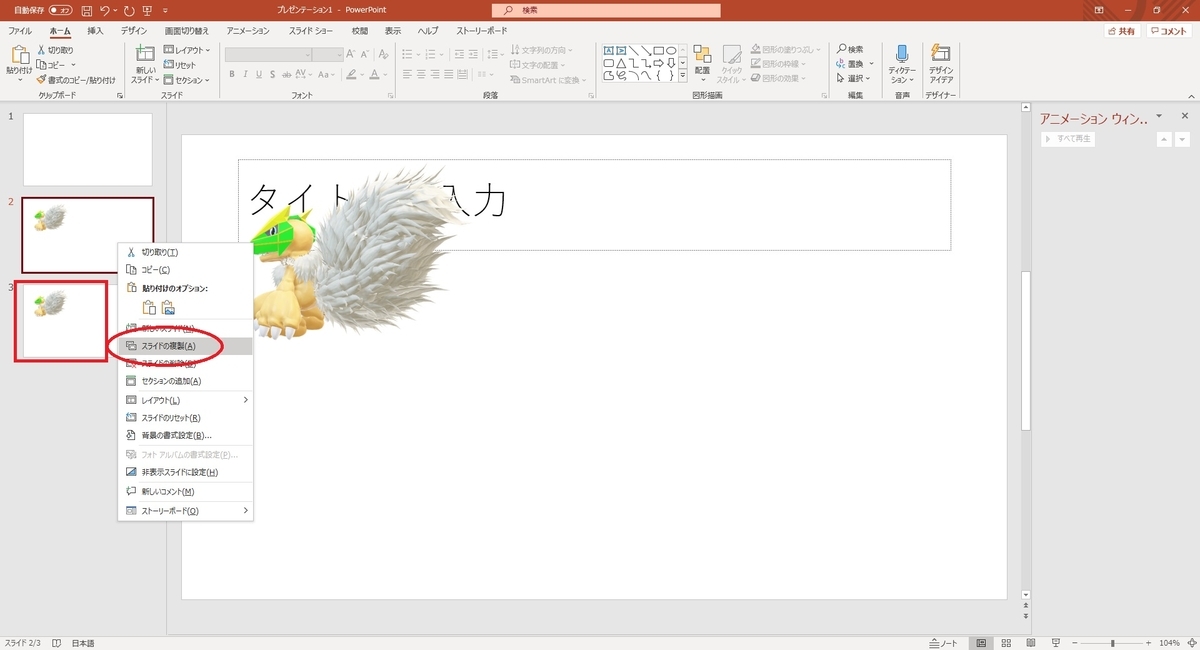
次のスライドでは3Dモデルが拡大され、こちらを向くように設定しておきます。

この状態で[画面切り替え]タブを開き、スライドに[変形]の効果を設定します。
これで1枚目のスライドから2枚目のスライドへの切り替えの際に、3Dモデルが変形を補完するように動作します。
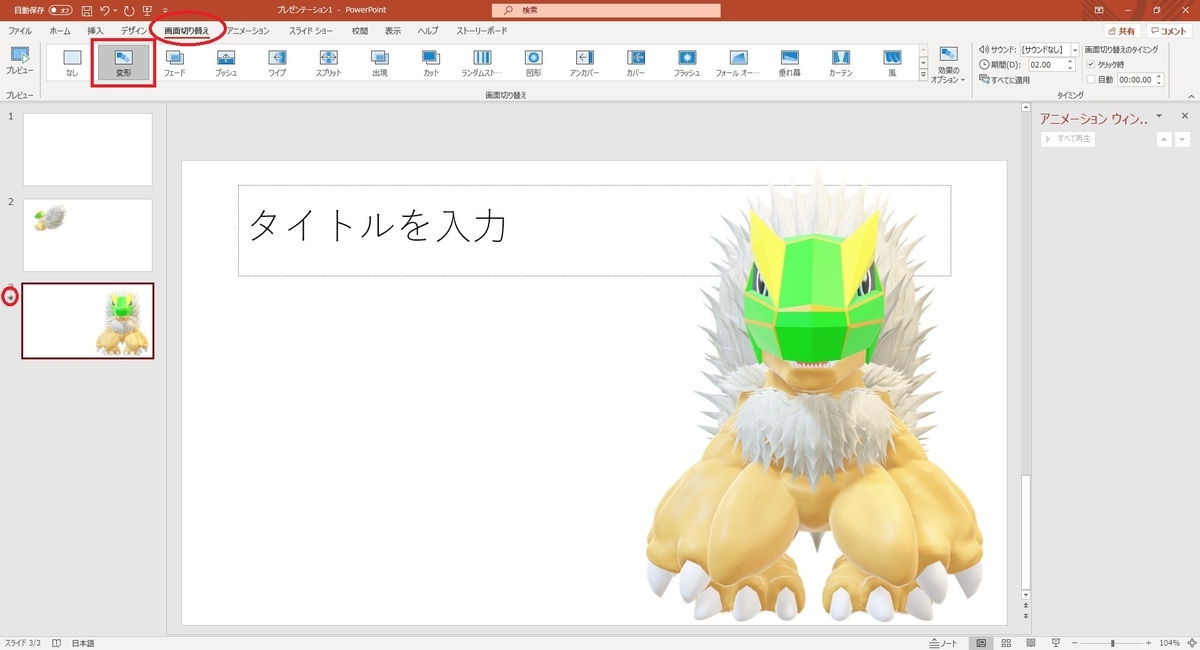
スライドショーを開始して動作を確認してみます。
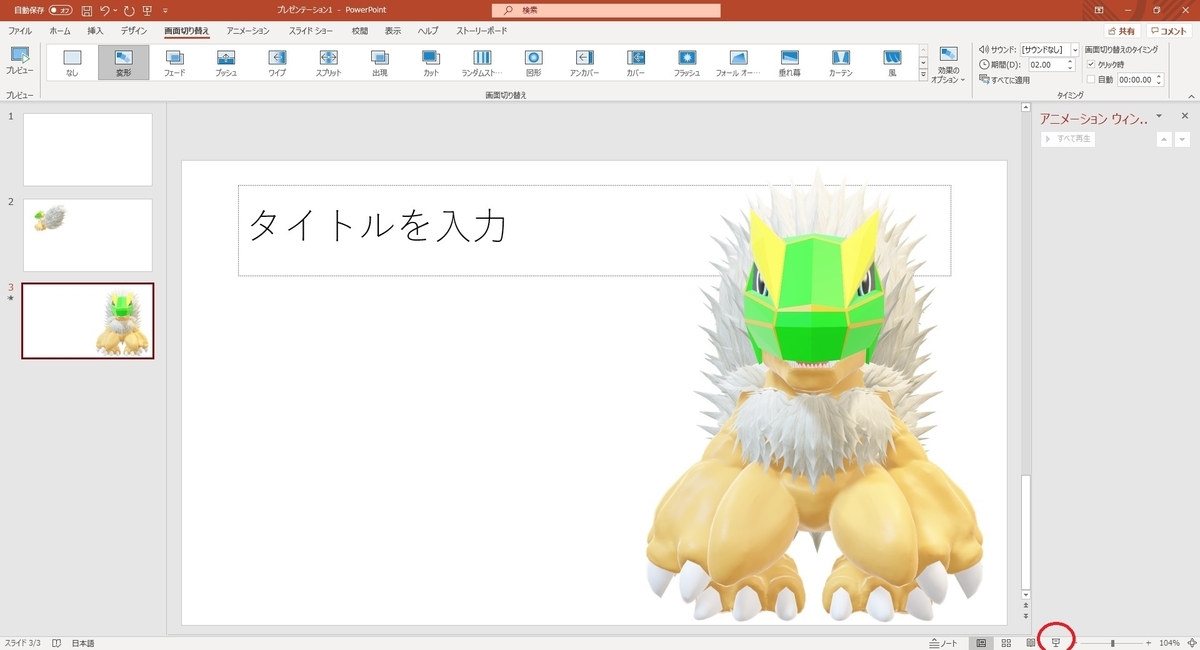
1枚目で後ろを向いていた3Dモデルが2枚目への画面切り替えの際に、こちらを向く変形アニメーションが再生されます。