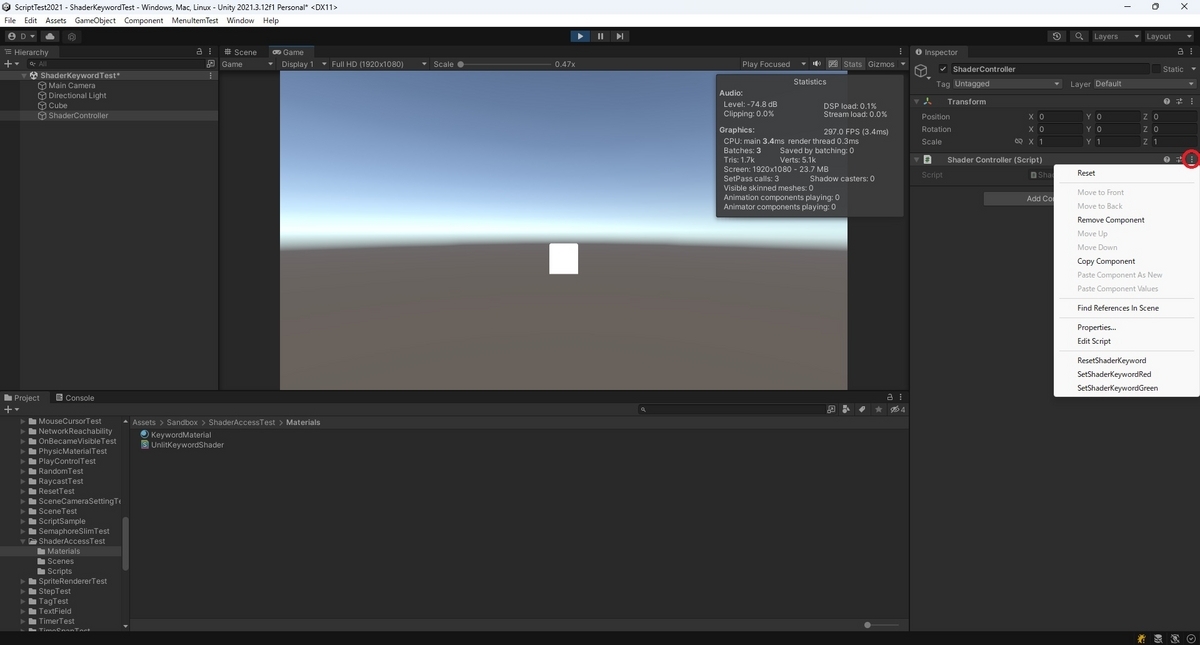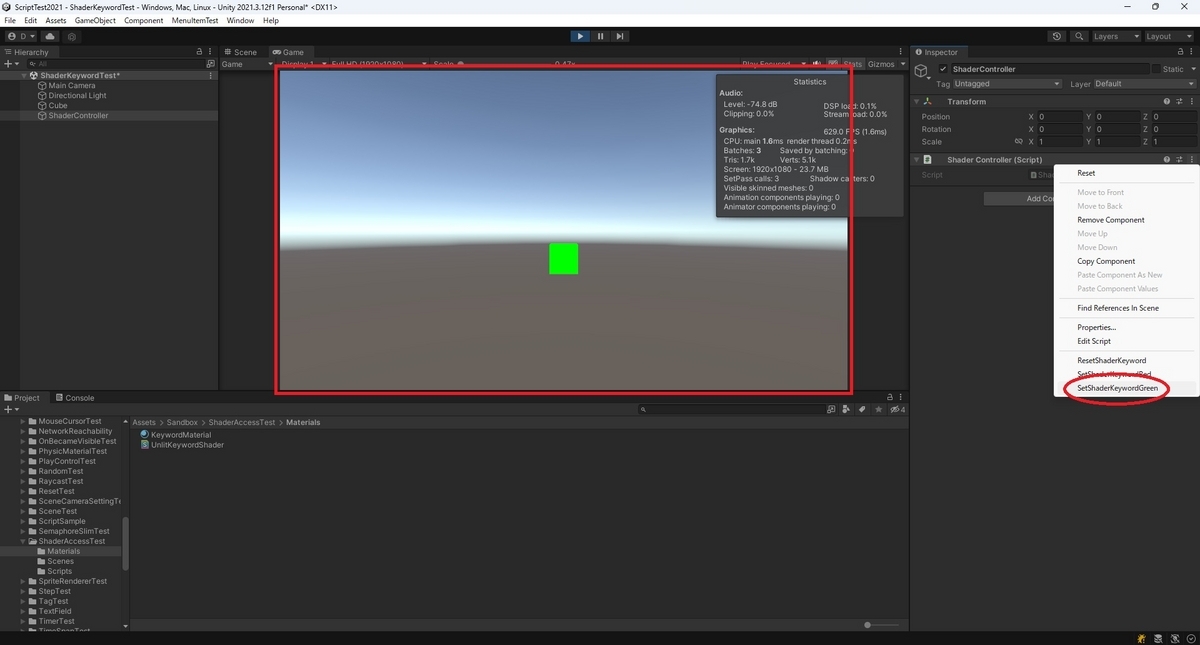本日はUnityの小ネタ枠です。
Unityでスクリプトからシェーダのキーワード定義を変更して処理を切り替える方法です。
シェーダバリアント
シェーダーバリアントはシェーダーコードに条件付き動作を導入する方法の 1 つです
シェーダー内にキーワードを定義するとキーワード毎に分岐した処理を記述でき、内部的には分岐毎に異なるシェーダファイル(バリアント)が作られます。
docs.unity3d.com
shader_featureまたはmulti_compileを使ってキーワードを定義します。
shader_featureは実際に利用されているバリアントのみ作成され、multi_compileは全てのバリアントを作成します。
このため、キーワードを動的に切り替えたい場合はmulti_compileを利用します。
// multi_compileで動的に切り替えるキーワードを定義 // _ (何も定義されていない状態), FORCE_RED_COLOR, FORCE_GREEN_COLOR #pragma multi_compile _ FORCE_RED_COLOR FORCE_GREEN_COLOR
スクリプトからシェーダのキーワードを切り替えるにはShader.EnableKeywordまたはShader.DisableKeywordを利用します。
docs.unity3d.com
docs.unity3d.com
マテリアルごとに切り替えたい場合はMaterial.EnableKeywordまたはMaterial.DisableKeywordを利用します。
docs.unity3d.com
docs.unity3d.com
サンプルスクリプト
以下の通常のカラーまたは赤色、緑色の発色をキーワードで切り替えるUnlitシェーダを作成しました。
処理の分岐のほかにmulti_compileで切り替えるキーワードの定義が必要である点に注意してください。
・UnlitKeywordShader.shader
Shader "Unlit/UnlitKeywordShader" { Properties { _MainTex ("Texture", 2D) = "white" {} } SubShader { Tags { "RenderType"="Opaque" } LOD 100 Pass { CGPROGRAM #pragma vertex vert #pragma fragment frag // make fog work #pragma multi_compile_fog // multi_compileで動的に切り替えるキーワードを定義 // _ (何も定義されていない状態), FORCE_RED_COLOR, FORCE_GREEN_COLOR #pragma multi_compile _ FORCE_RED_COLOR FORCE_GREEN_COLOR #include "UnityCG.cginc" struct appdata { float4 vertex : POSITION; float2 uv : TEXCOORD0; }; struct v2f { float2 uv : TEXCOORD0; UNITY_FOG_COORDS(1) float4 vertex : SV_POSITION; }; sampler2D _MainTex; float4 _MainTex_ST; v2f vert (appdata v) { v2f o; o.vertex = UnityObjectToClipPos(v.vertex); o.uv = TRANSFORM_TEX(v.uv, _MainTex); UNITY_TRANSFER_FOG(o,o.vertex); return o; } fixed4 frag (v2f i) : SV_Target { // sample the texture fixed4 col = tex2D(_MainTex, i.uv); // apply fog UNITY_APPLY_FOG(i.fogCoord, col); #if defined(FORCE_RED_COLOR) // FORCE_RED_COLORが定義されていれば強制的に赤色にする col = float4(1, 0, 0, 1); #elif defined(FORCE_GREEN_COLOR) // FORCE_GREEN_COLORが定義されていれば強制的に緑色にする col = float4(0, 1, 0, 1); #endif return col; } ENDCG } } }
スクリプトからキーワードを切り替える以下のサンプルスクリプトを作成しました。
・ShaderController.cs
using UnityEngine; public class ShaderController : MonoBehaviour { private readonly string _shaderKeywordRed = "FORCE_RED_COLOR"; private readonly string _shaderKeywordGreen = "FORCE_GREEN_COLOR"; /// <summary> /// 全てのキーワードを無効化する /// </summary> [ContextMenu("ResetShaderKeyword")] public void ResetShaderKeyword() { // シェーダのキーワードの定義を削除する Shader.DisableKeyword(_shaderKeywordRed); Shader.DisableKeyword(_shaderKeywordGreen); } /// <summary> /// 強制的に赤色にするキーワードを有効化する /// </summary> [ContextMenu("SetShaderKeywordRed")] public void SetShaderKeywordRed() { // シェーダのキーワードの定義を追加する Shader.EnableKeyword(_shaderKeywordRed); // シェーダのキーワードの定義を削除する Shader.DisableKeyword(_shaderKeywordGreen); } /// <summary> /// 強制的に緑色にするキーワードを有効化する /// </summary> [ContextMenu("SetShaderKeywordGreen")] public void SetShaderKeywordGreen() { // シェーダのキーワードの定義を追加する Shader.EnableKeyword(_shaderKeywordGreen); // シェーダのキーワードの定義を削除する Shader.DisableKeyword(_shaderKeywordRed); } #if UNITY_EDITOR private void OnApplicationQuit() { ResetShaderKeyword(); } #endif }
動作確認
作成したシェーダを使用するCubeオブジェクトとサンプルスクリプトを設定したシーンを用意して動作を確認します。

コンテキストメニューからスクリプトの処理を実行してキーワードを切り替えます。
以下の通り、シェーダの処理が切り替わり発色が変わりました。