本日は Azure Kinect の調査枠です。
Azure Kinect Body Tracking SDK は 0.9.1 のアップデートにて、インストーラに[CUDA 10.0]と[cuDNN v7.5.x for CUDA 10.0]が含まれるようになりました。
手順がかなり簡略化されたので改めてまとめます。
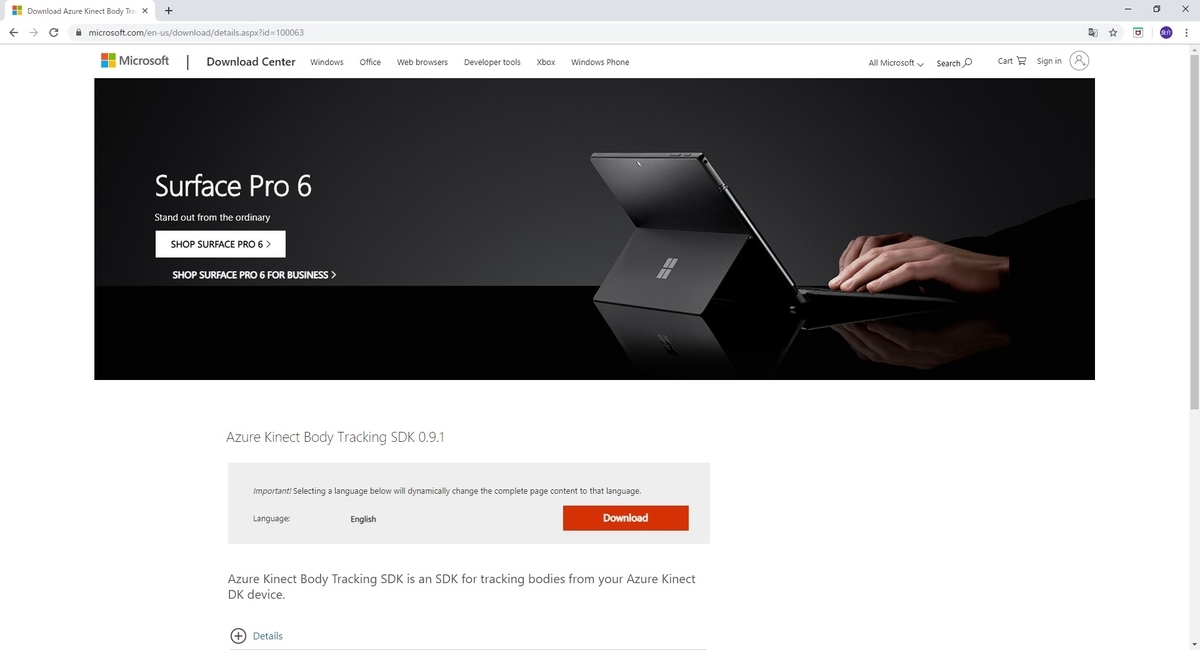
システム要求
Body Tracking SDK では、ホストPCにNVIDIA GPUが必要です。
ホストPCの推奨要件は、システム要件のページに記載されています。
docs.microsoft.com
インストール手順の公式案内は以下のページです。以下を参考に手順を実施しました。
docs.microsoft.com
0.9.1以降、Body Tracking SDK を利用するのに、必要な追加インストールは以下の2つになりました。
the latest NVIDIA Driver Visual C++ Redistributable for Visual Studio 2015
Body Tracking SDKのインストール
以下のページから Body Tracking SDK がダウンロードできます。
[Download]をクリックします。
www.microsoft.com
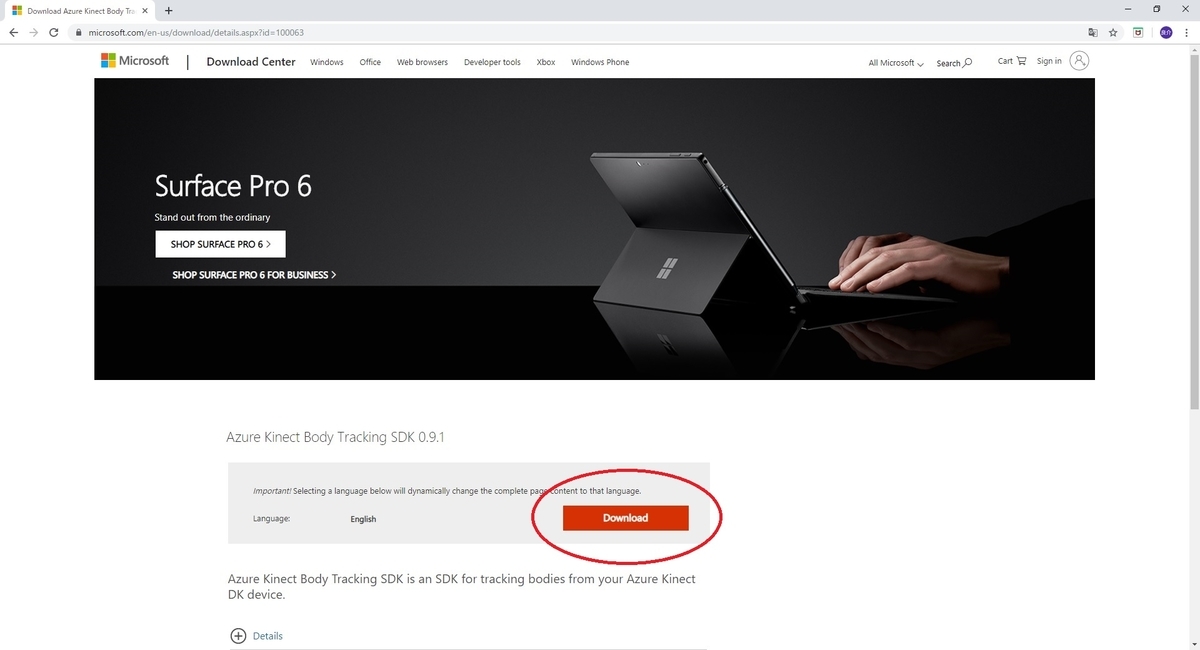
ダウンロードした Azure Kinect Body Tracking SDK 0.9.1.msi を実行します。

インストーラが起動するので[Next]をクリックします。
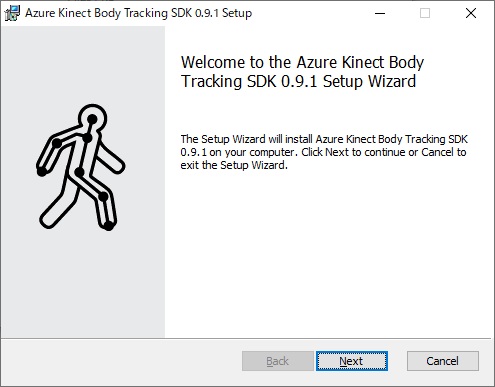
ライセンス条項の確認画面が表示されます。
[I accept the terms in the License Agreement]をチェックして[Next]をクリックします。
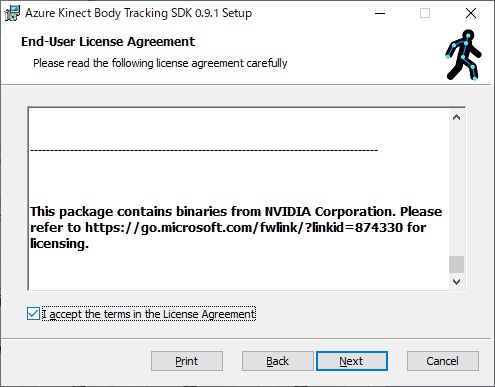
インストールディレクトリの選択画面が表示されます。
任意のディレクトリを指定して[Next]をクリックします。
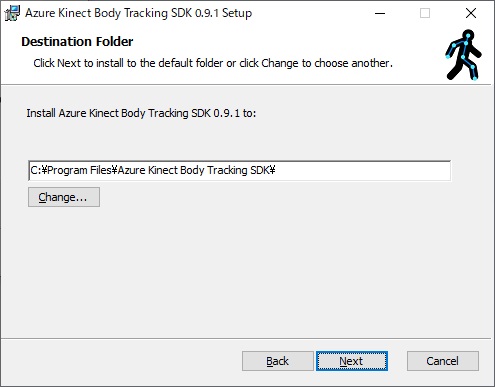
インストールの確認画面が表示されます。
[Install]をクリックしてインストールを開始します。
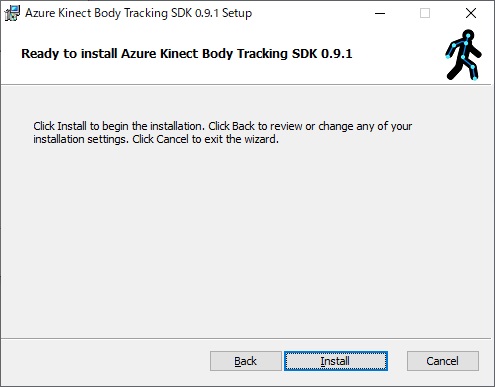
以上でインストールは完了です。

以下の必要構成をインストール済みの環境であれば、これだけで動作します。
・the latest NVIDIA Driver:NVIDIA Driverの最新版
・Visual C++ Redistributable for Visual Studio 2015:Visual Studio 2015 C++ 再頒布可能パッケージ
スタートメニューから Azure Kinect Body Tracking Viewer をクリックして起動します。
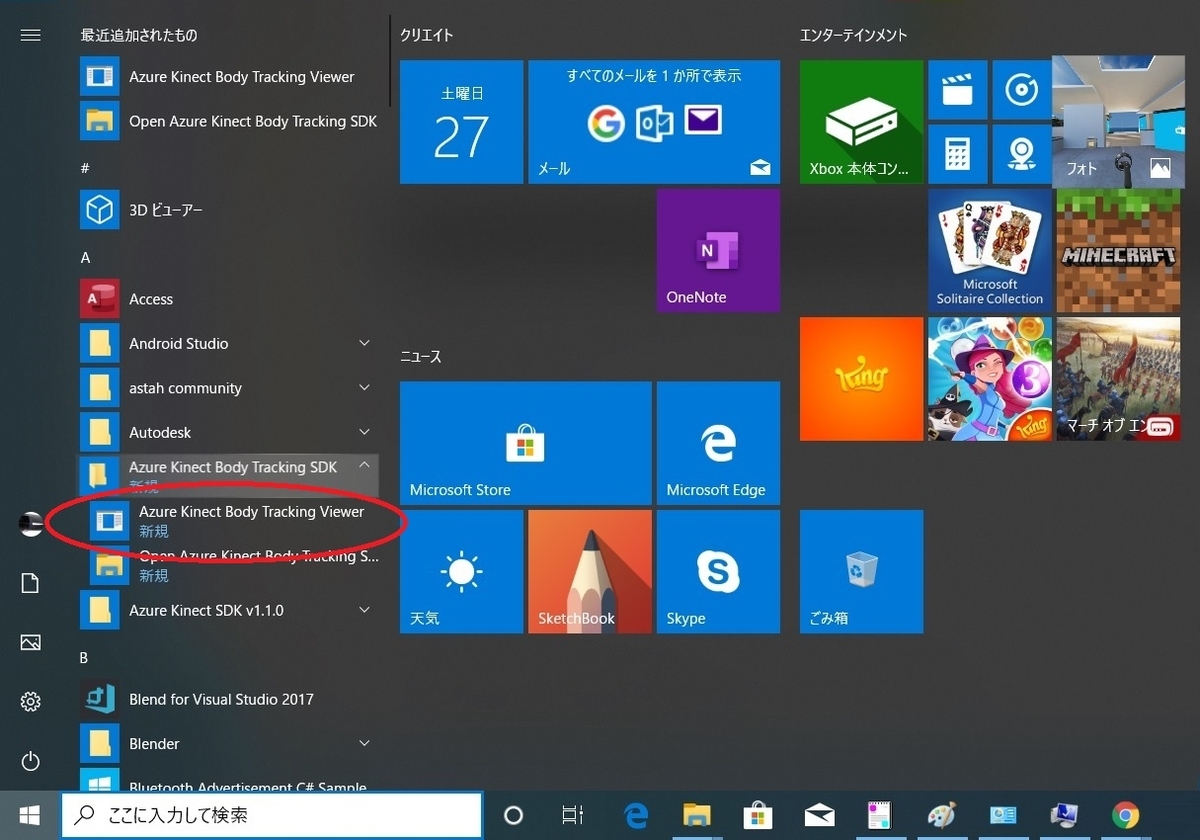
Azure Kinect の映像が表示され、認識した人物のボーンがオーバレイ表示されていれば成功です。
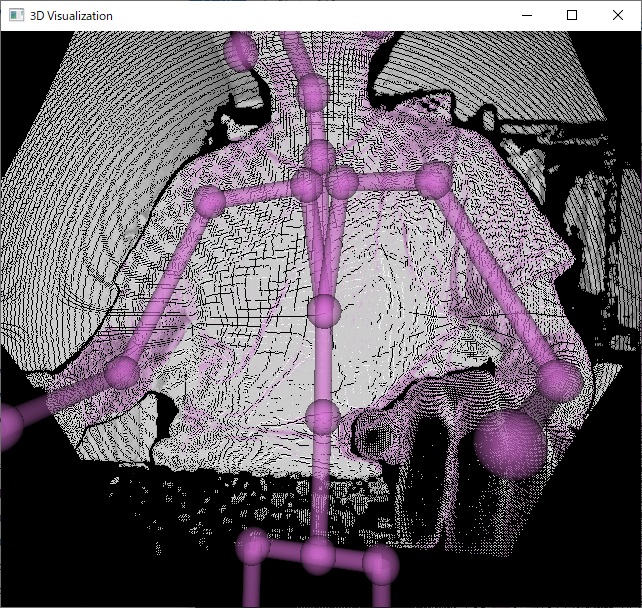
ディレクトリを確認すると、0.9.0 時にはなかった。以下の dll が追加されています。
・cublas64_100.dll
・cudart64_100.dll
・cudnn64_7.dll

Viewer を実行できない場合は後述の必要構成のインストールを実施してください。
Visual Studio 2015 C++ 再頒布可能パッケージのインストール
Visual Studio 2015 C++ 再頒布可能パッケージをインストールします。
以下のページからインストーラを取得します。[ダウンロード]をクリックします。

32bitまたは64bitのインストーラがダウンロードできます。
OSに合わせてインストーラを選択して[次へ]をクリックします。

ダウンロードした vc_redist.xxx.exe ファイルを実行します。
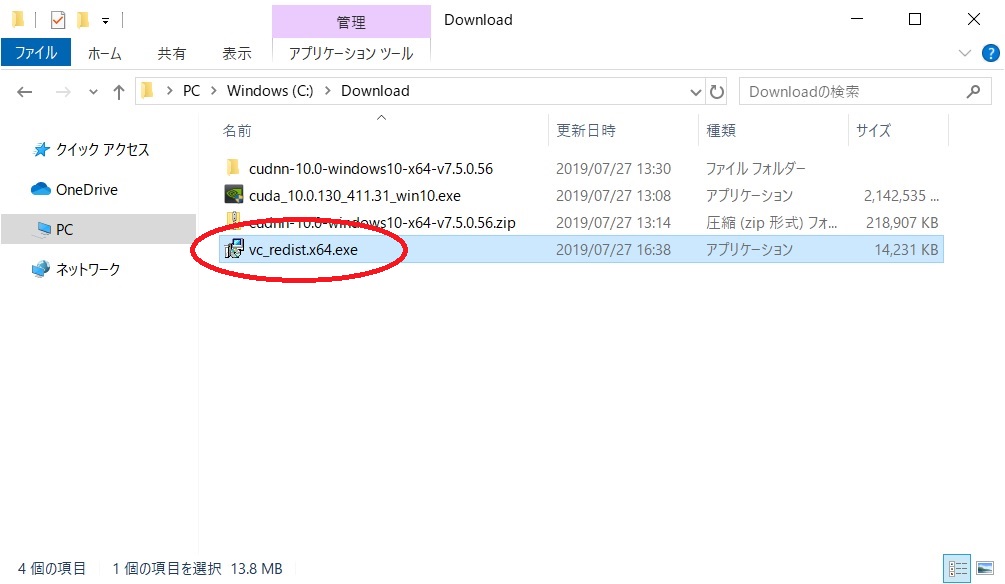
インストーラが起動し、ライセンス条項の確認画面が表示されます。
[ライセンス条項および使用条件に同意する]をチェックし、[インストール]をクリックします。
筆者環境では既に最新のパッケージがインストールされていたため、インストールは行われず不要でした。

NVIDIA Driverの最新版インストール
既に最新の NVIDIA Driver がインストールされている場合は本手順は不要です。
以下、最新の NVIDIA Driver を手動でインストールする手順です。
ドライバのダウンロードページから最新の NVIDIA Driver を取得します。
www.nvidia.com
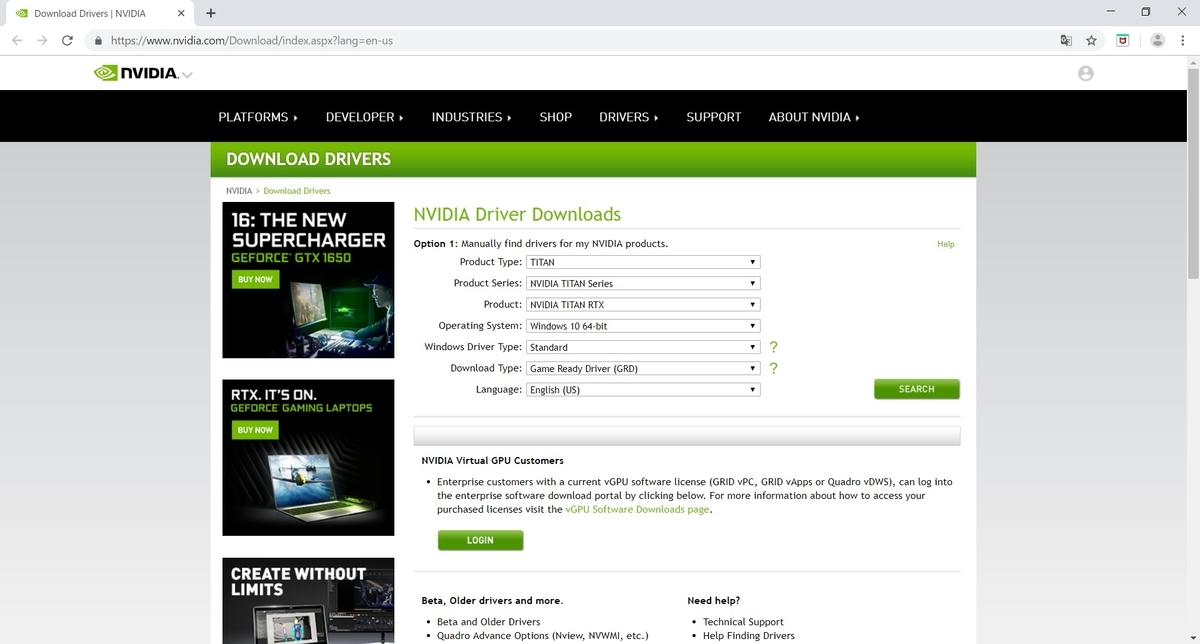
Driver を取得するには利用PCのグラフィックボードの情報を入力する必要があります。
グラフィックボードの情報を確認するにはウィンドウズメニューの検索に「dxdiag」を入力して実行します。

DirectX 診断ツールが開きます。
筆者環境では[ディスプレイ2]タブを開くと搭載しているグラフィックボードの情報が確認できました。
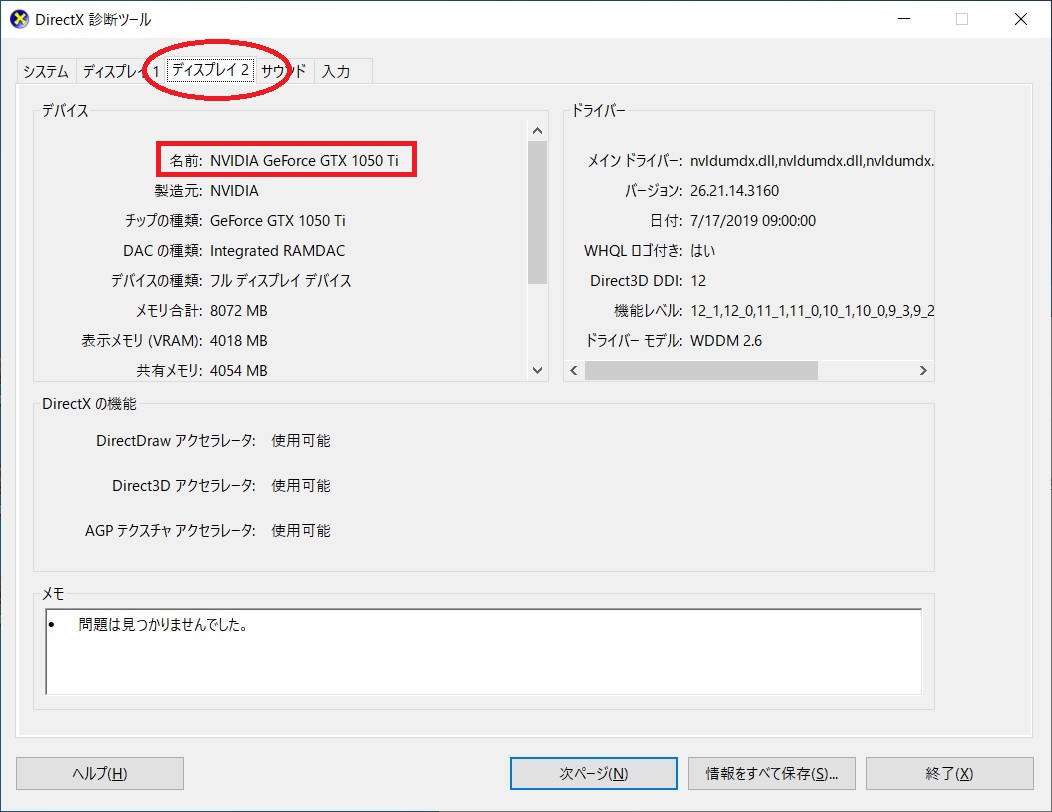
確認した情報を元に、グラフィックボードの情報を入力して[SEARCH]をクリックします。
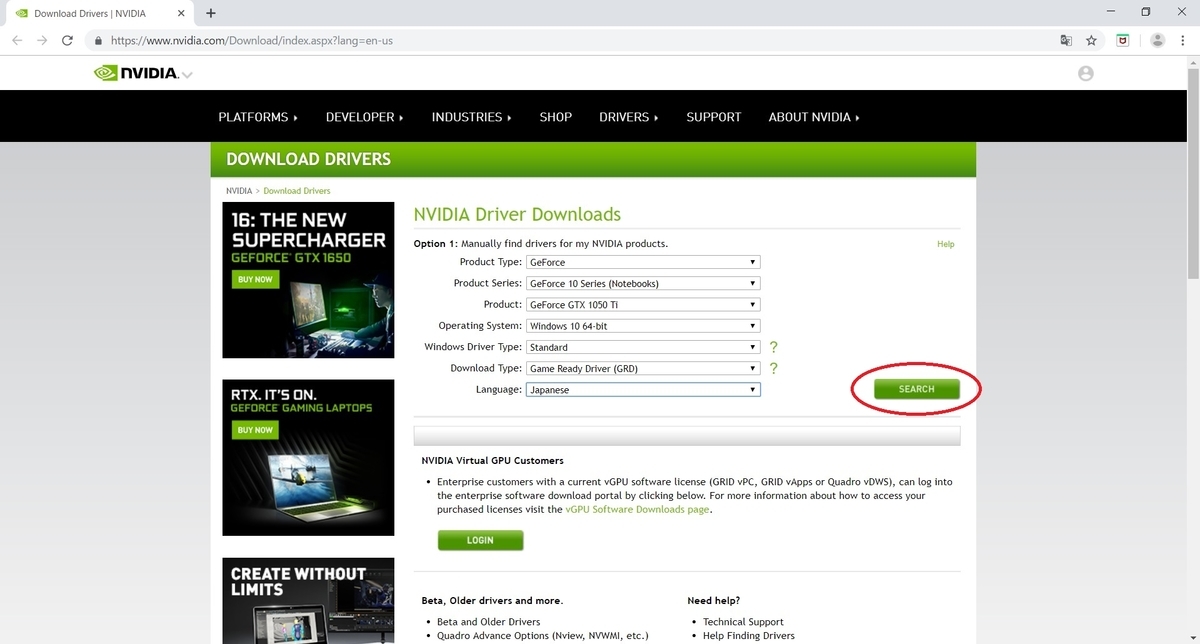
該当するドライバのページが開くので[ダウンロード]をクリックします。
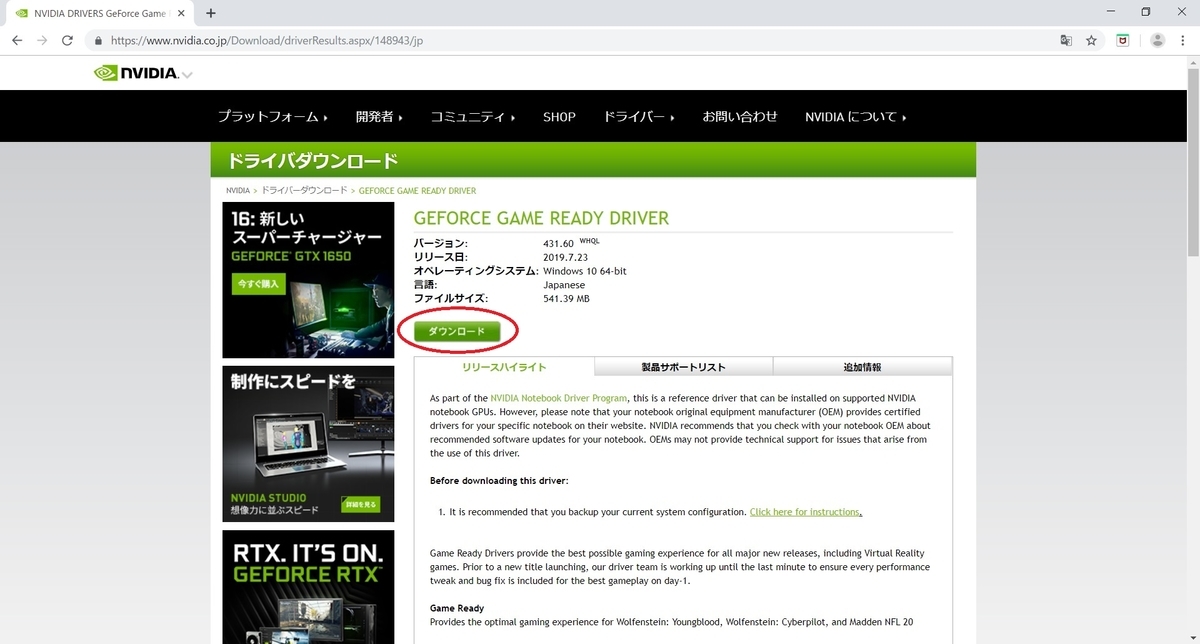
ダウンロードページが開くので再び[ダウンロード]をクリックします。
インストーラがダウンロードされます。
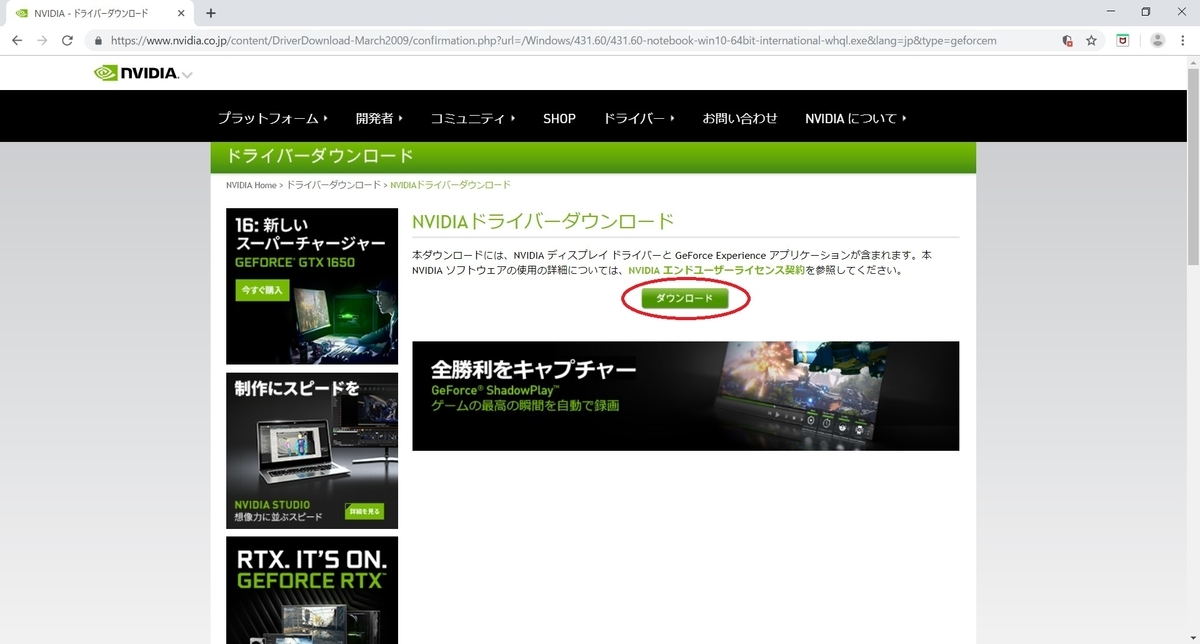
ダウンロードした exe ファイルを実行します。

インストーラが起動し、一時ファイルの展開先を指定します。
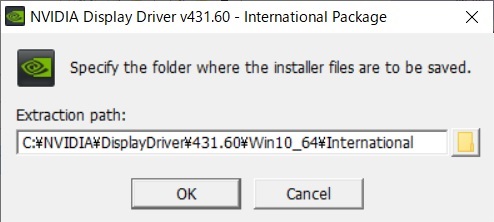
インストール内容の選択画面が開きます。
[グラフィックス ドライバー]のみを選択して[同意して続行する]をクリックします。
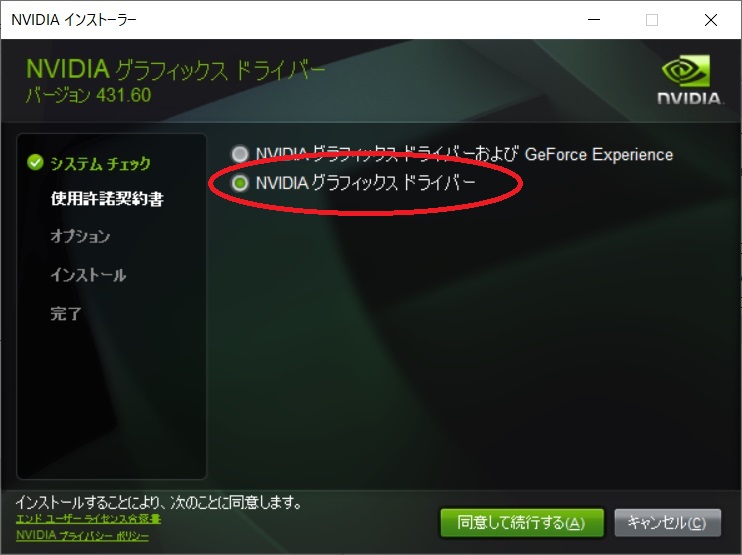
インストールモードの選択画面が表示されます。
[高速(推奨)]を選択して[次へ]をクリックします。

以上でドライバのインストールは完了です。
