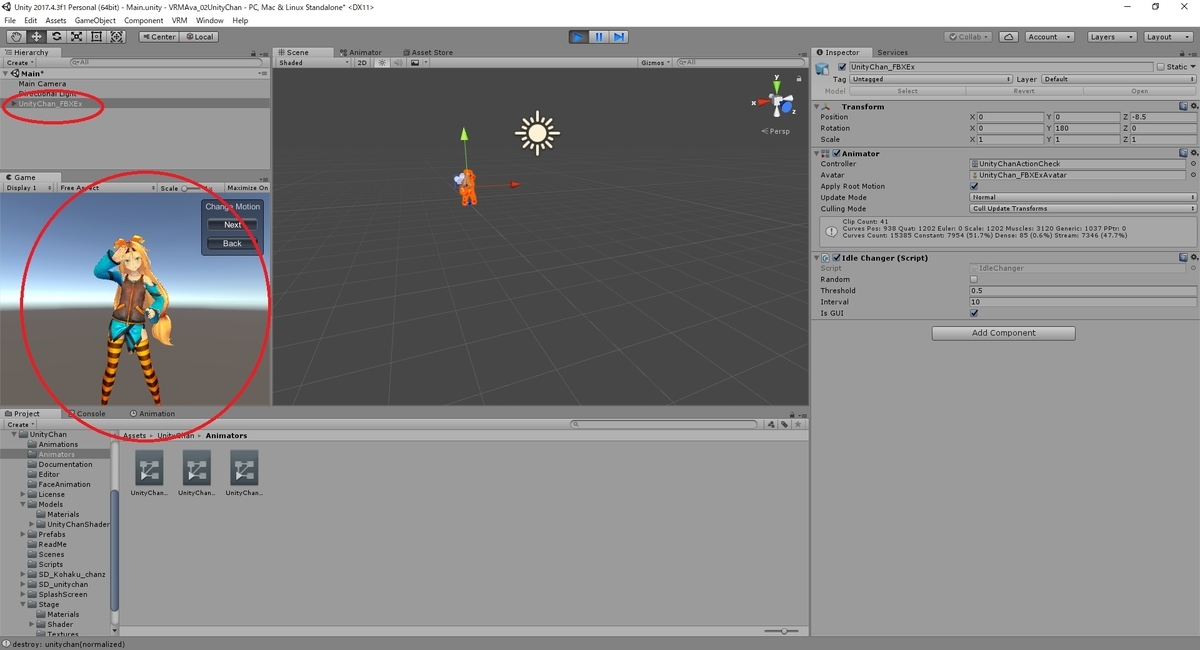本日は Blender と Unity とユニティちゃんの調査枠です。
前回記事の続きです。
bluebirdofoz.hatenablog.com
Blender で読み込んだユニティちゃんを Unity に取り込む手順を記事にします。
今回は Unity での取り込み設定です。

Unity での取り込み設定
最初に参照するテクスチャファイルを Unity のアセットフォルダにドラッグして取り込みます。
既に UnityChan_1_2_1.unitypackage を取り込み済みの Unity プロジェクトの場合、この手順は不要です。

前回出力した FBX ファイルを Unity のアセットフォルダにドラッグして取り込みます。

Humanoidリグの設定
ユニティちゃんのアニメーションなど Humanoid リグのアニメーションを共通利用できるようにします。
Inspector ビューの[Rig]タブを開き、[Animation Type]を[Humanoid]に変更します。
[Apply]ボタンをクリックして変更を反映します。

自動で Humanoid リグとの対応付けが行われます。
しかし、編集前のユニティちゃんと同じリグ構成にするには幾つかの調整が必要です。
[Configure..]ボタンをクリックして[Humanoid]リグの手動調節を開きます。
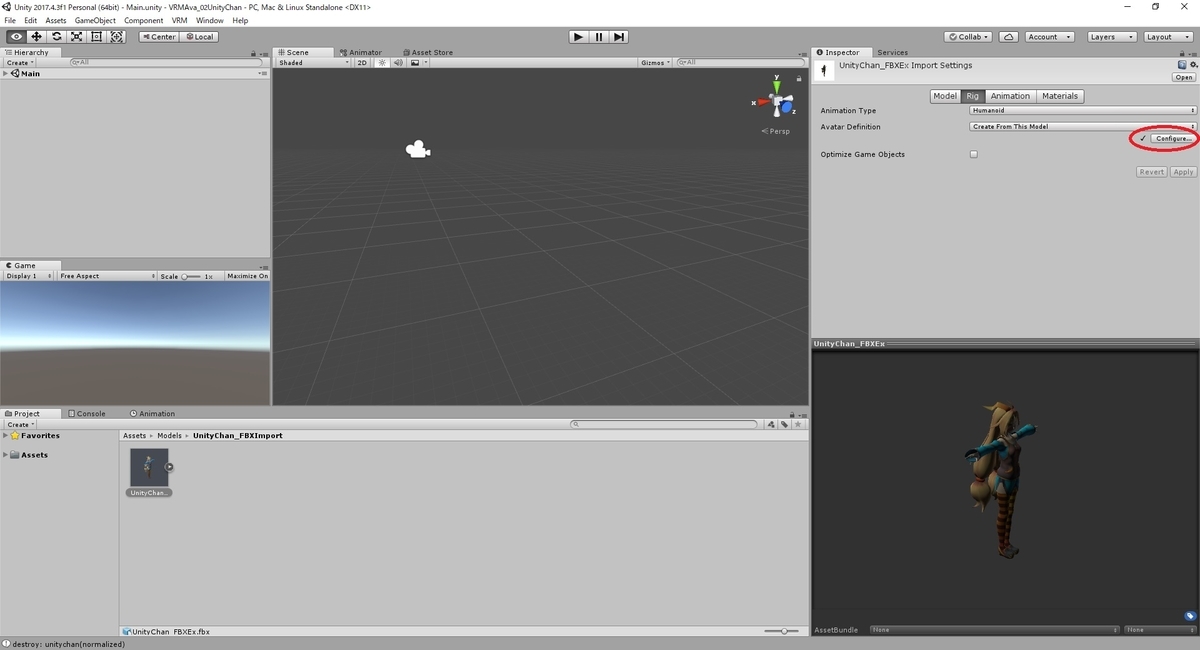
[Body]と[Head]の修正が必要です。
[Body]では[Spine]に[Character1_Spine1]を、[Chest]に[Character1_Spine2]を割り当て直します。
[UperChest]は[None]を設定します。

次に[Head]を開きます。
[Left Eye]、[Right Eye]、[Jaw]の3つに[None]を設定します。
[Apply]ボタンを押して変更を反映し、[Done]ボタンで編集を終了します。

これで Humanoid リグの設定は完了です。
マテリアルの設定
次にマテリアルの設定を行います。
元のユニティちゃんと同じシェーダを利用したいのであれば、マテリアルを再設定するのが手っ取り早いです。
ユニティちゃんのマテリアルは UnityChan_1_2_1.unitypackage を読み込んだ以下のアセットフォルダにあります。
・Assets/UnityChan/Models/Materials

取り込んだ FBX ファイルの Inspector ビューから[Materials]タブを開きます。
[Remapped Materials]の設定で、同名のマテリアルを再設定し、[Apply]ボタンで反映します。

これでマテリアルが再設定され、元のユニティちゃんと同じ見え方になりました。