本日は Audacity の調査枠です。
Audacity を使って音声ファイルを編集する手順について記事にします。
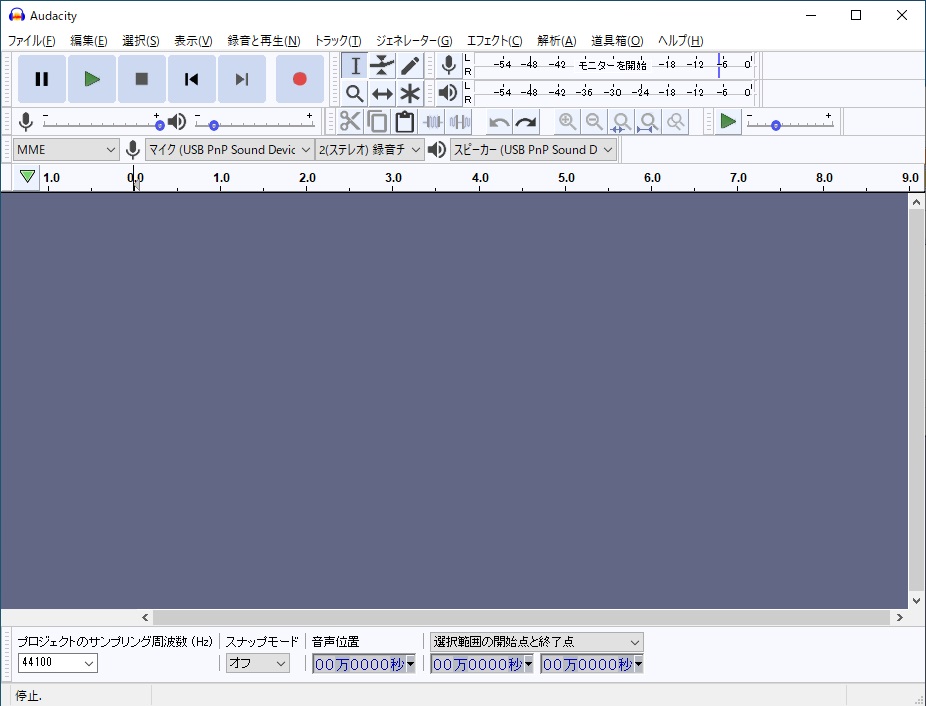
今回はアプリケーションのアナウンスボイスを作成してみます。
Audacity のインストール手順は以下の記事です。
bluebirdofoz.hatenablog.com
音声ファイルの取り込み/録音
メニューから ファイル -> 取り込み -> 音声の取り込み で音声ファイルを取り込むことができます。
wave, mp3 を始め、様々なフォーマットに対応しています。

またはPCにマイクを接続している場合は[録音]ボタンをクリックすることでその場で録音することができます。

音声の切り貼り
音声を取り込んだら、声の部分を切り貼りして音声のタイミングを調整します。
用意した音声の前後の台詞の間隔が空きすぎているので、セリフの間隔を詰めてみます。
ドラッグ操作で後ろ側の音声を範囲選択します。
メニューから 編集 -> 切り取り または Ctrl+X キーで選択箇所の切り取りを行えます。

切り取り後、任意の箇所を選択してメニューから 編集 -> 貼りつけ で音声の位置を調整できます。

[再生]ボタンで音声を再生して、切り貼りした部分に違和感がないか確認できます。

範囲選択して、メニューから 編集 -> 削除 を利用すると不要な部分を削除できます。
削除を利用して音声の開始位置と終了位置を調整しました。

ノイズの除去
音声以外の部分に環境音などの不要なノイズが入っていたので、その部分を無音化します。
範囲選択して、メニューから ジェネレーター -> 無音 で任意の箇所の音量をゼロにできます。
特に後から音量を調整する場合は、可能な限り不要な音は消した方が良いです。

音声のエフェクト
メニューのエフェクトを利用すると、音声に様々な効果を付与できます。
例えば[ピッチの変更]で音声のピッチを上げると、男声を女声のような高めの声に変更できます。

音量の調整
トラック左の[-][+]のスライドバーで全体の音量を調整できます。
一部のみ音量を調整したい場合はエフェクトの[増幅]を利用します。
音量を上げ過ぎると音が割れるので、再生して確認しつつ音量を調整します。
再生時にはPC自体の音量設定も適切か確認が必要です。

音声の保存/出力
音声の編集が完了したらプロジェクトを保存します。
メニューから ファイル -> 保存 で現在編集中のプロジェクトをそのまま保存できます。
出力される aup ファイルを Audacity で開くと編集を再開できます。

wave または mp3 ファイルなどで出力したい場合は、ファイル -> 書き出し を利用します。
出力したいフォーマットを選択して、音声ファイルを出力します。
