本日は HoloLens の利用手順です。
HoloLens のビルドバージョンの確認と Windows Update 手順についてまとめます。
Settingsを開く
ブルーム操作でメニュー画面を表示します。
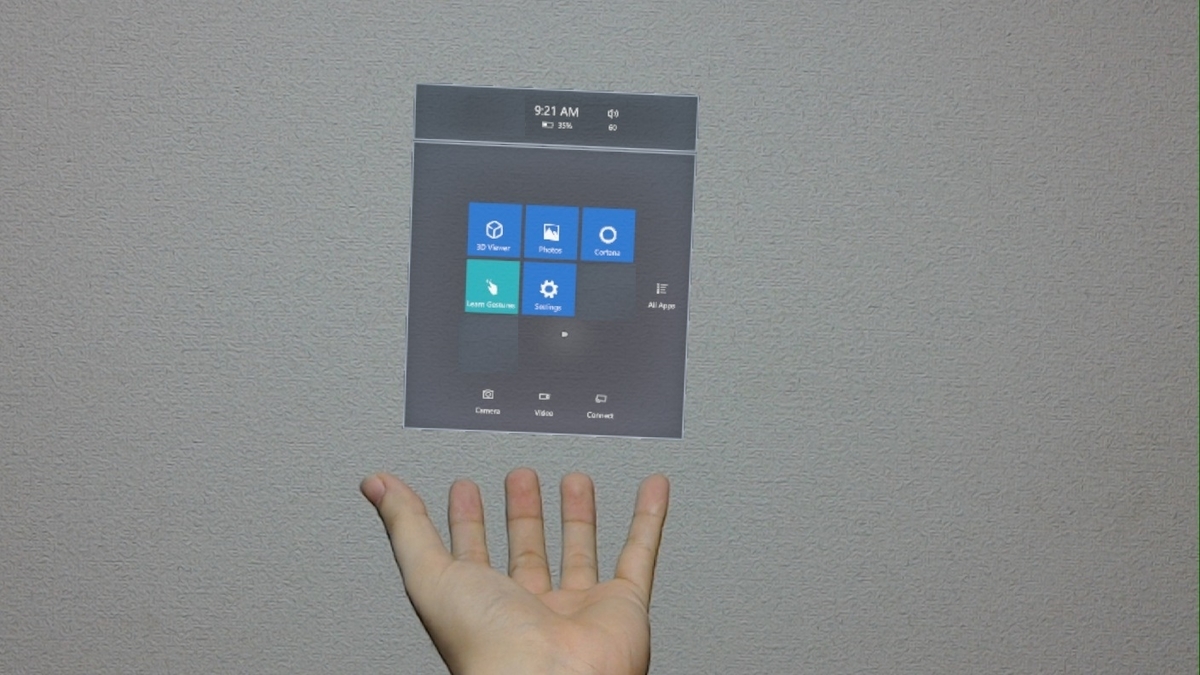
メニュー右端にある[All Apps]に視線カーソルを合わせ、タップ選択します。
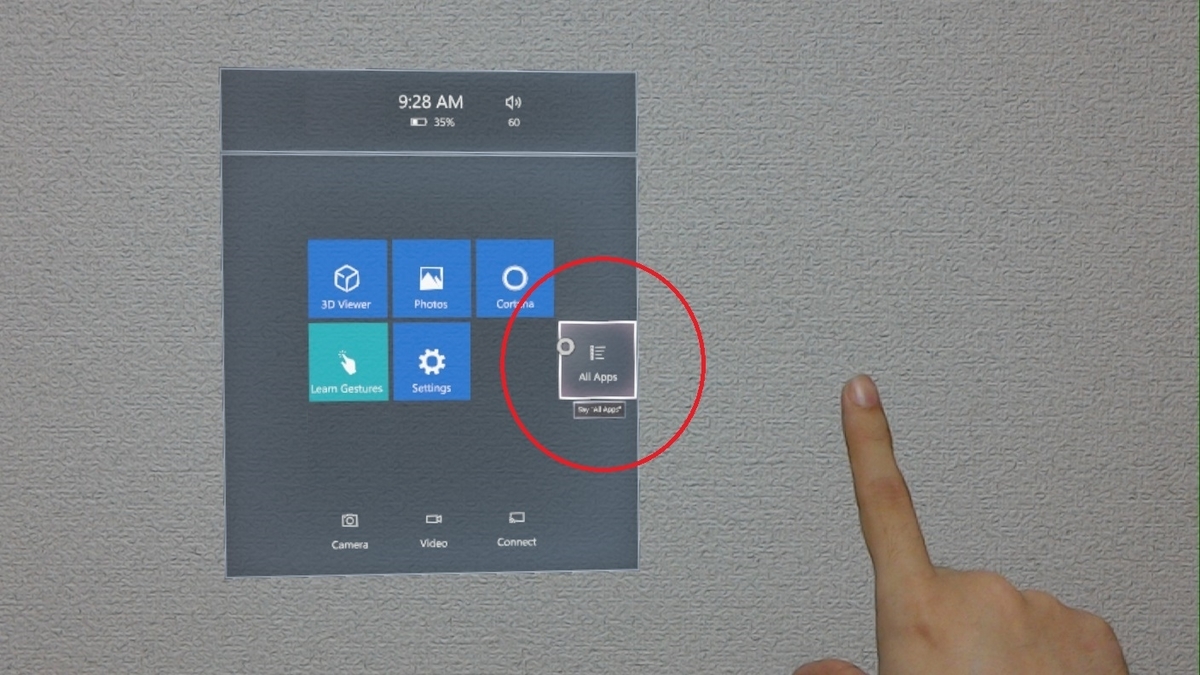
アプリ一覧から[Settings]を探してタップ選択します。
一覧はアルファベット順でソートされています。
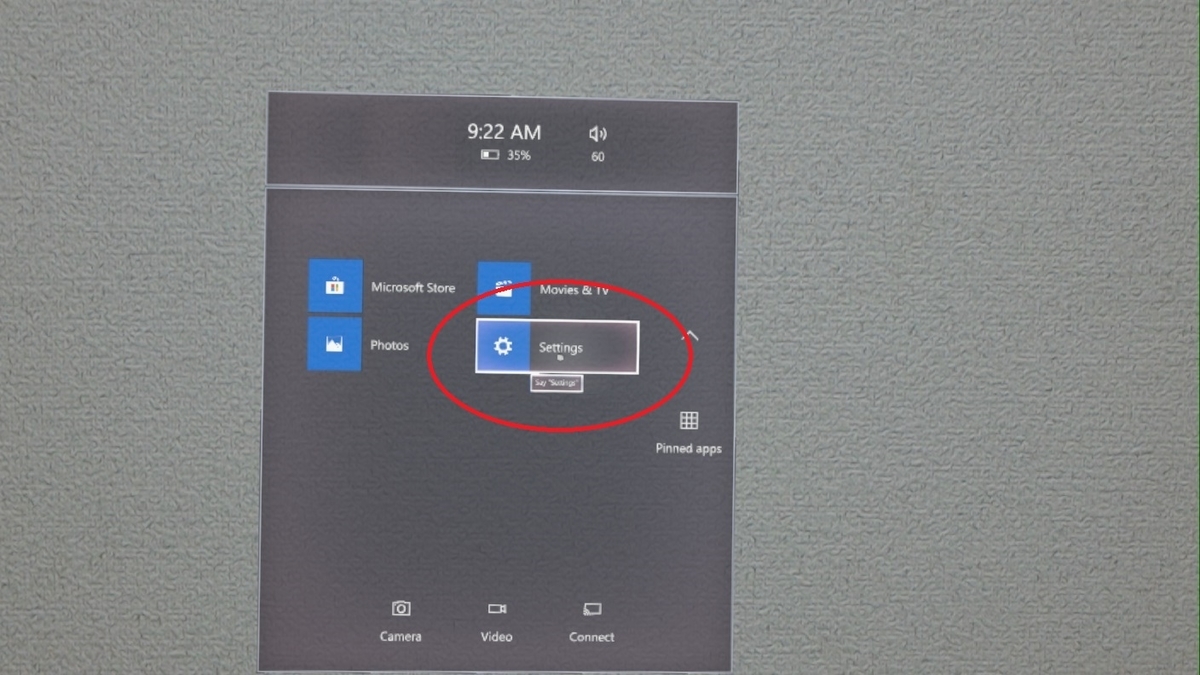
空間に[Settings]パネルが配置され、設定一覧が表示されます。

ビルドバージョンの確認
ビルドバージョンを確認するには[Settings]パネル左上の[System]項目をタップ選択します。
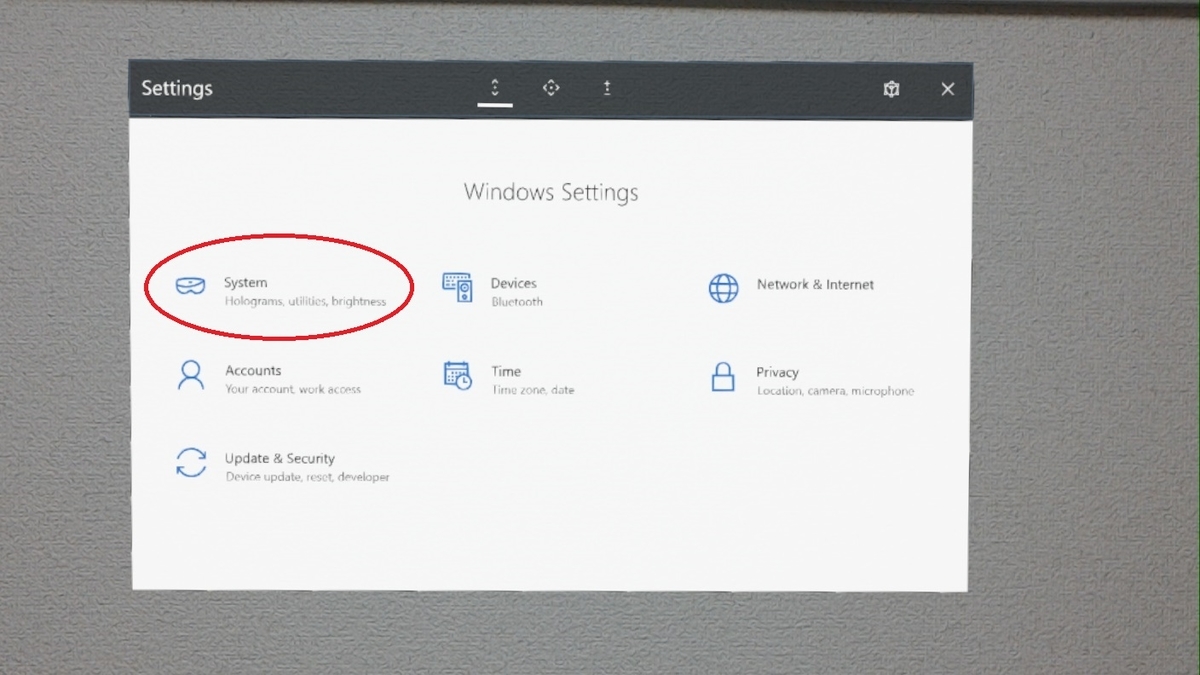
[About]タブを開くと[OS build]という項目があり、これがOSのビルドバージョンになります。
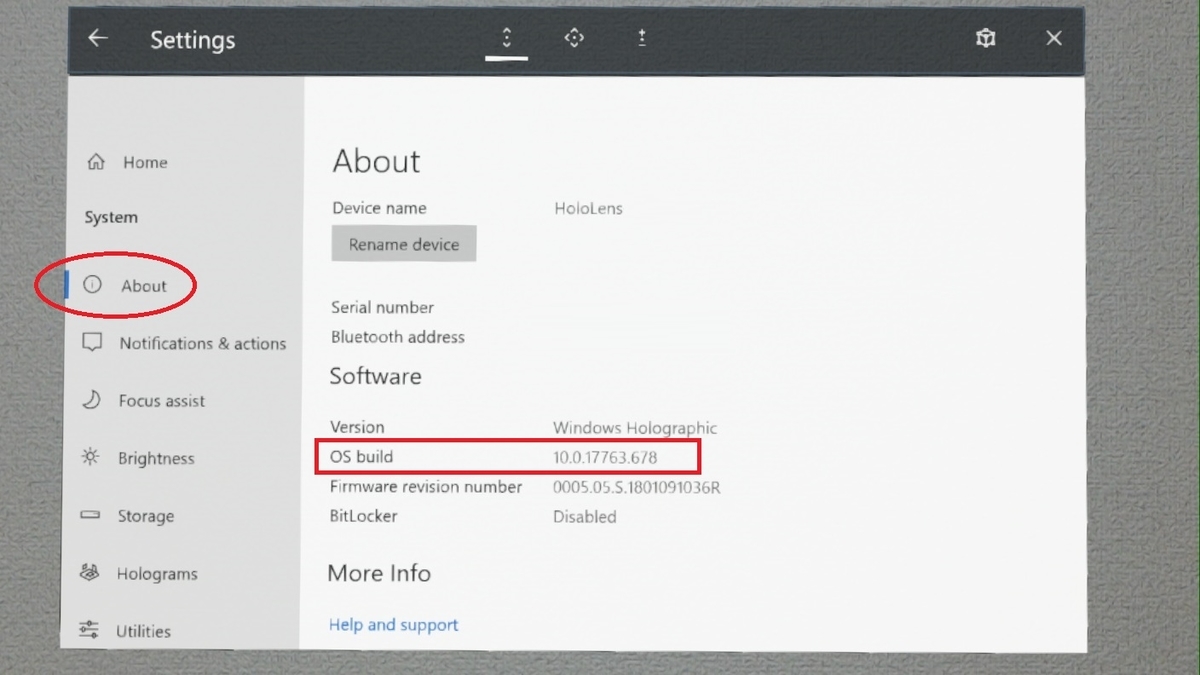
ビルドバージョンの対応は以下のページで確認できます。
docs.microsoft.com
例えば以前 RS5 と呼ばれたOSバージョンは3つ目の要素に 17763 の番号を持ちます。
WindowsUpdateの実行
WindowsUpdateを実行するには[Settings]パネル左下の[Update & Security]項目をタップ選択します。
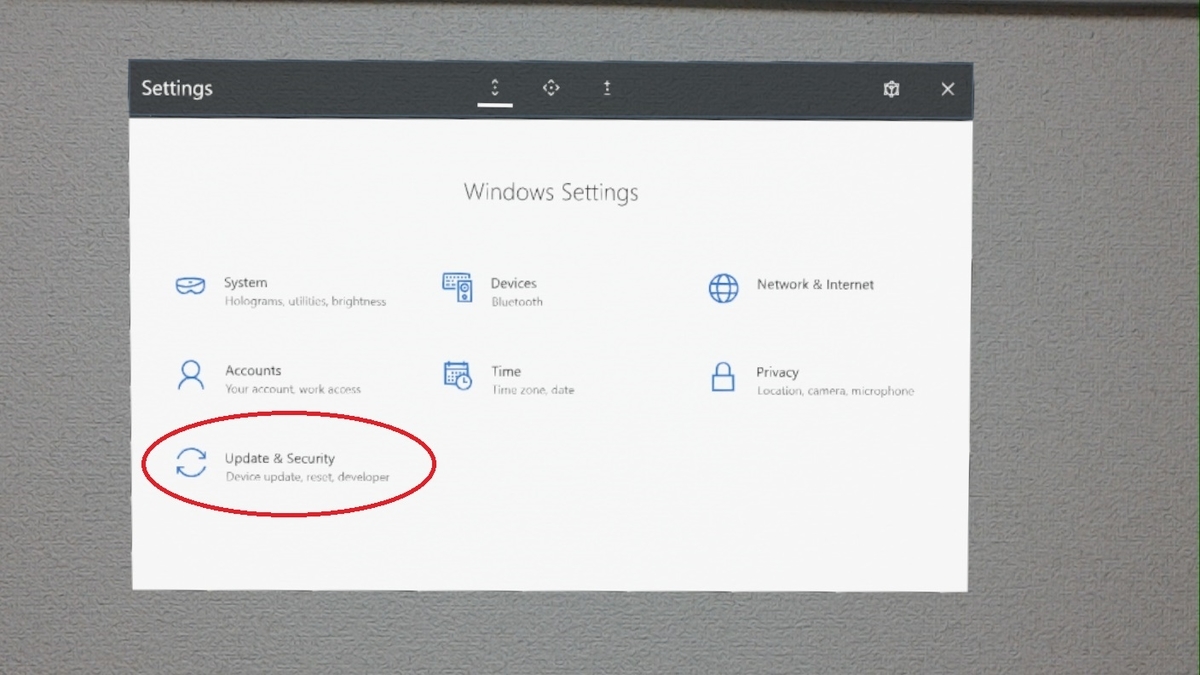
[Windows Update]タブを開き、[Check for updates]を実行する事で Windows Update を実行可能です。
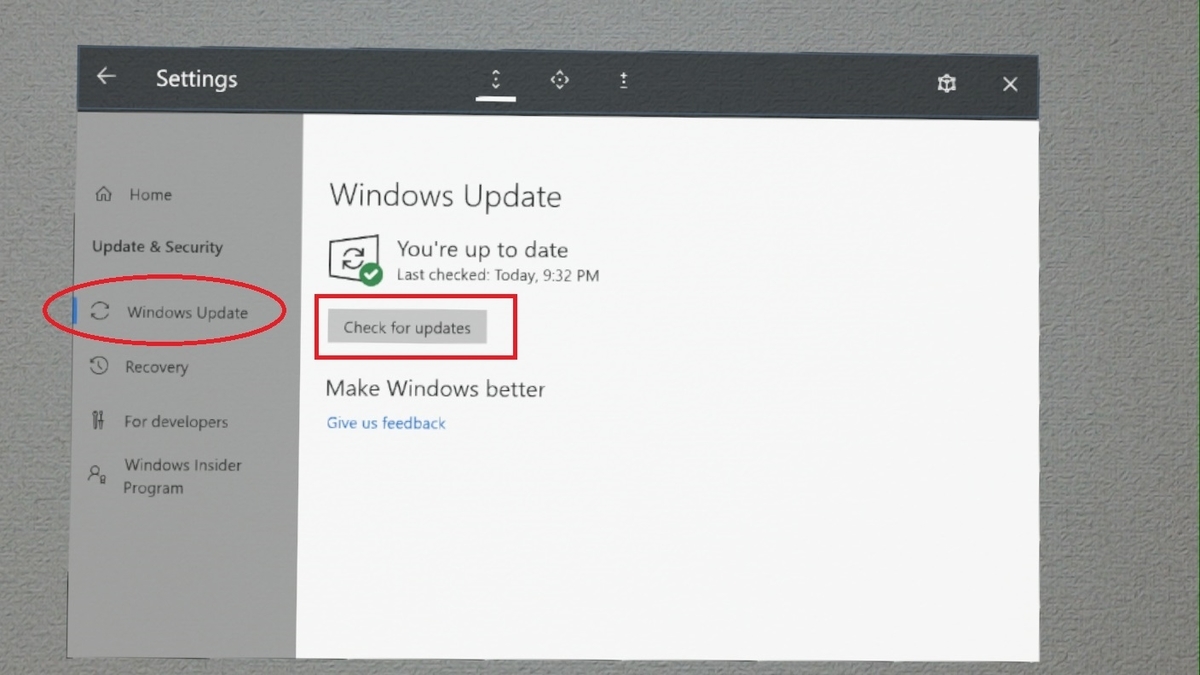
尚、Windows Update を実行するには HoloLens が電源に接続されているか残電力が 40% 以上である必要があります。
また Development Edition の場合、Windows Update のタイミングは管理できません。
ネットワーク環境に接続していれば自動で最新のアップデートが実行されます。