本日は HoloLens RS5 の調査枠です。
HoloLens RS5(Build 17720) のプロジェクション機能の利用方法をまとめます。
先日、HoloLens RS5(Build 17720) にアップデートを行いました。
bluebirdofoz.hatenablog.com
このアップデートから、HoloLens の基本機能にもプロジェクション機能が追加されました。
プロジェクション機能は自身の表示画面を、別の WindowsPC の画面に投影する機能です。
メニュー画面の左下に「Connect」ボタンが追加されており、これがプロジェクションの実行ボタンになります。
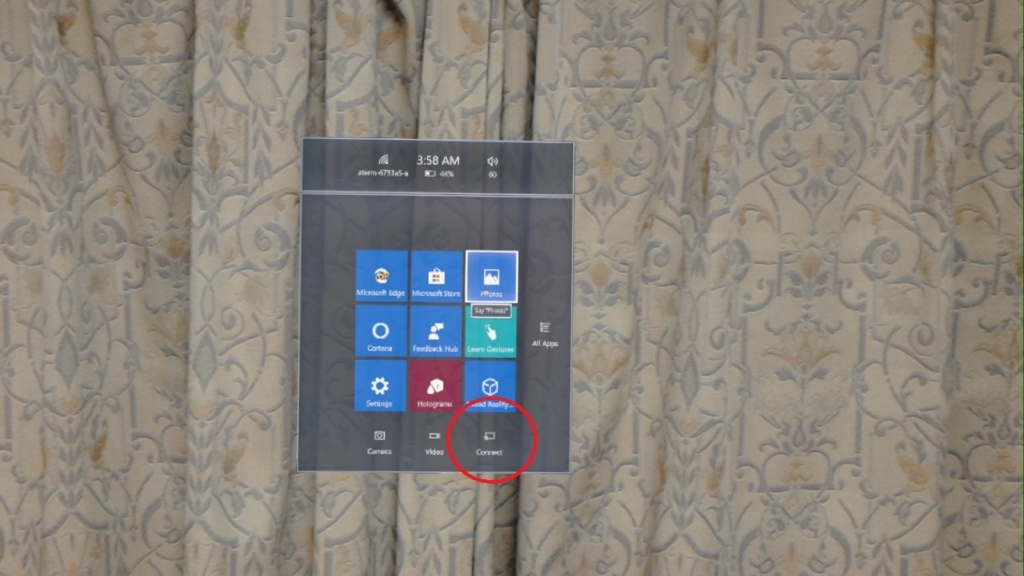
事前準備として、投影先の WindowsPC にプロジェクションの許可設定を行っておく必要があります。
まずは、投影先の WindowsPC の設定を確認します。
ウィンドウズメニューの「設定」を開き、一覧の中から「システム」を選択します。
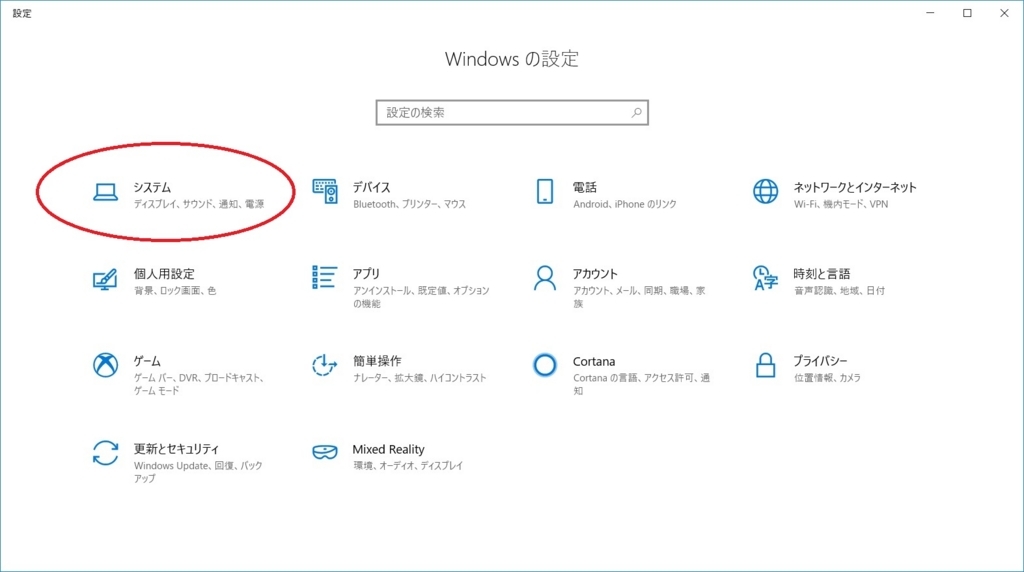
「このPCへのプロジェクション」タブを開きます。
投影許可の設定を「どこでも使える」または「セキュリティで保護されたネットワーク上のどこでも利用可能」に設定します。
「常にオフ」の場合、プロジェクションは利用できません。(デバイスによっては利用できない場合があります)
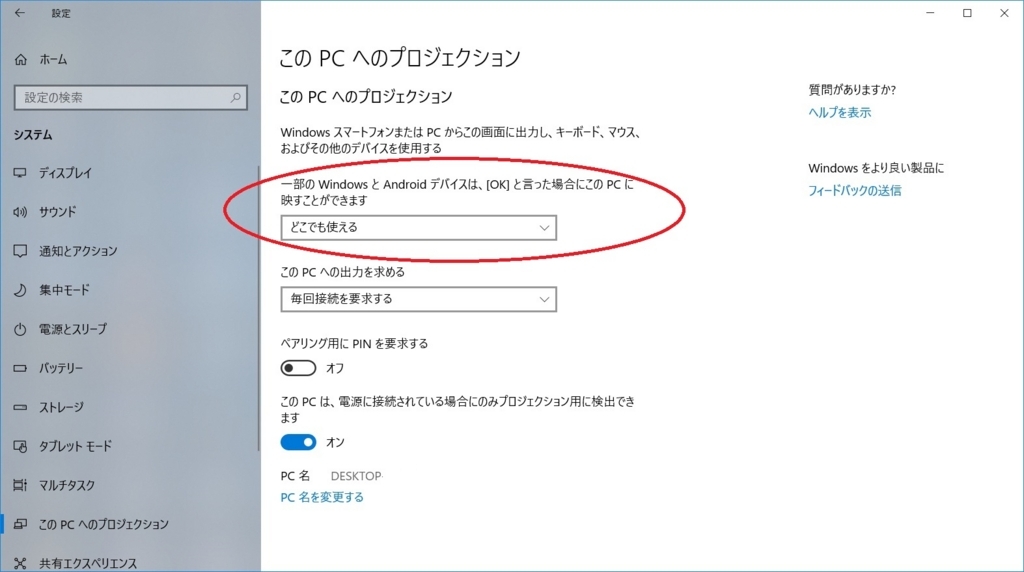
投影先の WindowsPC の設定が完了したら、HoloLens 側の「Connect」ボタンをタップします。
CONNECT パネルが表示され、投影先の WindowsPC が検出されます。
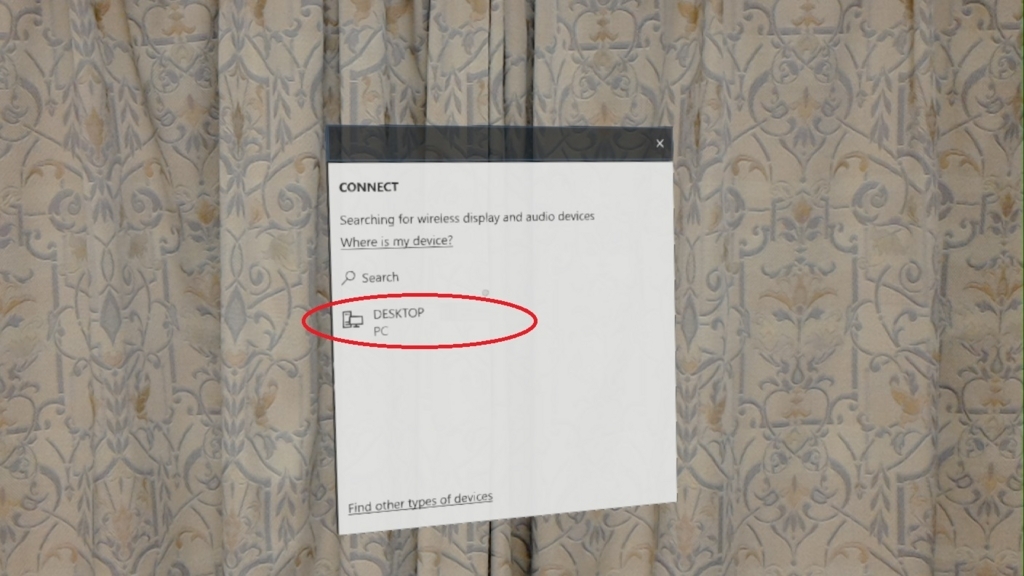
投影先の WindowsPC をタップすると、PC 側で接続確認の通知が表示されるので「はい」を選択します。
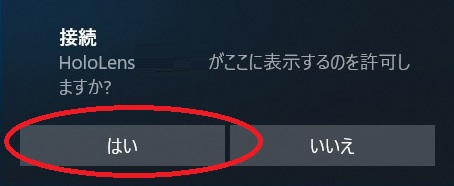
これで HoloLens の映像が WindowsPC に投影されます。
DevicePortal と比べると、遅延が少ないように感じます。

プロジェクションを終了するには「Connect」ボタンの位置に「Disconnect」ボタンが表示されているので、これをタップします。
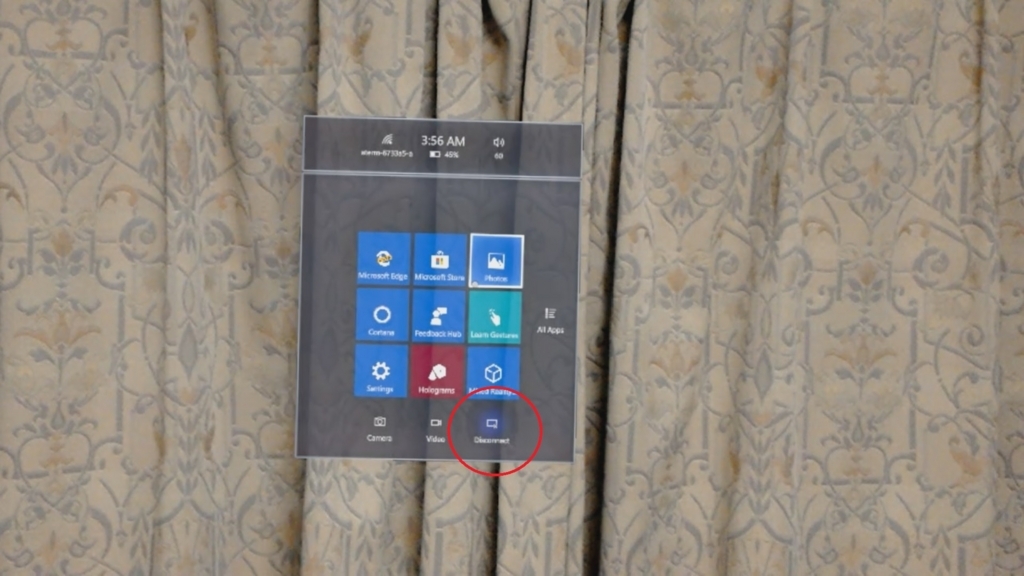
追記。
投影先の PC でプロジェクションを利用するにはmiracast対応のデバイスが必要です。
以下の要件によると「Miracast を使用するには、Windows Display Driver Model (WDDM) 1.3 をサポートするディスプレイ アダプターと、Wi-Fi Direct をサポートする Wi-Fi アダプターが必要です。」とのことです。
www.microsoft.com