本日は CLIP STUDIO の調査枠です。
CLIP STUDIOでコマ枠フォルダを使ってコマ割りをする方法を試したので記事にします。

原稿用紙設定
必須ではないですが、用紙設定の際に[コミック]の設定を利用すると原稿用紙の枠線が表示されるのでコマ割りを行うときに便利です。
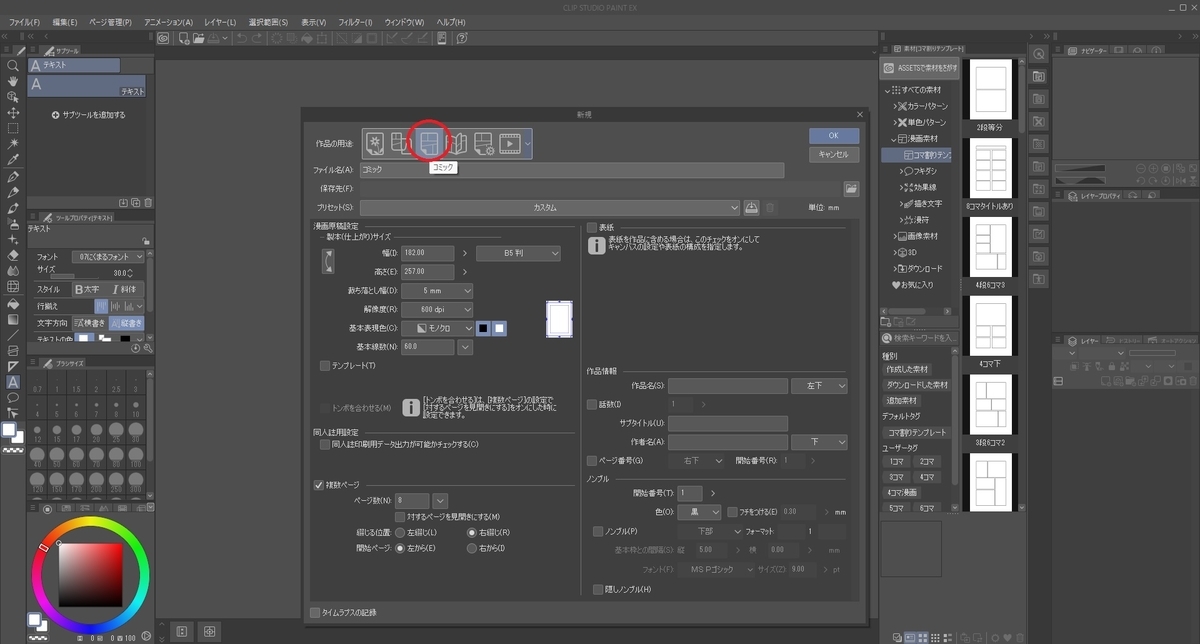
[コミック]設定ではいくつかの設定項目が追加で表示されます。
A4 などの既存の原稿用紙サイズにする場合は[仕上がりサイズ]のデフォルト設定を利用できます。
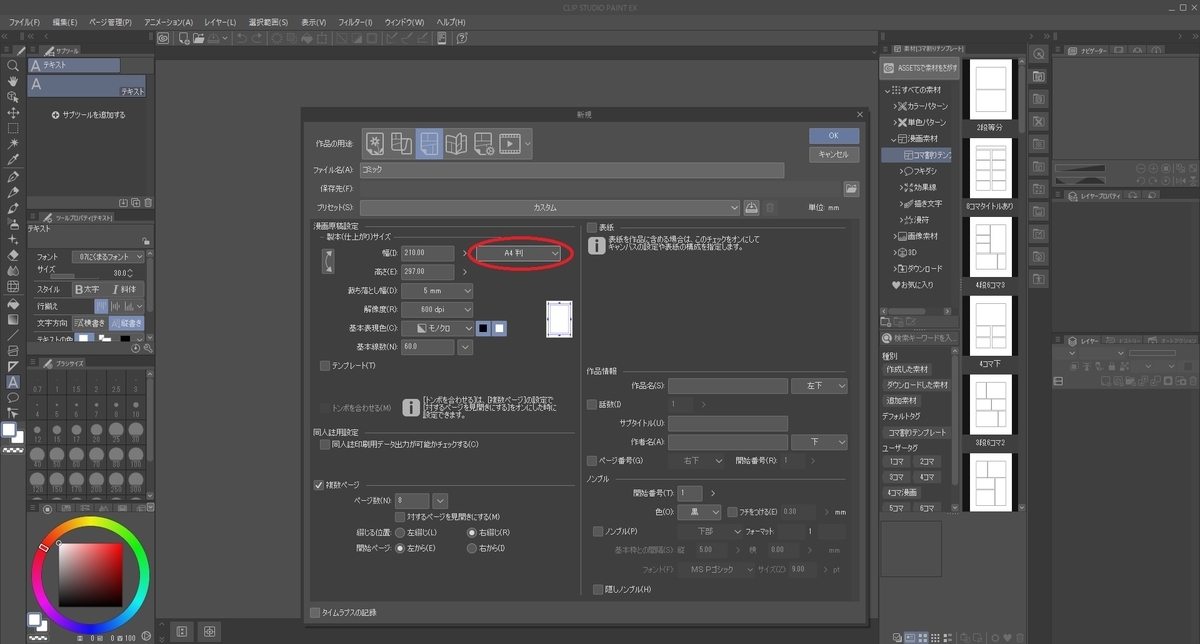
単ページの絵を描く場合は[複数ページ]のチェック項目を外しておきます。

これで以下のように原稿用紙の目安線が表示されます。

コマ枠フォルダの作成
メニューから[レイヤー -> 新規レイヤー -> コマ枠フォルダー]でコマ枠フォルダを作成します。
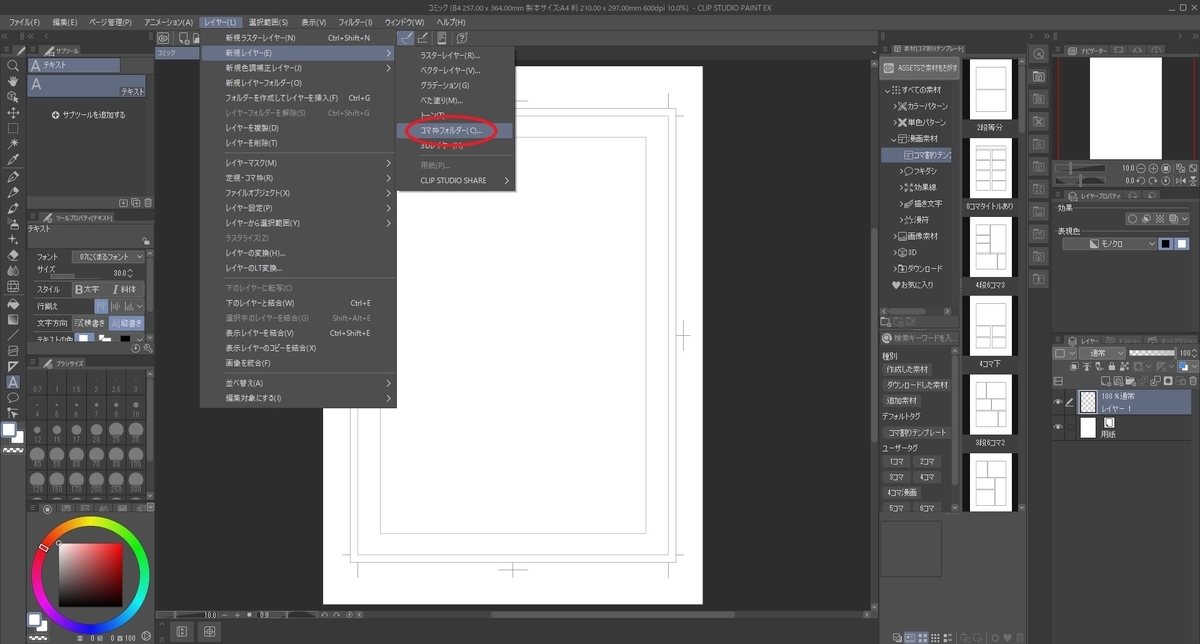
ダイアログが表示されるので、フォルダ名とコマ割り線の線の太さを指定して[OK]を選択します。
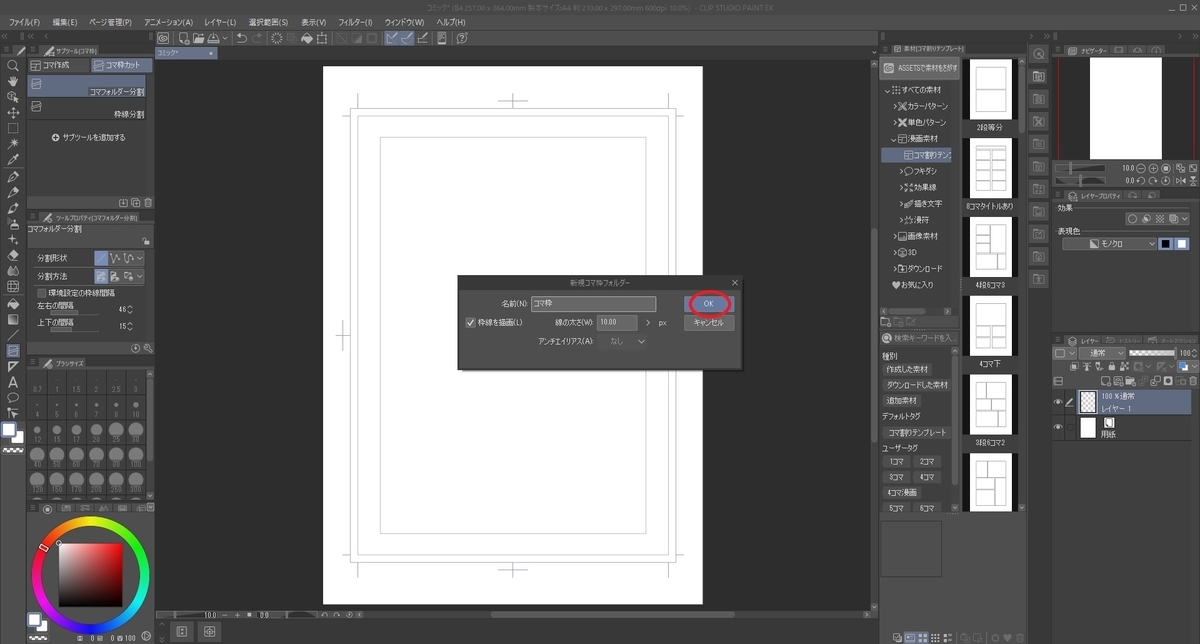
これで新規のコマ枠フォルダがレイヤーに追加されます。
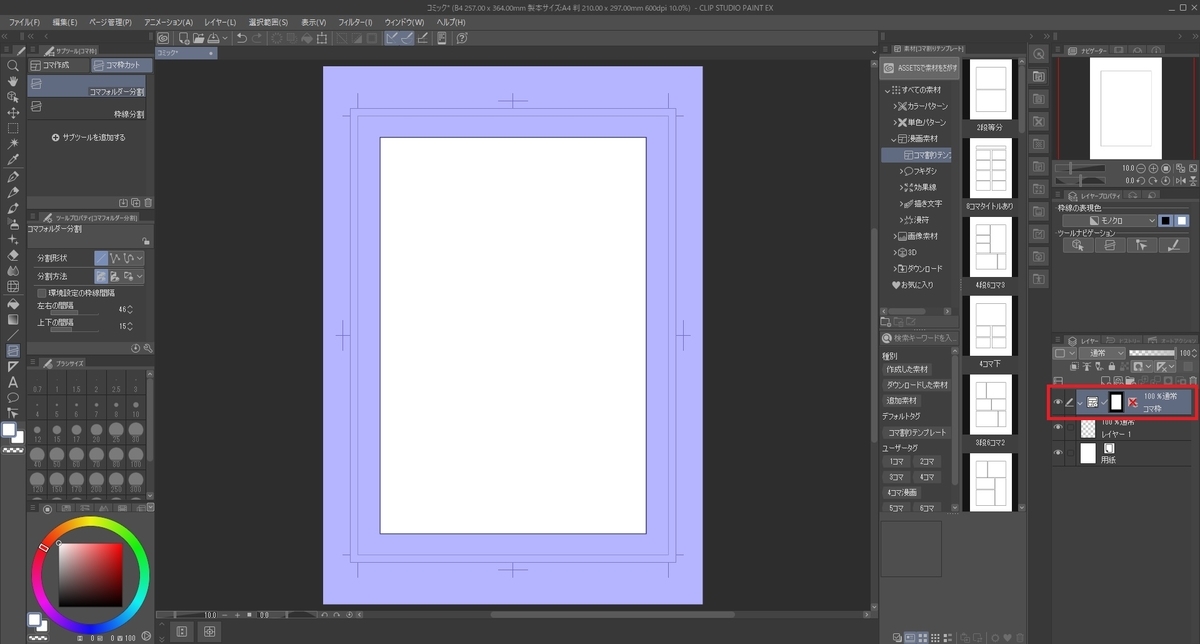
コマ枠フォルダはフォルダなので、配下にレイヤーを追加できます。
コマ枠フォルダ配下に追加したレイヤーはコマ枠でマスク処理され、枠から線がはみ出ないようになります。
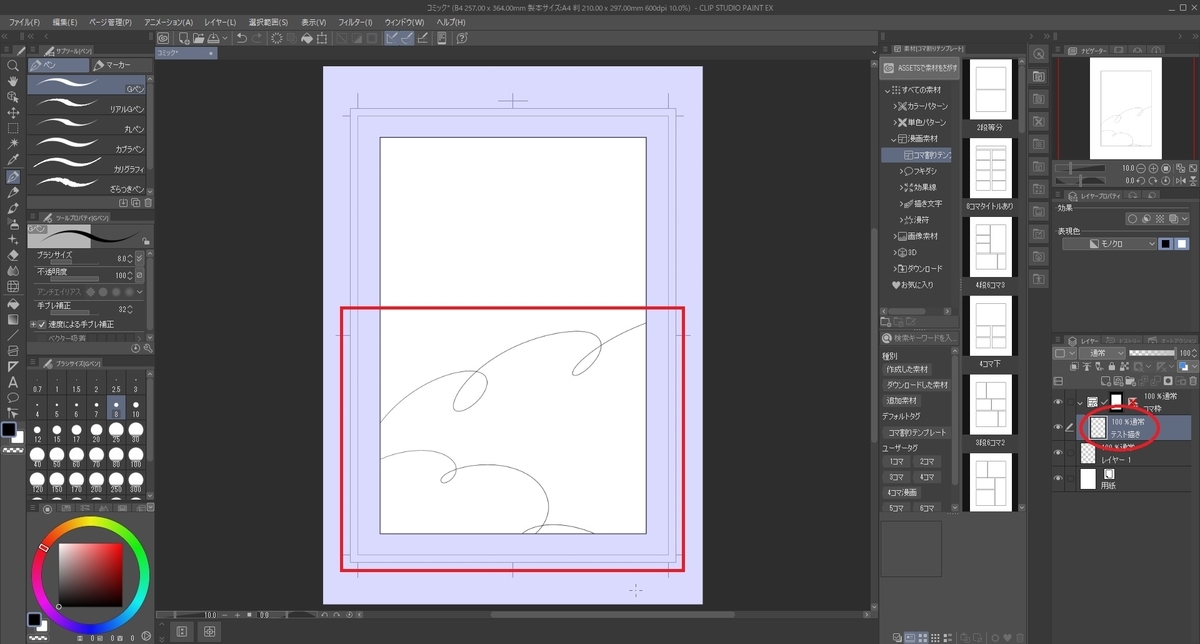
コマ割り線の追加
コマ割り線を追加する場合は[コマ枠]を選択してサブツールから[コマ枠カット -> 枠線分割]を選択します。
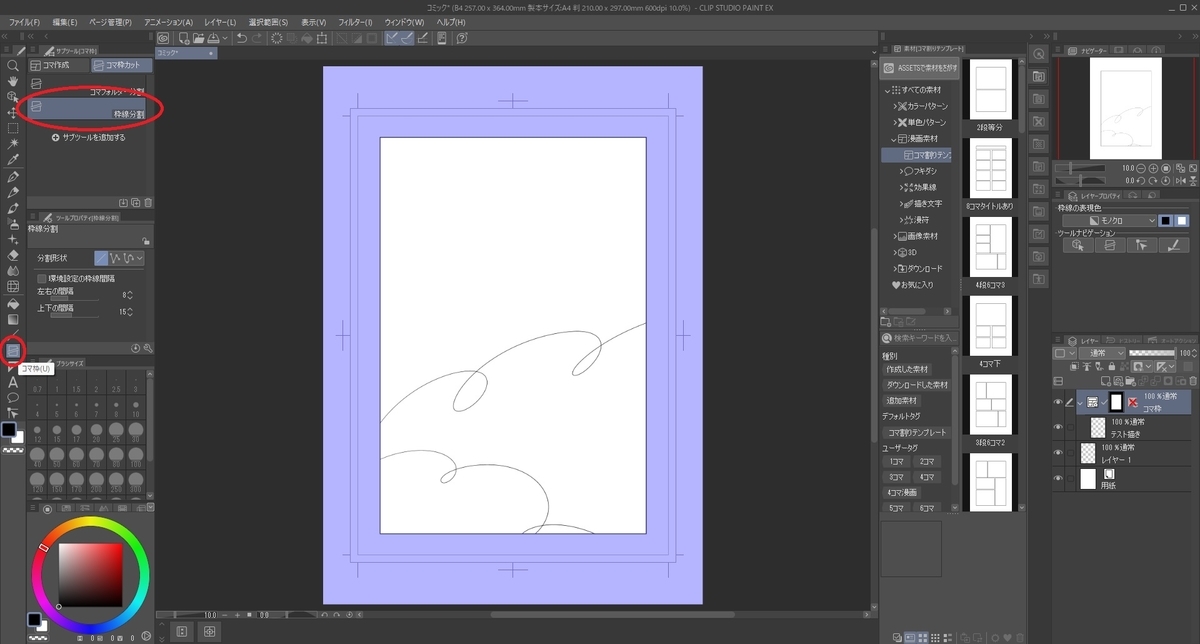
サブツール詳細から枠線の形状、角度、分割方法、間隔などを設定できます。
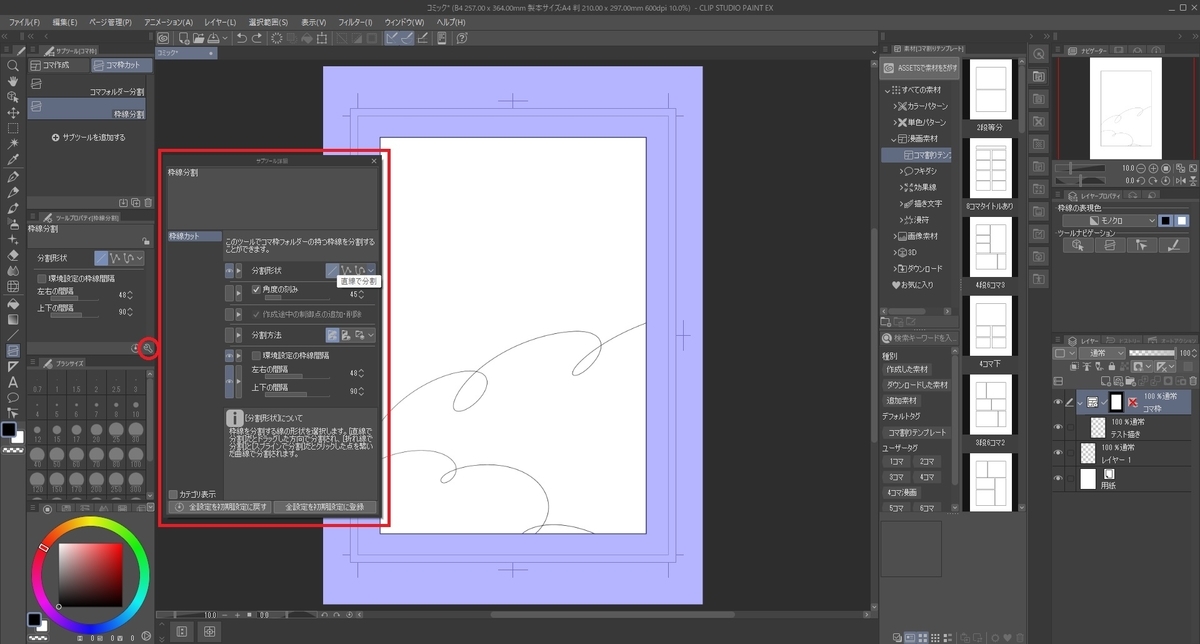
コマ枠内でドラッグ操作をして枠線を引きます。
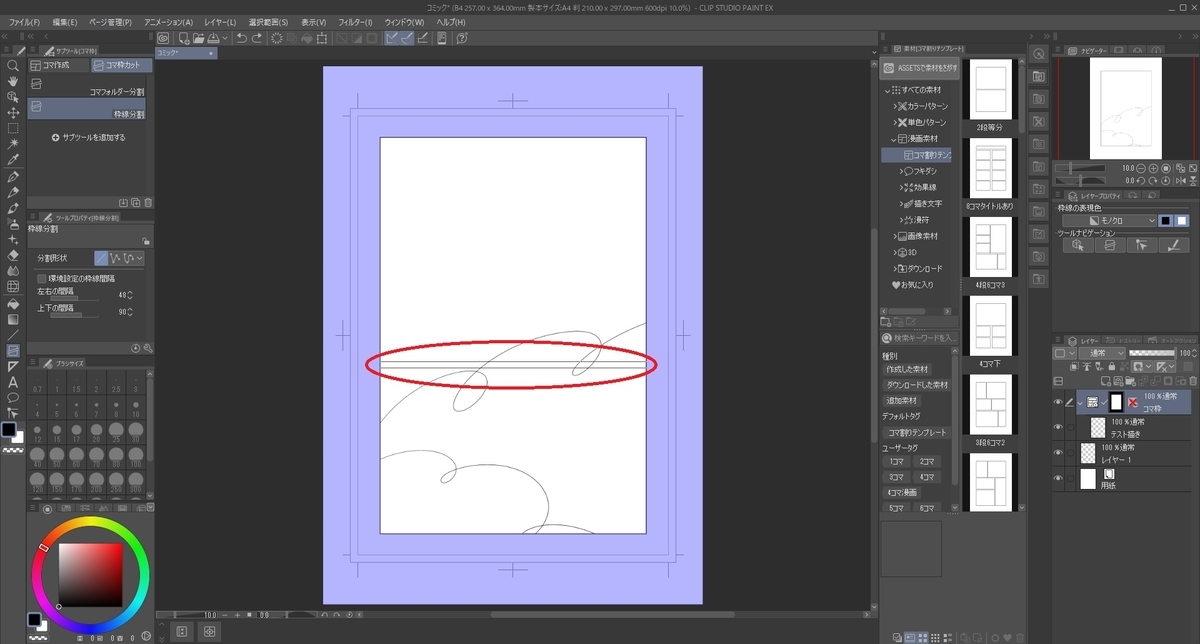
以下の通り枠線が追加されました。
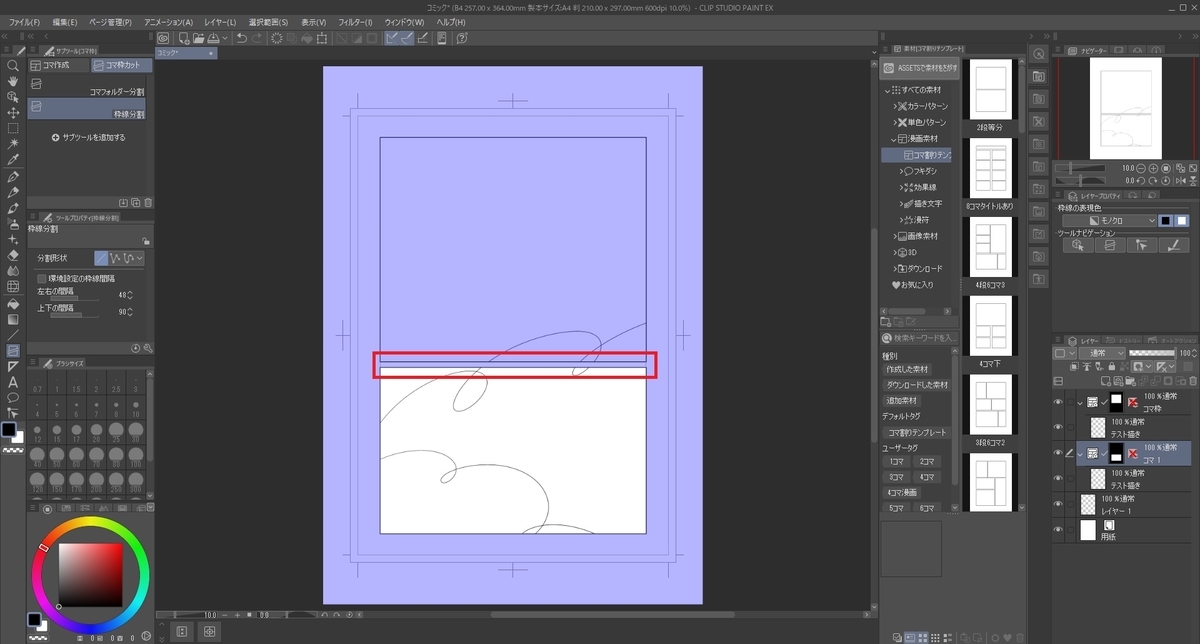
[分割方法]で[コマ枠を分割..]を選択しておくと、コマ枠フォルダが自動でコマ毎に作成されます。
それぞれのフォルダ配下にレイヤーを作成することでコマ毎にマスクすることができます。
