本日はホロ恋子モデル2の作成枠です。
Blender上でのモデル作成の工程が完了しました。
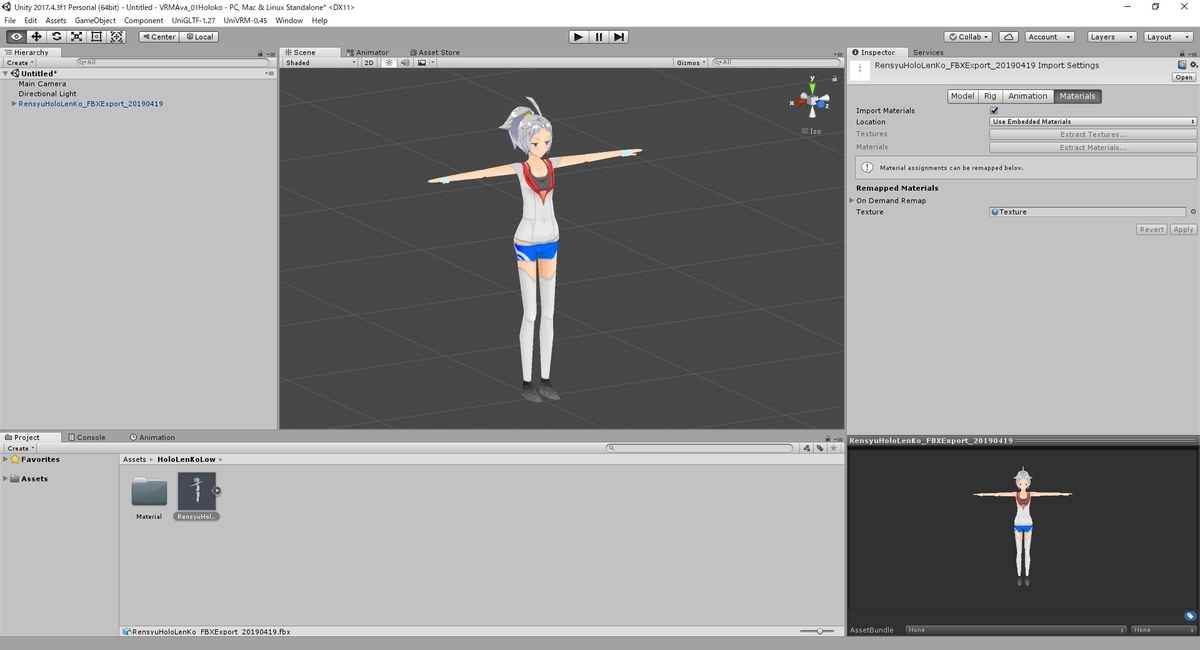
Unityなど他のソフトで利用できるようにモデルをFBXの形式で出力します。
プロジェクトの別名保存
モデルを出力するにあたって、オブジェクトの結合やモディファイアの適用など不可逆の作業を行います。
後からモデルの修正が可能なように、FBX出力するプロジェクトは別名保存して、オリジナルのプロジェクトを残して置きます。

オブジェクトの結合
不要にオブジェクトが分割されていると、負荷の原因になるのでオブジェクトをなるべく1つにまとめておきます。
アウトライナーウィンドウでオブジェクトを選択し、Ctrl + J キーでオブジェクトを1つに結合します。

モディファイアの適用
FBX出力の際にはモディファイアを適用する必要があります。
しかし、オブジェクトでシェイプキーを利用している場合、Blenderのデフォルトの機能ではモディファイアの適用ができません。

対策として以前紹介した Apply Modifier アドオンを利用します。
bluebirdofoz.hatenablog.com
このアドオンを利用すると、シェイプキーを維持したままモディファイアの適用が行えます。
記事の手順に従ってアドオンをインストール後、オブジェクト -> 適用 -> Apply Selected Modifier で実行します。

適用するモディファイアを選択して[OK]ボタンをクリックします。
このとき、[アーマチュア]のモディファイアは出力まで残して置く必要があるので、適用に含めないようにします。

FBX形式で出力
後はモデルをFBX形式で出力します。
メニューから ファイル -> エクスポート -> FBX(.fbx) を選択します。

出力設定の画面が表示されます。以下の設定を変更します。
・出力項目を[アーマチュア]と[メッシュ]のみの選択とします。Shift + 左クリックで複数選択可能です。
・[実験的機能 トランスフォーム適用]をチェックします。
[FBXをエクスポート]ボタンをクリックすると、FBXファイルが出力されます。

他のソフトで読み込み
出力したFBXファイルはFBX形式に対応したソフトで読み込み可能です。
正常に出力されていることを確認します。

これでモデル作成の全工程が完了しました。
最後に出力したモデルをWebで販売したり、HoloLensで投影してたりしてみます。
bluebirdofoz.hatenablog.com